Tautan Perangkat
Subtitle adalah cara yang tepat jika Anda ingin menikmati film atau acara TV favorit dalam diam. Seperti platform streaming lainnya, Paramount+ memungkinkan Anda mengaktifkan dan menonaktifkan subtitle dengan cepat.
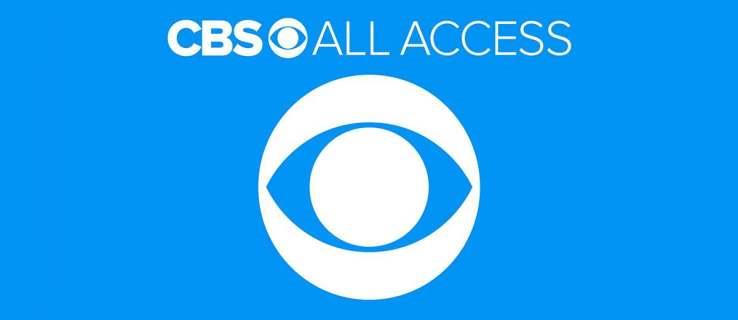
Juga, ada banyak penyesuaian untuk membuat subtitle sesuai dengan preferensi tontonan Anda. Bagian berikut memberi tahu Anda cara mengaktifkan subtitle Paramount+ untuk berbagai perangkat.
Cara Mengaktifkan dan Menonaktifkan Teks Paramount+
Beberapa pengguna Paramount+ mengeluh bahwa subtitle tidak berfungsi pada perangkat tertentu atau mereka harus mengaktifkannya secara manual untuk setiap konten yang mereka tonton.

Untungnya, ini adalah gangguan sementara dan tampaknya telah diperbaiki pada saat penulisan. Jika Anda masih mengalami masalah, coba perbarui terlebih dahulu. Berikut cara mengaktifkan dan menonaktifkan subtitle untuk berbagai gadget streaming.
Nyalakan / Matikan Subtitle dari Perangkat Fire TV Stick
Luncurkan Paramount+, temukan konten yang ingin Anda tonton dan mainkan. Saat aliran aktif, tekan tombol jeda atau menu, dan Anda akan melihat kotak dialog. Opsi ini berada di pojok kiri atas layar.
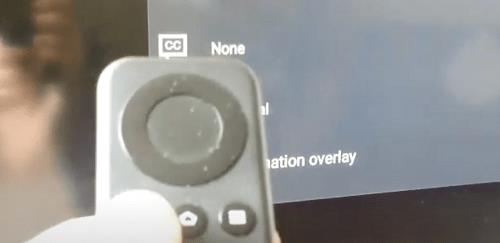
Gunakan tombol panah pada remote Anda untuk menavigasi ke kotak dialog dan memilihnya. Anda harus memilih menu Subtitel dan Audio (Teks Tertutup) dan mengaktifkan atau menonaktifkan opsi.
Catatan Penting untuk Paramount+ di Fire TV Stick:
Setelah menekan tombol menu, ada kemungkinan Anda hanya akan melihat opsi Audio tanpa subtitle. Jangan khawatir. Skenario ini pernah terjadi pada pengguna lain sebelumnya, dan Anda masih perlu menavigasi ke kotak dialog CC. Jika tidak ada kotak dialog, jeda pemutaran, yang akan muncul di layar.
Nyalakan/Matikan Subtitle dari Perangkat Roku
Mengaktifkan dan menonaktifkan subtitle Paramount+ di Roku sangat sederhana. Anda mulai dengan memutar acara atau film yang ingin Anda tonton.
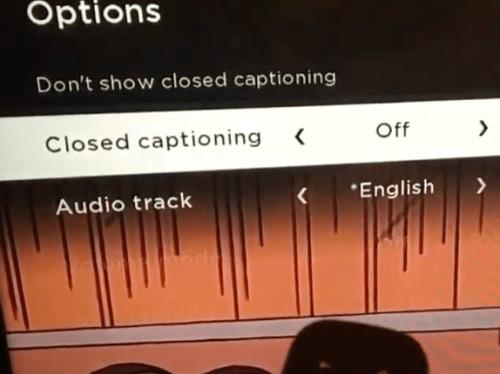
Raih remote Anda dan tekan tombol asterisk (seperti bintang kecil). Tindakan ini mengungkapkan menu samping dan opsi teks tertutup harus menjadi salah satu dari dua yang pertama.
Untuk menonaktifkan subtitel pada video yang Anda tonton, pilih opsi "Jangan tampilkan subtitel". Anda juga dapat menavigasi ke tab Teks Tertutup dan memilih salah satu dari empat opsi – Aktif Selalu, Aktif Senyap, Nonaktif, atau Aktif Putar Ulang.
Catatan Penting untuk Paramount+ di Roku:
Mengubah preferensi subtitle di Roku Anda mungkin tidak memengaruhi pengaturan Paramount+ di perangkat lain. Anda mungkin perlu men-tweak pengaturan lagi saat mengakses platform melalui aplikasi seluler atau klien web.
Nyalakan/Matikan Subtitle dari Android atau iPhone
Antarmuka aplikasi Paramount+ hampir sama di perangkat Android dan iOS. Oleh karena itu, tidak perlu menyertakan instruksi terpisah untuk setiap sistem operasi. Dan, tentu saja, bagian ini menganggap Anda telah mengunduh , memasang, dan masuk ke aplikasi.
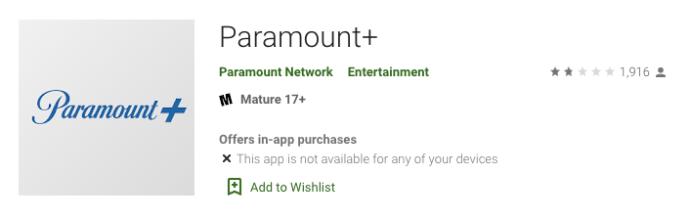
Buka aplikasi Paramount+ dan ketuk ikon hamburger (tiga garis horizontal) di bagian kiri atas.
- Buka aplikasi Paramount+ dan ketuk ikon hamburger (tiga garis horizontal) di bagian kiri atas layar.
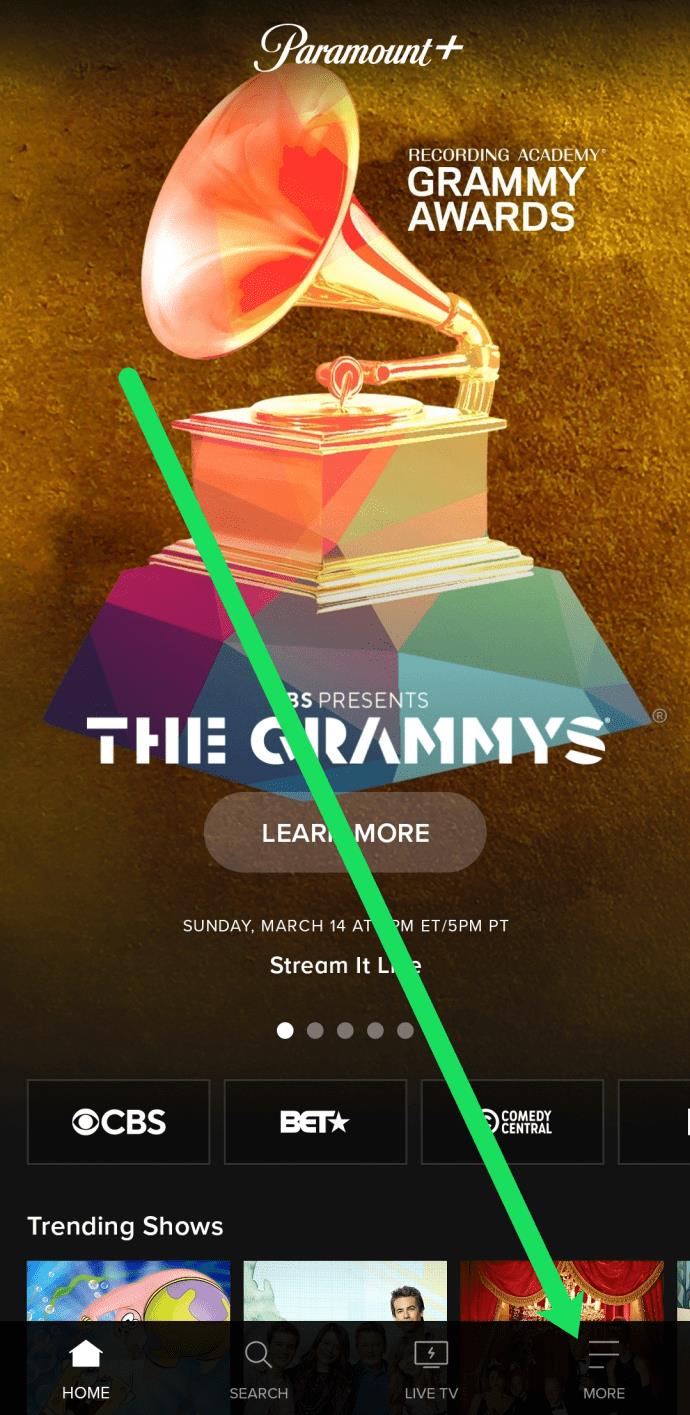
- Begitu berada di dalam menu Lainnya, pilih Pengaturan , lalu ketuk Teks Tertutup .
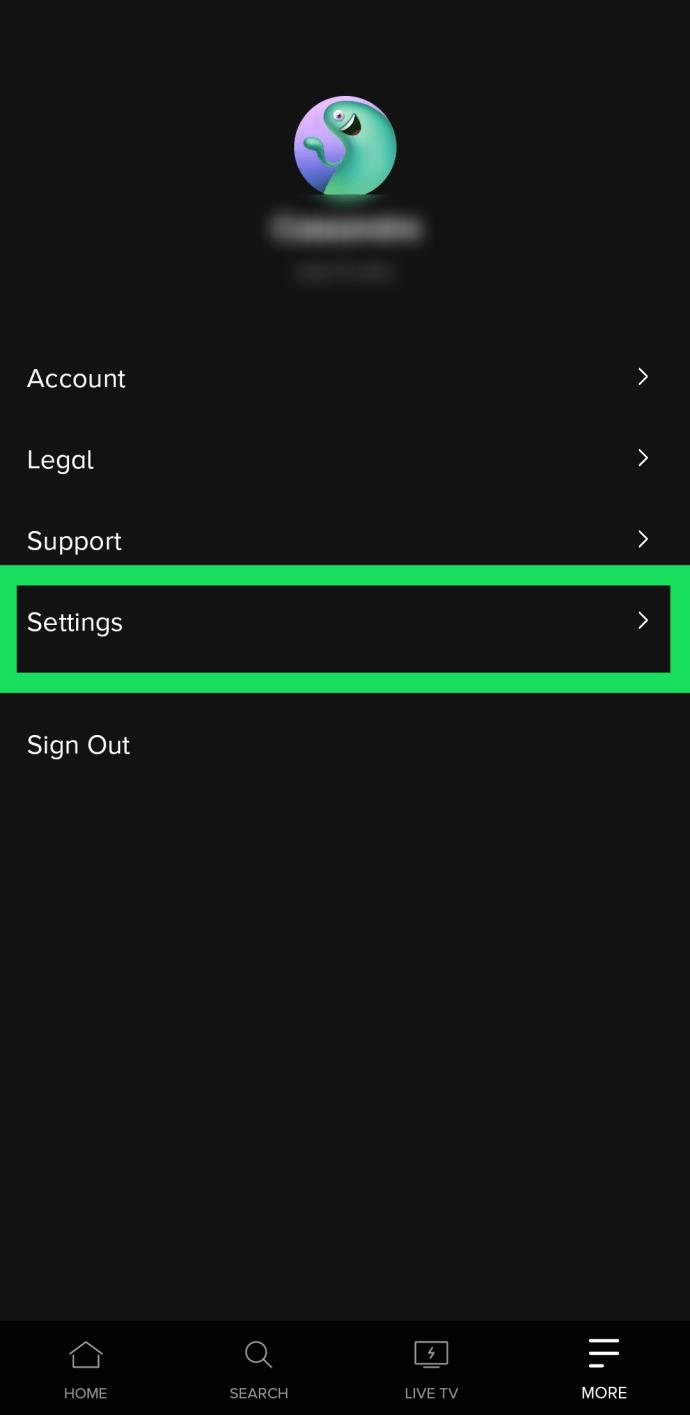
- Setelah itu, Anda harus mengikuti petunjuk di layar untuk menghidupkan dan mematikan subtitle atau memilih preferensi tampilan yang berbeda. Mulai acara yang ingin Anda tonton dan ketuk layar sehingga sub-menu muncul. Kemudian, ketuk gigi Pengaturan di sudut kanan atas.
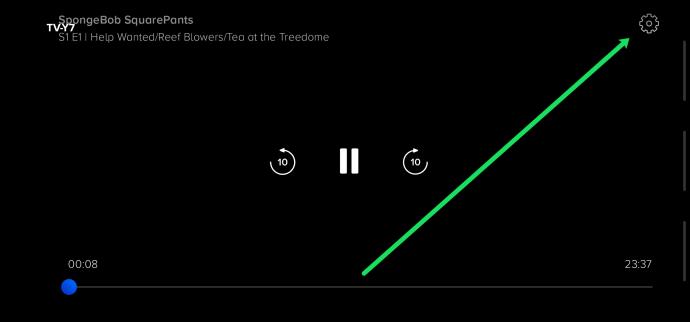
- Sekarang Anda dapat mengaktifkan subtitle.
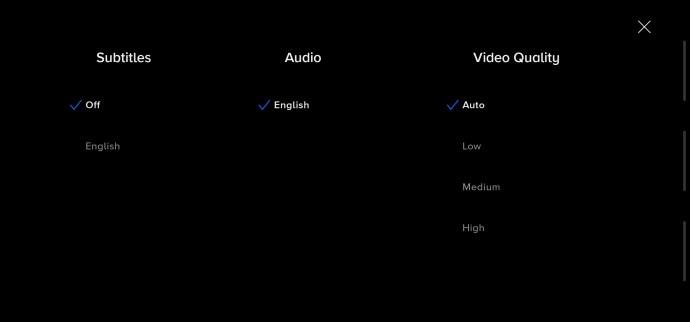
Jika Anda masuk dengan akun yang sama, perubahan akan berlaku untuk semua perangkat Anda.
Nyalakan/Matikan Subtitle dari PC atau Mac
Paramount+ memiliki klien web yang luar biasa jika Anda lebih suka mengakses layanan melalui browser. Sekali lagi, antarmukanya sama di PC dan Mac, dan kami tidak akan menyertakan instruksi terpisah.
Luncurkan browser pilihan Anda, masuk ke Paramount+, pilih konten, dan mainkan. Setelah pemutaran dimulai, tekan jeda dan klik ikon CC di layar. Ikon CC akan muncul sebelum ikon roda gigi di bagian kanan atas.
Menu pop-up memungkinkan Anda untuk mengaktifkan dan menonaktifkan subtitle dan mengubah preferensi tampilan. Hal yang hebat adalah Anda melihat perubahan secara instan di layar.
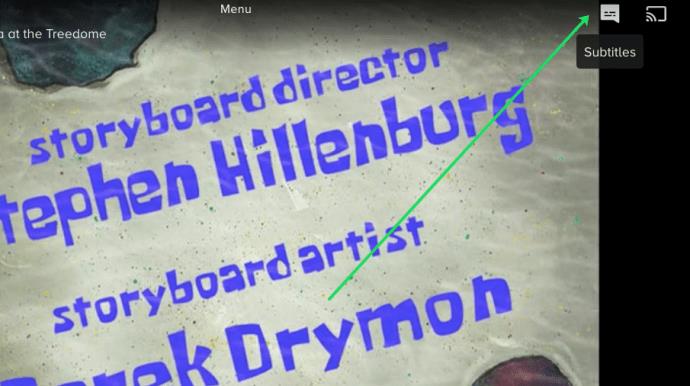
Menghidupkan/Mematikan Subtitle dari Smart TV (Samsung, LG, Panasonic, Sony, Vizio)
Setelah Anda menginstal aplikasi Paramount+ untuk smart TV, menyalakan dan mematikan subtitle hampir sama seperti saat Anda menggunakan klien web. Ikon CC muncul saat Anda menjeda pemutaran. Anda kemudian perlu menavigasi ke sana untuk mengaktifkan subtitle.
Dengan mengingat hal ini, subtitle di TV Anda juga harus diaktifkan. Bagian berikut akan menunjukkan cara memastikannya aktif.
Paramount+ Subtitle di Samsung Smart TV
Buka layar utama TV Anda dan gunakan remote untuk mengakses Setelan . Lalu, pilih General, diikuti dengan Accessibility .
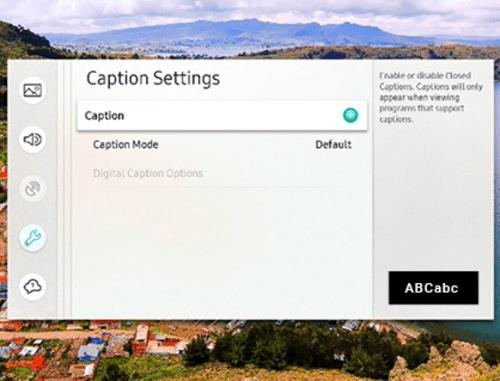
Di bawah Aksesibilitas, buka Setelan Teks , lalu pilih Teks untuk mengaktifkan atau menonaktifkan subtitel. Ada lingkaran kecil di sebelah opsi Caption, yang berubah menjadi hijau saat subtitle diaktifkan. Sekarang Anda dapat meluncurkan Paramount+ dan menyalakan teks di sana.
Paramount+ Subtitle di LG Smart TV
Ambil remote LG Anda, tekan tombol beranda, lalu pilih ikon pengaturan dari menu layar beranda. Arahkan ke bawah ke menu Aksesibilitas dan pilih untuk tindakan lainnya.
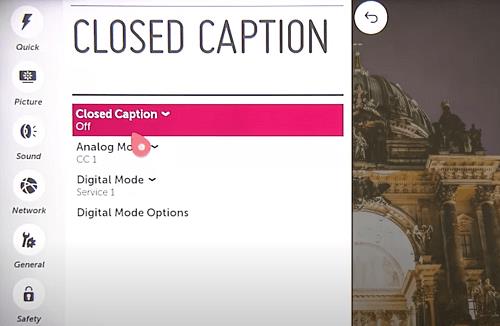
Untuk mengaktifkan atau menonaktifkan subtitle, pilih Teks Tertutup, dan pilih opsi yang diinginkan dari menu drop-down. Anda sekarang dapat keluar dan meluncurkan Paramount+ dan melakukan perubahan di sana. Tindakan ini juga harus diterapkan pada aplikasi jika Anda memilih untuk menonaktifkan subtitle.
Paramount+ Subtitle di Panasonic Smart TV
Pada saat penulisan, Paramount+ tidak memberikan dukungan untuk smart TV Panasonic. Namun jika Anda memiliki perangkat streaming atau konsol game yang tersambung ke Panasonic, Anda akan dapat menikmati konten unggulan.

Konsol dan perangkat streaming yang didukung termasuk AppleTV, Chromecast, Xbox One, PlayStation 4, dan lainnya. Dan kabar baiknya adalah mungkin ada dukungan aplikasi asli untuk TV Panasonic di masa mendatang.
Paramount+ Subtitle di Sony Smart TV
Smart TV Sony Bravia berjalan di Android. Oleh karena itu, Anda dapat menginstal aplikasi secara langsung. Berikut cara memastikan subtitle Bravia aktif.

Tekan tombol beranda di remote Anda lalu pilih Pengaturan (itu adalah ikon tas kerja). Kemudian, pilih Pengaturan Digital dan tekan tombol bulat untuk mengonfirmasi.
Di menu berikut, pilih Penyetelan Subtitle, lalu preferensi subtitle. Ada opsi untuk mematikan dan menghidupkannya, plus TV memungkinkan Anda menampilkan alat bantu visual untuk mereka yang memiliki gangguan pendengaran. Penting untuk diperhatikan bahwa alat bantu visual mungkin tidak tersedia untuk semua konten Paramount+.
Paramount+ Subtitle di Vizio Smart TV
Tekan tombol menu pada remote untuk menghidupkan atau mematikan subtitle di Vizio TV Anda. Lalu, arahkan ke bawah ke Teks Tertutup dan tekan tombol OK.
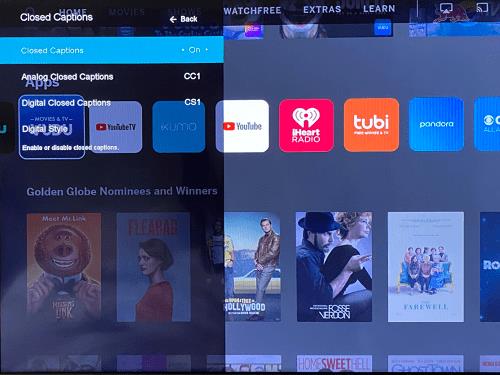
Pilih Hidup atau Mati menggunakan tombol panah dan tekan OK lagi untuk menyelesaikan. Tentu saja, subtitle dalam aplikasi juga harus diaktifkan saat Anda memutar video.
Secara keseluruhan, masih ada ruang untuk meningkatkan subtitle di Paramount+, tetapi umumnya mudah untuk dimatikan dan dinyalakan. Peningkatan mungkin datang dalam menu penyesuaian beberapa perangkat atau bagian aksesibilitas smart TV. Saat aplikasi streaming menerima pembaruan, kinerja dan fungsionalitas terus meningkat.
FAQ Paramount+ Subtitel
Paramount+ relatif mudah digunakan, tetapi layanan streaming bukannya tanpa keunikannya. Selain tip pemecahan masalah, bagian ini juga memberi tahu Anda tentang penyesuaian subtitle yang berbeda.
Dapatkah saya mengubah bahasa terjemahan untuk Paramount+?
Secara default, terjemahan Paramount+ dalam bahasa Inggris, tetapi Anda dapat mengubahnya ke bahasa lain. Namun, bahasa yang disertakan dapat bervariasi tergantung pada konten yang ditonton.
Anda harus mengakses menu CC setelah menjeda pemutaran video untuk melakukan perubahan. Kemudian, navigasikan ke opsi bahasa dan pilih input pilihan Anda.
Subtitel Paramount+ terus muncul kembali. Apa yang bisa saya lakukan?
Garis pertahanan pertama adalah memeriksa setelan subtitle atau teks tertutup di TV, konsol, atau gadget streaming Anda. Jika tetap aktif, ada kemungkinan preferensi akan mengesampingkan pengaturan dalam aplikasi.
Hal lain yang dapat Anda lakukan adalah memeriksa pengaturan Paramount+ melalui menu utama dalam aplikasi. Untuk mengaksesnya, tekan tombol asterisk pada remote Anda dan arahkan ke Teks. Kemudian pastikan mereka Off.
Bisakah ukuran teks subtitle Paramount+ disesuaikan?
Paramount+ tidak menampilkan pengaturan untuk mengubah ukuran teks, tetapi tidak ada alasan untuk khawatir. Pengaturan subtitle di perangkat streaming atau TV Anda mungkin memiliki opsi itu. Arahkan ke Subtitel atau Pengaturan CC dan coba temukan fitur untuk mengubah ukuran teks.
Jika itu tidak berhasil, peretasan yang rapi adalah mengubah ukuran font.
Bisakah ukuran font subtitle Paramount+ diubah?
Ya, opsi ukuran font muncul di menu CC di layar pemutaran. Gunakan remote atau mouse Anda untuk mengakses menu. Ukuran font harus menjadi opsi pertama di paling kiri.
Ada tiga ukuran untuk dipilih—Kecil, Normal, dan Besar. Anda harus tahu bahwa ukuran font Besar mungkin tampak terlalu besar saat streaming di perangkat seluler.
Subtitel Paramount+ tidak disinkronkan dengan benar. Apa yang bisa saya lakukan?
Subtitel yang tidak sinkron adalah kesalahan langka di Paramount+. Dan jika Anda menggunakan subtitel default, subtitel tersebut harus mengikuti frekuensi gambar dari video yang diberikan.
Namun demikian, jika subtitle mulai lambat atau dipercepat, sebaiknya keluar dari pemutaran, lalu coba putar ulang videonya. Trik lain adalah menonaktifkan subtitle, lalu mengaktifkannya kembali.
Saat Anda melakukannya, turunkan garis waktu video untuk memastikan subtitel disinkronkan sepenuhnya.


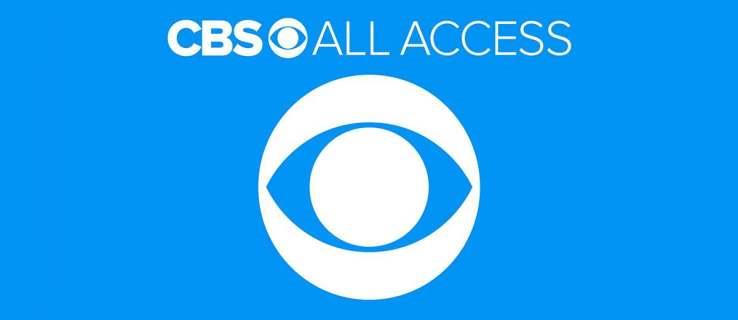

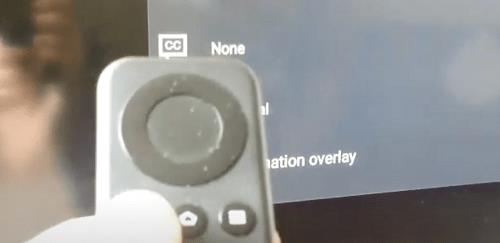
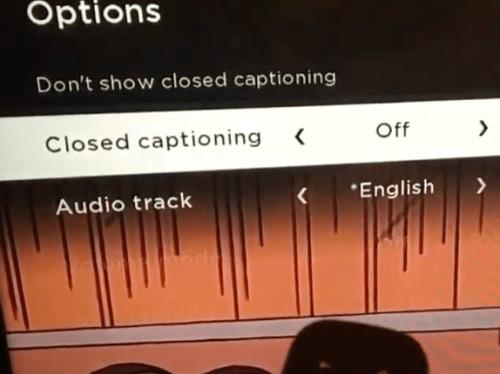
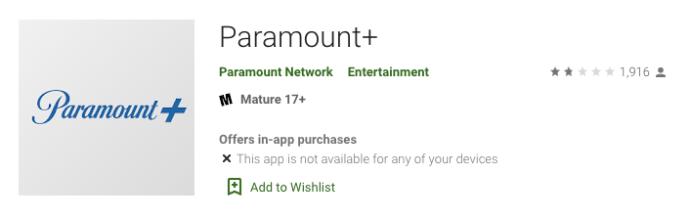
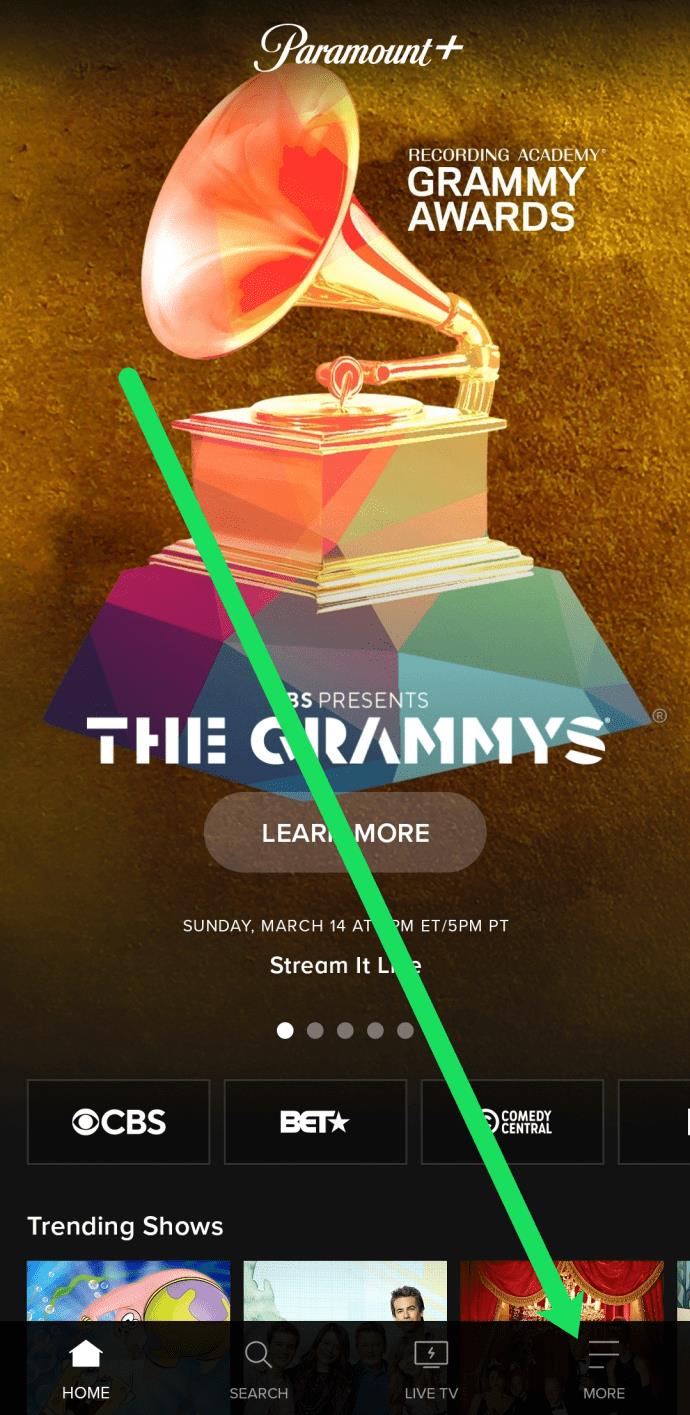
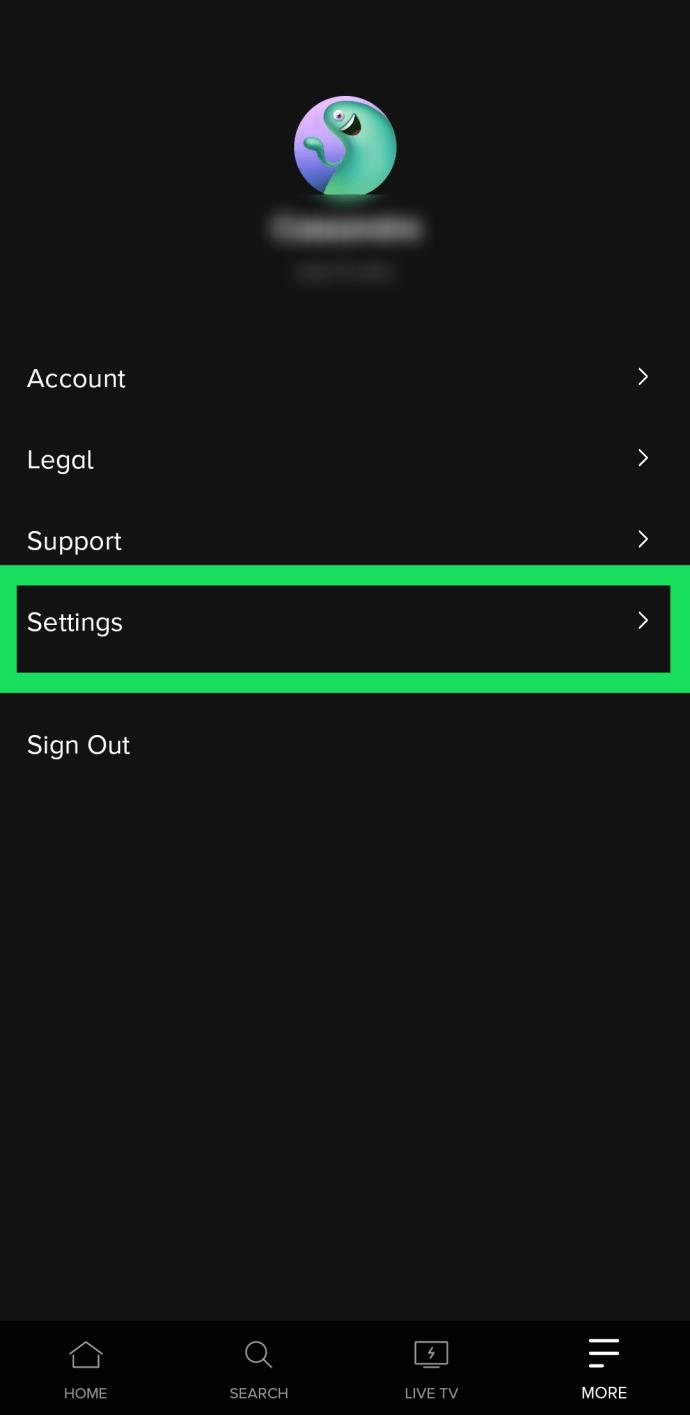
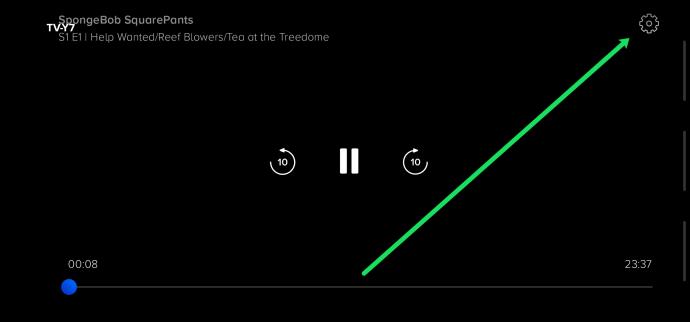
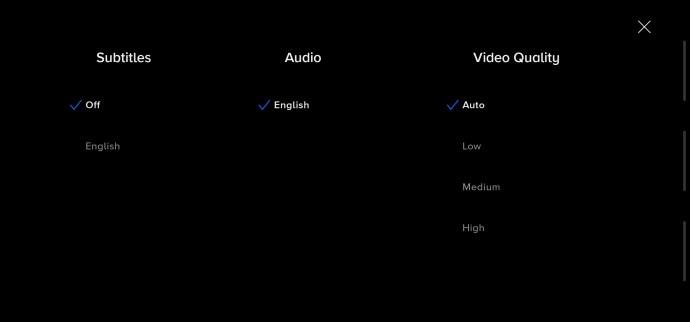
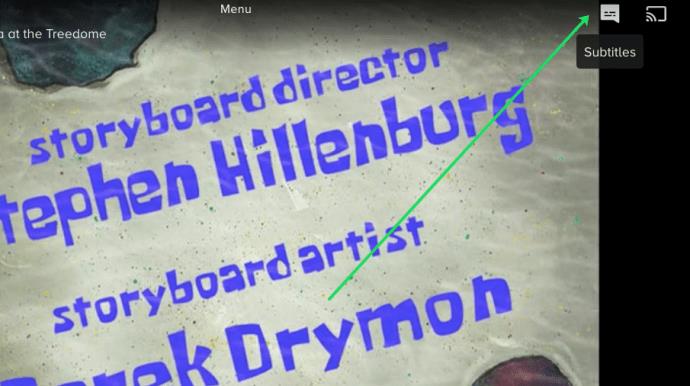
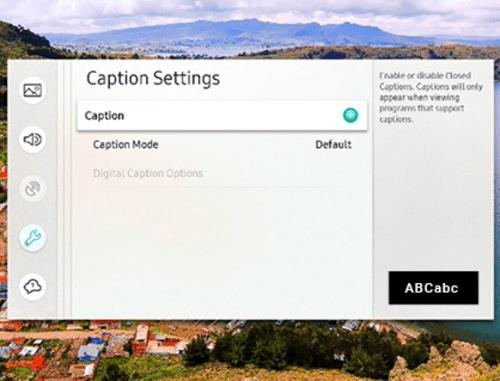
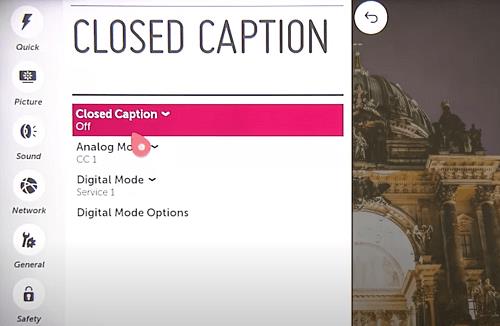


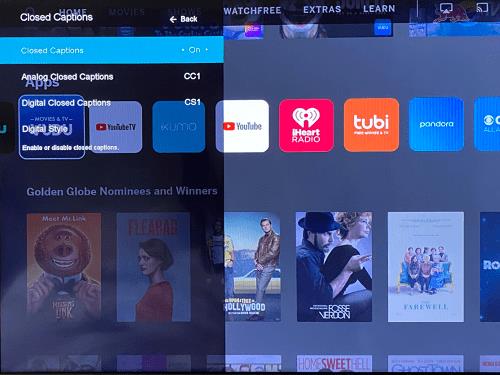






![Cara Mengubah Bahasa Di Netflix [Semua Perangkat] Cara Mengubah Bahasa Di Netflix [Semua Perangkat]](https://img.webtech360.com/resources6/s2/image-5188-0605161802346.jpg)






