Tautan Perangkat
Menghapus riwayat tontonan Anda adalah cara yang baik untuk mengatur ulang rekomendasi atau menghapus file internet sementara dari perangkat Anda. Terlepas dari kebutuhan Anda untuk menghapus riwayat tontonan YouTube, ini adalah proses langsung yang harus diketahui semua orang.
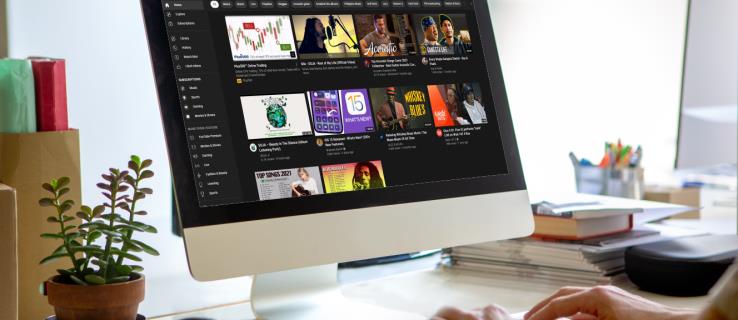
Ada beberapa metode untuk menghapus Riwayat YouTube Anda, bergantung pada platform mana Anda melakukannya, dan kami akan menjelaskannya di sini.
Cara Menghapus Histori YouTube di PC
Komputer desktop adalah salah satu platform paling populer untuk menonton YouTube. Jika Anda ingin menghapus riwayat tontonan di PC, baik itu sistem operasi Windows, Chrome OS, atau Mac, ikuti petunjuk di bawah ini:
Menghapus Video Satu Per Satu
- Klik Menu Utama di sudut kiri atas halaman YouTube untuk membuka direktori. Ini adalah ikon tiga baris tepat di samping logo YouTube.

- Di menu sebelah kiri, di bawah Library , klik History .

- Gulir daftar video untuk menemukan video yang ingin Anda hapus dari riwayat.
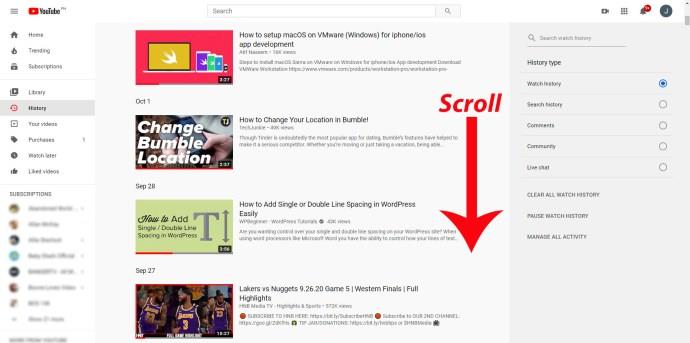
- Klik ikon X di sisi kanan atas video.
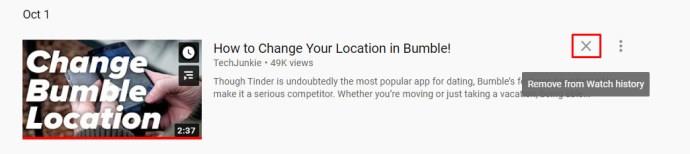
- Ulangi proses untuk setiap video yang ingin Anda hapus dari catatan Anda.

- Menavigasi keluar dari halaman ini setelah Anda selesai.
Hapus Semua Video di Riwayat Pencarian Anda
- Sesuai petunjuk di atas, klik Menu Utama untuk menampilkan semua pilihan direktori yang tersedia.

- Sekali lagi, klik Sejarah.

- Pada menu di sebelah kanan, klik Riwayat Tontonan .
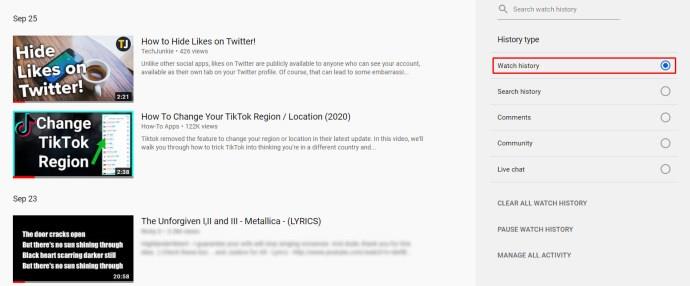
- Di bawah sakelar di sebelah kanan, klik Hapus Semua Riwayat Tontonan .
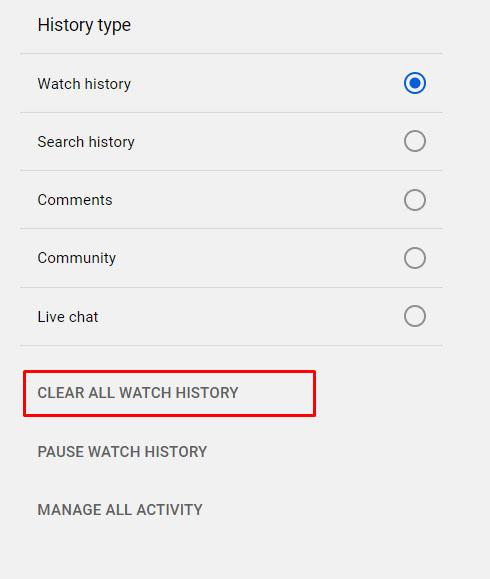
- Sebuah pesan akan muncul meminta Anda untuk mengkonfirmasi pilihan Anda. Klik Clear Watch History di kanan bawah jendela popup.
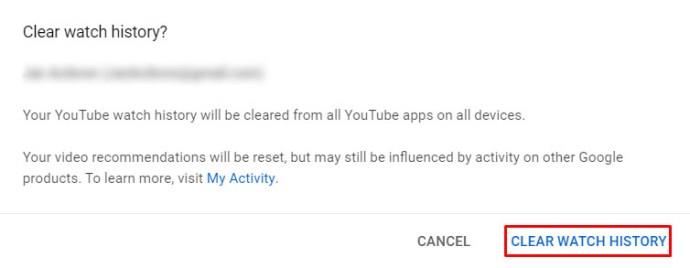
- Sekarang Anda dapat keluar dari halaman ini.
Otomatis Menghapus Riwayat Menonton YouTube
- Lanjutkan ke Akun Google yang ditautkan ke akun YouTube yang ingin Anda kelola.
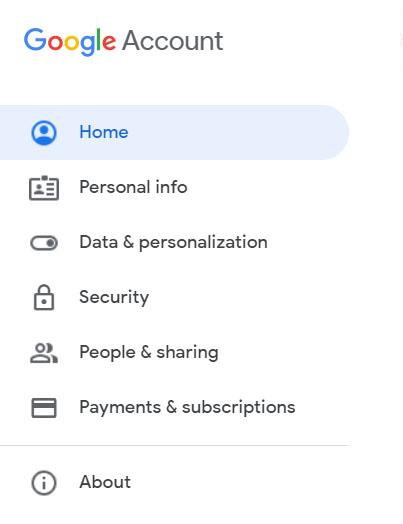
- Klik Data & personalisasi dari menu di sebelah kiri, atau klik tautan Kelola data & personalisasi Anda dari tab Privasi & Personalisasi di bawah ikon profil Anda.
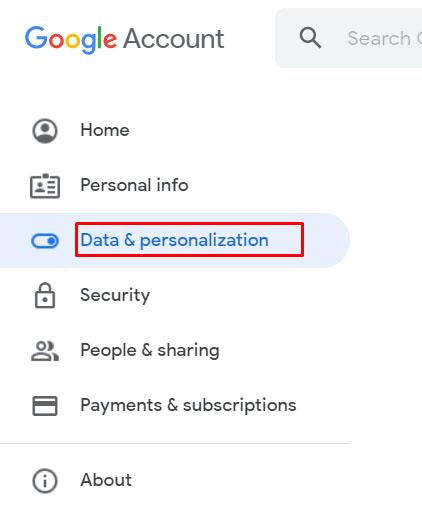
- Gulir ke bawah hingga Anda melihat tab Kontrol aktivitas dan klik Riwayat YouTube .
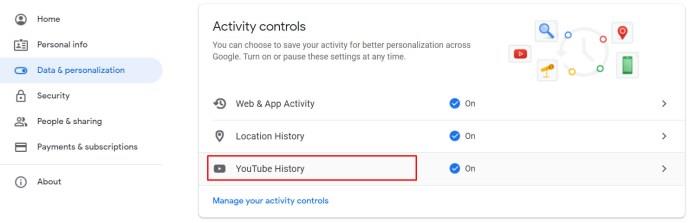
- Dari pilihan, klik Hapus otomatis .
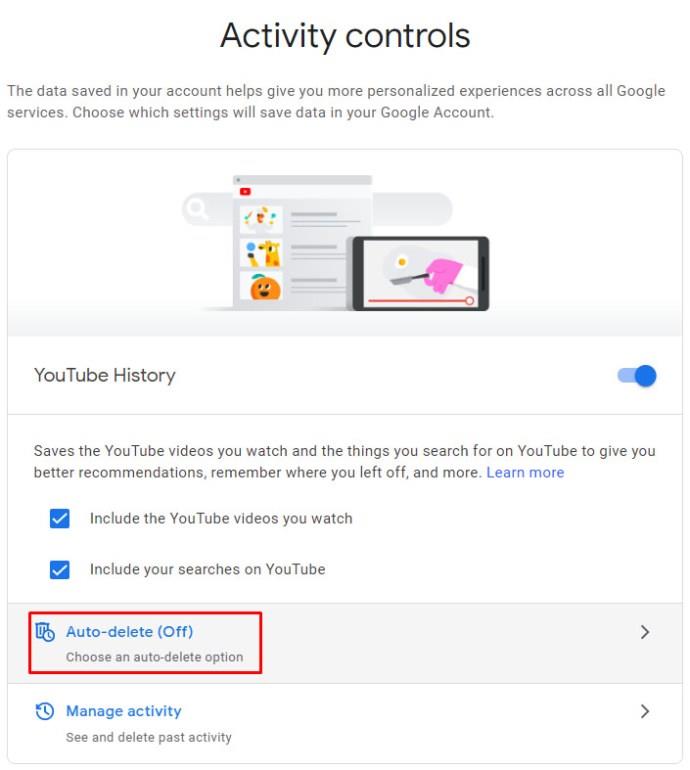
- Jendela sembulan akan muncul yang memungkinkan Anda mengubah preferensi hapus otomatis. Kisaran yang tersedia adalah penghapusan riwayat yang lebih lama dari tiga bulan, delapan belas bulan, atau tiga tahun. Klik opsi mana saja yang paling cocok untuk Anda untuk mengaktifkan atau menonaktifkannya.
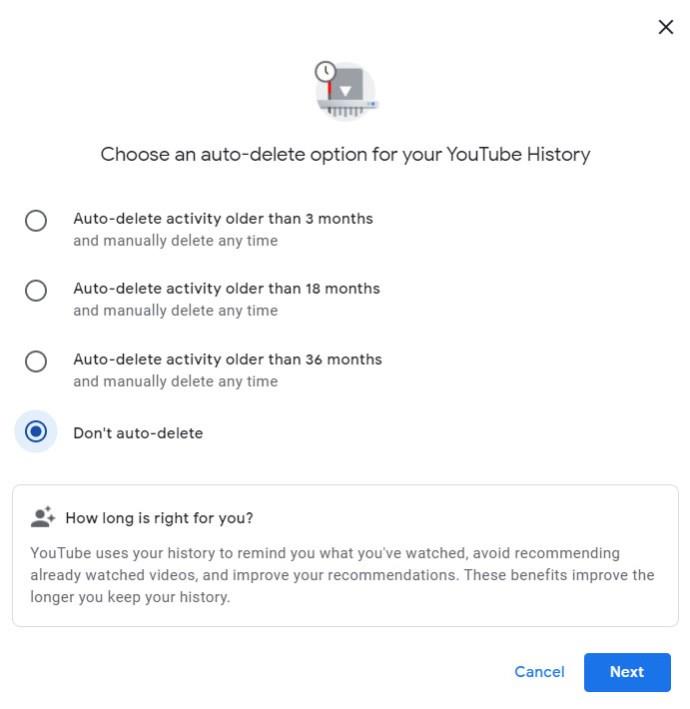
- Setelah Anda menentukan pilihan, klik Next .
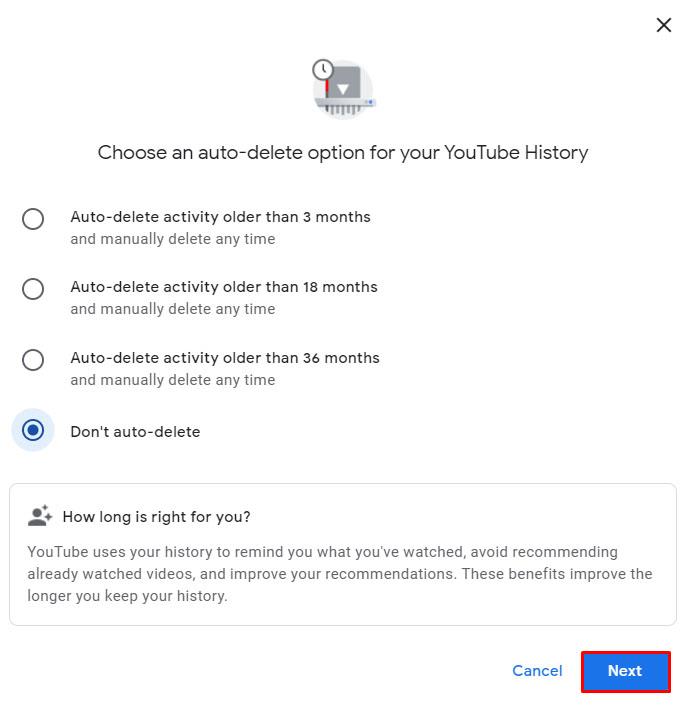
- Sebuah jendela akan muncul yang mengonfirmasi bahwa preferensi Anda telah disimpan, klik Mengerti .
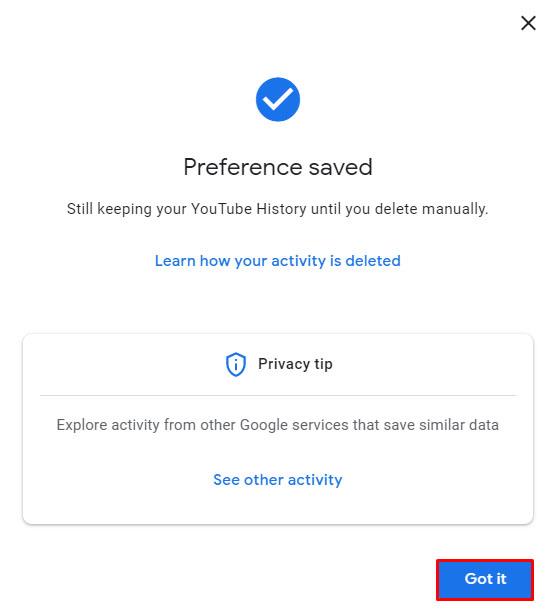
- Sekarang Anda dapat keluar dari halaman ini.
Menghapus Riwayat Penelusuran Satu Per Satu
- Di beranda YouTube, klik Menu Utama di pojok kiri atas dengan mengklik ikon tiga garis.

- Di menu sebelah kiri, klik History di bawah tab Library .
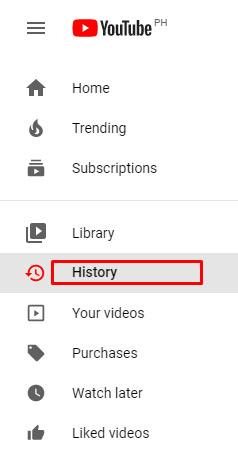
- Di sakelar di sebelah kanan, klik Riwayat penelusuran .

- Gulir daftar untuk menemukan istilah pencarian yang ingin Anda hapus. Klik ikon X di sebelah kanan masing-masing untuk menghapusnya dari catatan.

- Setelah selesai, keluarlah dari halaman ini.
Menghapus Semua Riwayat Pencarian
- Lanjutkan ke halaman Riwayat dengan mengeklik ikon tiga garis di sudut kiri atas halaman Beranda, lalu mengeklik Riwayat dari Menu Utama.
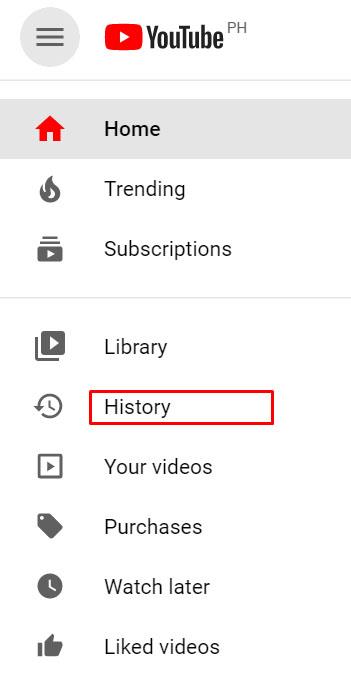
- Di sakelar di sebelah kanan, klik Riwayat penelusuran .

- Di bawah matikan, klik Hapus Semua Riwayat Penelusuran .
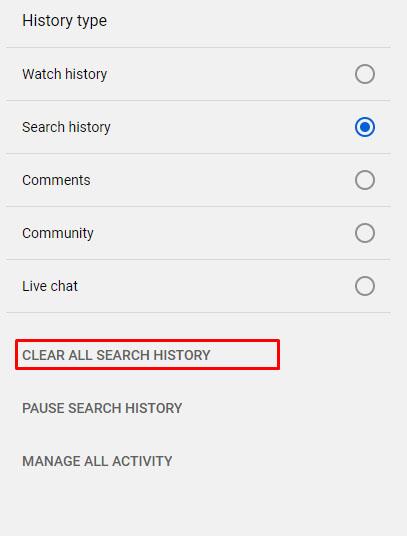
- Pada jendela popup yang muncul, klik Clear Search History .
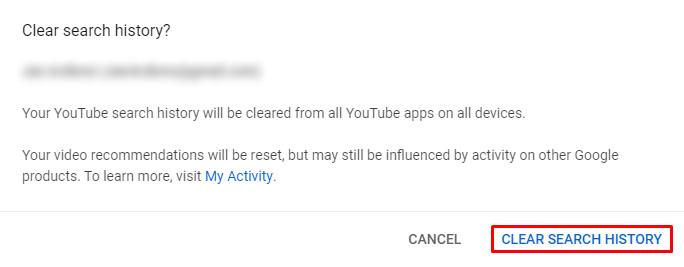
- Sekarang Anda dapat keluar dari jendela ini.
Perlu diperhatikan bahwa menghapus riwayat tontonan atau penelusuran akan memengaruhi rekomendasi yang diberikan YouTube kepada Anda. Ini secara efektif mengatur ulang preferensi tampilan dan pencarian Anda. Anda mungkin masih melihat video yang familier, tetapi ini mungkin karena lokasi Anda atau aplikasi Google Anda yang lain yang terhubung ke akun YouTube yang Anda gunakan.
Cara Menghapus Histori YouTube di Android
Jika Anda menggunakan browser web untuk menonton video di YouTube, Anda dapat menghapus riwayat menggunakan browser dengan mengikuti petunjuk yang diberikan untuk PC. Di sisi lain, jika menggunakan aplikasi YouTube seluler, Anda dapat menghapus riwayat dengan mengikuti petunjuk berikut:
Menghapus Riwayat Tampilan Satu Per Satu
- Dari Layar Beranda aplikasi seluler YouTube, ketuk Ikon Perpustakaan di kanan bawah.

- Dari menu, ketuk Riwayat.

- Gulir ke seluruh video untuk menemukan video yang ingin Anda hapus dari catatan Anda. Jika Anda memilih video untuk dihapus, ketuk ikon tiga titik di sebelah kanan video.
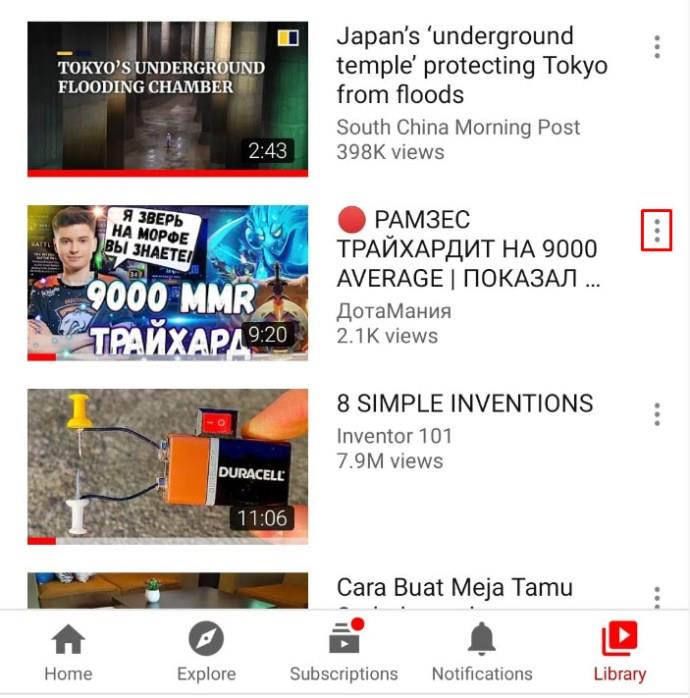
- Dari menu yang muncul, ketuk Hapus dari riwayat Tontonan .
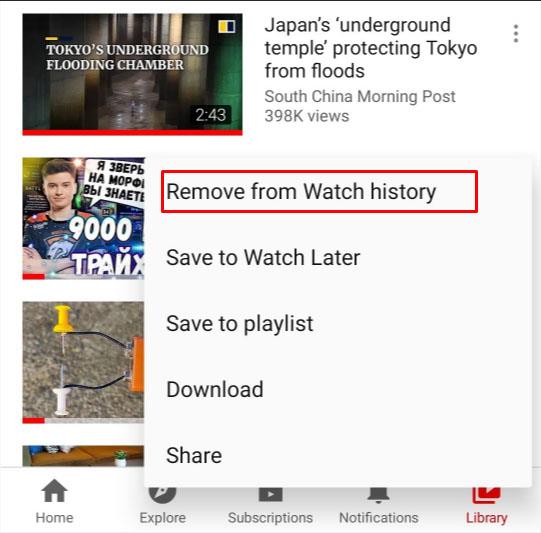
- Setelah Anda selesai menghapus semua video yang Anda inginkan, keluar dari layar ini dengan mengetuk Beranda di kiri bawah, atau menggunakan tombol kembali di perangkat Anda.

Menghapus Semua Riwayat Tampilan
- Ketuk ikon Perpustakaan di pojok kanan bawah Aplikasi Seluler YouTube.

- Ketuk Riwayat dari menu.

- Ketuk ikon tiga titik di sudut kanan atas layar Riwayat .

- Dari menu yang muncul, ketuk Kontrol riwayat .

- Pada menu berikutnya yang muncul, ketuk Hapus riwayat tontonan .
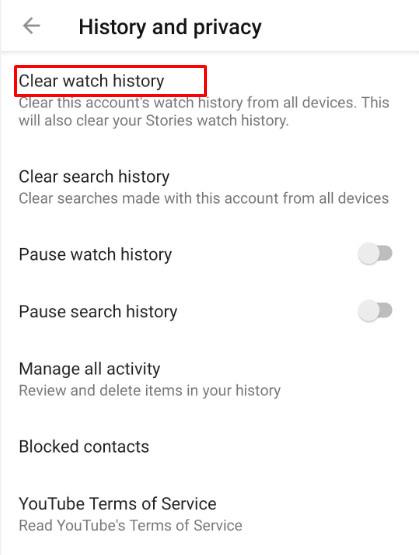
- Jendela munculan akan muncul untuk mengonfirmasi penghapusan riwayat tontonan Anda. Ketuk Hapus Riwayat Tontonan .
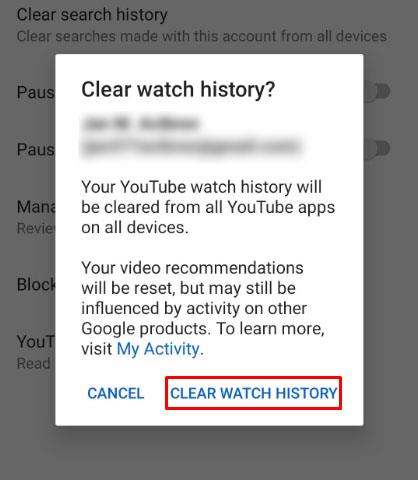
- Setelah selesai, Anda dapat keluar dari layar ini dengan mengetuk ikon Beranda di kiri bawah atau menggunakan tombol kembali di perangkat Anda.

Menghapus Riwayat Pencarian
Tidak seperti versi PC atau browser, tidak ada cara untuk menghapus pencarian satu per satu di aplikasi seluler. Untuk menghapus semua pencarian yang telah Anda lakukan, ikuti langkah-langkah berikut:
- Ketuk ikon Perpustakaan di pojok kanan bawah layar beranda aplikasi YouTube.

- Ketuk Riwayat dari menu direktori.

- Ketuk ikon tiga titik di sudut kanan atas layar Riwayat .

- Ketuk kontrol riwayat H dari menu tarik-turun.

- Ketuk Hapus riwayat pencarian dari daftar.

- Di jendela yang muncul, ketuk Hapus Riwayat Pencarian .

- Menavigasi keluar dari layar ini dengan mengetuk Beranda di pojok kiri bawah, atau menggunakan tombol kembali di perangkat Android Anda.

Hapus Otomatis Riwayat Tampilan
Fungsi hapus otomatis juga dapat diakses melalui aplikasi seluler YouTube, meskipun itu akan mengarahkan Anda ke versi web akun Google Anda. Untuk melakukan ini:
- Ketuk ikon Perpustakaan di sudut kanan bawah layar beranda.

- Ketuk Riwayat dari daftar.

- Ketuk tiga titik di sudut kanan atas layar Riwayat .

- Ketuk pada Kontrol riwayat .

- Pada menu, ketuk Kelola semua aktivitas .

- Anda akan dialihkan ke halaman Google akun YouTube aktif Anda saat ini. Ketuk Hapus otomatis dari daftar.

- Pilih dari opsi yang diberikan: tiga bulan, delapan belas bulan, atau tiga tahun. Setelah Anda memilih opsi, ketuk Berikutnya.

- Lalu, ketuk Konfirmasi .

- Sekarang Anda dapat keluar dari layar ini.
Tidak seperti versi PC atau browser, tidak ada cara untuk menghapus pencarian satu per satu di aplikasi seluler. Untuk menghapus semua pencarian yang telah Anda lakukan, ikuti langkah-langkah berikut:
- Ketuk ikon Perpustakaan di pojok kanan bawah layar beranda aplikasi YouTube.

- Ketuk Riwayat dari menu direktori.

- Ketuk ikon tiga titik di sudut kanan atas layar Riwayat .

- Sekali lagi, ketuk Kontrol riwayat dari menu tarik-turun.

- Lalu, ketuk Hapus riwayat pencarian dari daftar.

- Di jendela yang muncul, ketuk Hapus Riwayat Pencarian .

- Menavigasi keluar dari layar ini dengan mengetuk Beranda di pojok kiri bawah, atau menggunakan tombol kembali di perangkat Android Anda.

Hapus Otomatis Riwayat Tampilan
Fungsi hapus otomatis juga dapat diakses melalui aplikasi seluler YouTube, meskipun itu akan mengarahkan Anda ke versi web akun Google Anda. Untuk melakukan ini:
- Ketuk ikon Perpustakaan di sudut kanan bawah layar beranda.

- Ketuk Riwayat dari daftar.

- Ketuk tiga titik di sudut kanan atas layar Riwayat .

- Ketuk pada Kontrol riwayat .

- Pada menu, ketuk Kelola semua aktivitas .

- Anda akan dialihkan ke halaman Google akun YouTube aktif Anda saat ini. Ketuk Hapus otomatis dari daftar.

- Pilih dari opsi yang diberikan: tiga bulan, delapan belas bulan, atau tiga tahun. Setelah Anda memilih opsi, ketuk Berikutnya.

- Ketuk Oke .

- Sekarang Anda dapat keluar dari layar ini.
Perhatikan bahwa Anda harus masuk ke akun YouTube Anda untuk memanfaatkan sepenuhnya alat untuk mengelola tampilan dan riwayat pencarian. Menghapus riwayat tontonan atau riwayat penelusuran di aplikasi seluler akan menghapusnya dari seluruh akun YouTube Anda. Fungsi hapus otomatis juga akan diaktifkan untuk semua perangkat yang terhubung ke akun Google Anda.
Cara Menghapus Riwayat YouTube di iPad
Aplikasi seluler YouTube tidak bergantung pada platform, dan karenanya berfungsi sama baik digunakan di Android atau di iOS. Cara menghapus tampilan dan riwayat pencarian sama di perangkat Android seperti di iPad. Anda dapat membuka YouTube di browser web dan melanjutkan seperti yang diinstruksikan pada versi PC, atau mengikuti instruksi seperti yang diberikan di atas untuk perangkat Android.
Cara Menghapus Riwayat YouTube di iPhone
Tidak ada perbedaan antara YouTube versi seluler untuk iPhone dan iPad. Ikuti instruksi yang sama seperti yang diberikan di atas jika Anda ingin menghapus riwayat pencarian atau tampilan atau mengaktifkan fungsi hapus otomatis akun Anda.
Cara Menghapus Riwayat YouTube di TV
Jika Anda menggunakan Smart TV untuk menonton YouTube, Anda dapat menghapus riwayat tontonan dan penelusuran dengan mengakses opsi dari menu setelan. Untuk melakukannya, ikuti petunjuk berikut:
Menghapus Riwayat Tontonan
- Di layar utama aplikasi YouTube, gunakan remote untuk membuka menu setelan. Ini akan menjadi ikon roda gigi di bagian bawah menu di sebelah kiri layar.
- Pada menu Pengaturan di sebelah kiri, gulir ke bawah hingga Anda masuk ke tab Riwayat & Data .
- Saat Anda masuk ke Hapus Riwayat Tontonan , pilih untuk menyorot tombol Hapus Riwayat Tontonan di layar utama. Tekan OK atau Enter di remote Anda.
- Pesan konfirmasi akan muncul di layar Anda. Sorot Clear Watch History dengan remote Anda lalu klik OK atau Enter .
- Riwayat Tontonan Anda sekarang harus dihapus.
Menghapus Riwayat Pencarian
- Buka menu Pengaturan dengan memilih ikon roda gigi di kiri bawah layar beranda Anda.
- Gulir ke bawah hingga Anda menemukan tab History & Data di sebelah kiri, pilih Clear Search History .
- Gunakan remote Anda untuk menyorot tombol Hapus Riwayat Pencarian di layar utama.
- Tekan OK atau Enter di remote Anda.
- Pada jendela konfirmasi, sorot Clear Search History , lalu tekan OK atau Enter .
- Riwayat Pencarian Anda sekarang harus dibersihkan.
Cara Menghapus Riwayat YouTube di Roku
Perintah untuk menghapus riwayat tampilan dan pencarian di Roku mirip dengan perintah saat menggunakan Smart TV. Satu-satunya perbedaan adalah alih-alih menu tempat Anda masuk ke Pengaturan, Anda memiliki ikon untuk setiap opsi. Petunjuknya adalah sebagai berikut:
- Dengan aplikasi YouTube untuk Roku Anda terbuka, klik panah kiri pada remote Roku Anda untuk membuka menu pengaturan.
- Tekan panah bawah hingga Anda masuk ke Pengaturan .
- Klik OK .
- Klik panah kanan hingga Anda mendapatkan ikon Hapus Riwayat Tontonan atau Hapus Riwayat Penelusuran .
- Klik OK untuk pilihan Anda.
- Setelah pesan konfirmasi, riwayat tampilan atau pencarian Anda akan dihapus.
FAQ tambahan
Berikut adalah beberapa pertanyaan umum yang muncul saat menghapus riwayat YouTube dibahas.
Bisakah saya menghapus satu pencarian atau penayangan video dari riwayat saya?
Ya. Sebagaimana dirinci dalam petunjuk di atas, YouTube mengizinkan pengguna untuk menghapus satu video atau pencarian dari riwayat mereka. Cukup ikuti langkah kami di atas untuk platform yang Anda gunakan.
Apakah mungkin untuk menghapus riwayat secara otomatis di YouTube?
Ya. Secara teknis, opsi untuk menghapus riwayat tampilan secara otomatis dapat diakses melalui pengaturan akun Google Anda, dan tidak langsung dari YouTube. Langkah-langkah untuk melakukannya juga diberikan dalam petunjuk di atas.
Alat yang Berguna
YouTube menyimpan riwayat penelusuran Anda karena sejumlah alasan. Pertama, ini memungkinkan algoritme memberi Anda rekomendasi yang lebih baik sesuai dengan kebiasaan menonton Anda. Ini juga membantu pengguna untuk dengan mudah melihat video mana yang telah mereka tonton dan kembali dengan cepat jika perlu.
YouTube pasti memberi penggunanya alat yang berguna untuk mengelola akun mereka dan lebih meningkatkan pengalaman menonton mereka. Apakah Anda tahu cara lain untuk menghapus Riwayat YouTube Anda? Sampaikan pendapatmu pada bagian komentar di bawah ini.


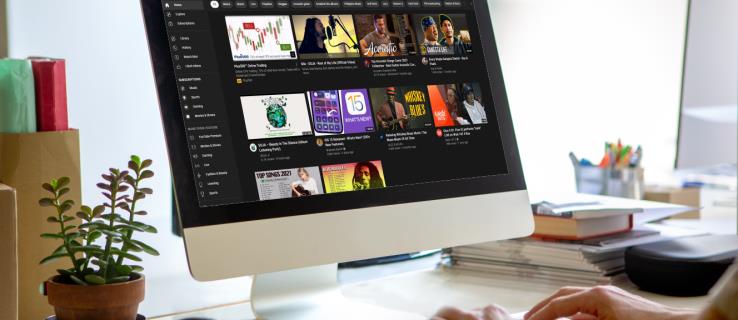


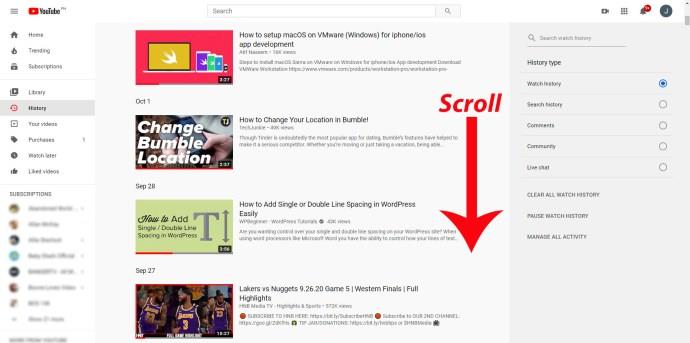
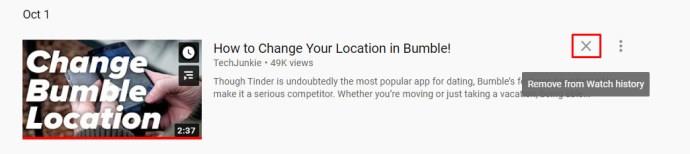

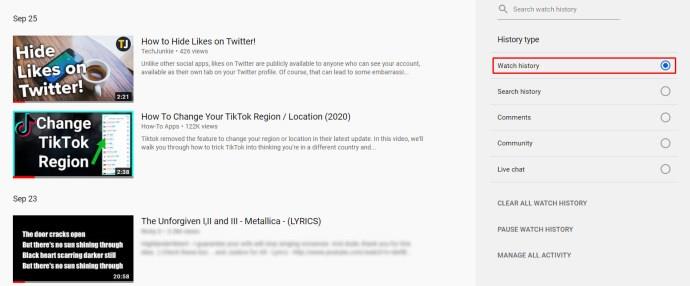
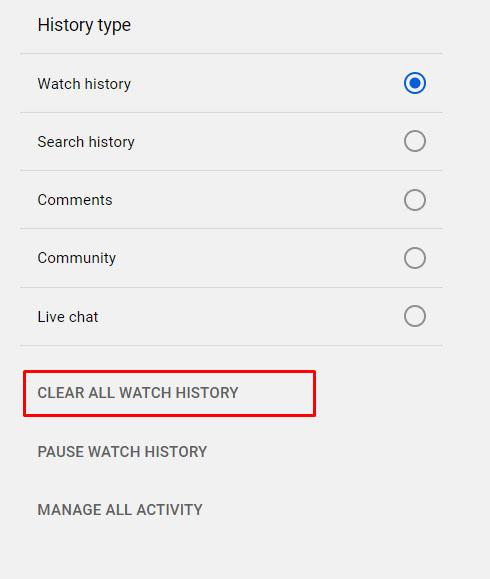
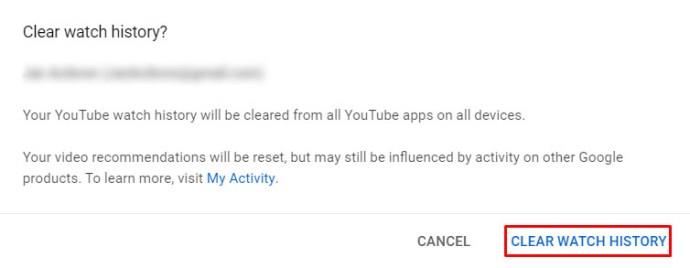
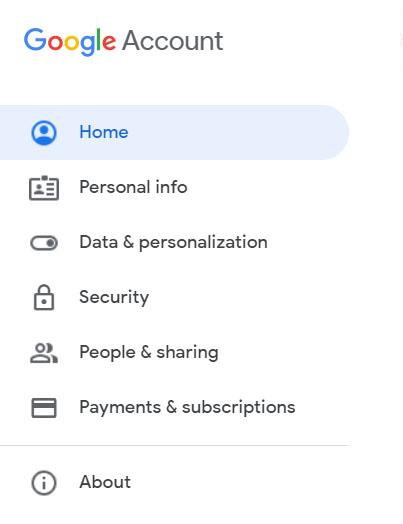
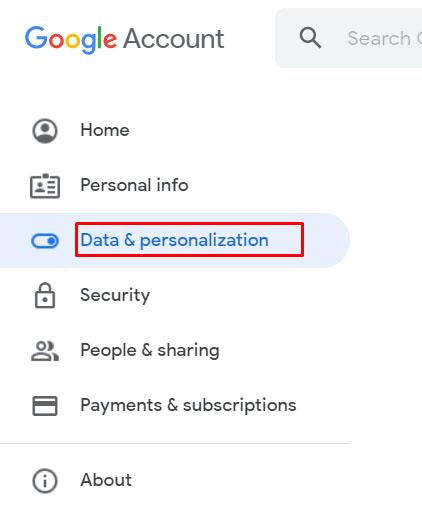
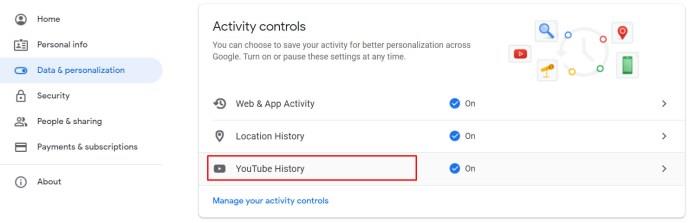
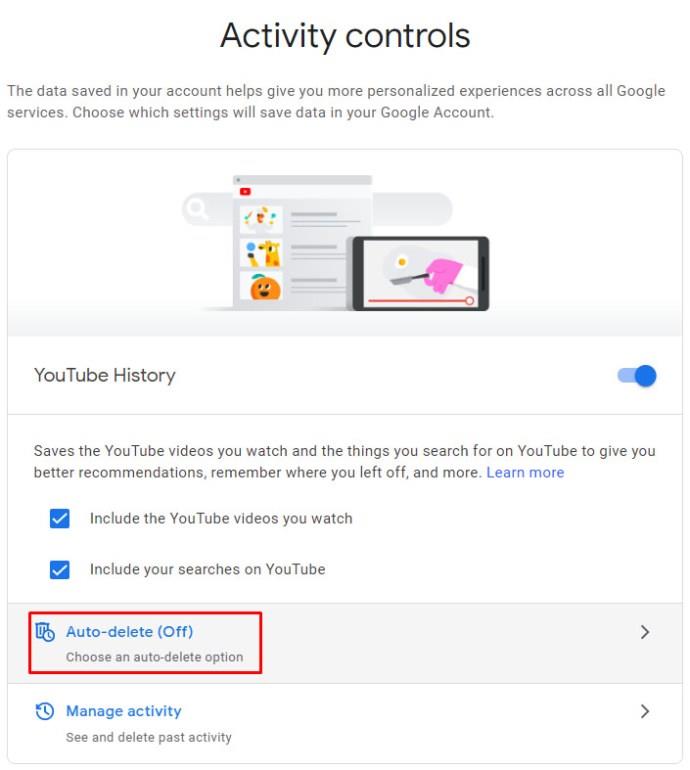
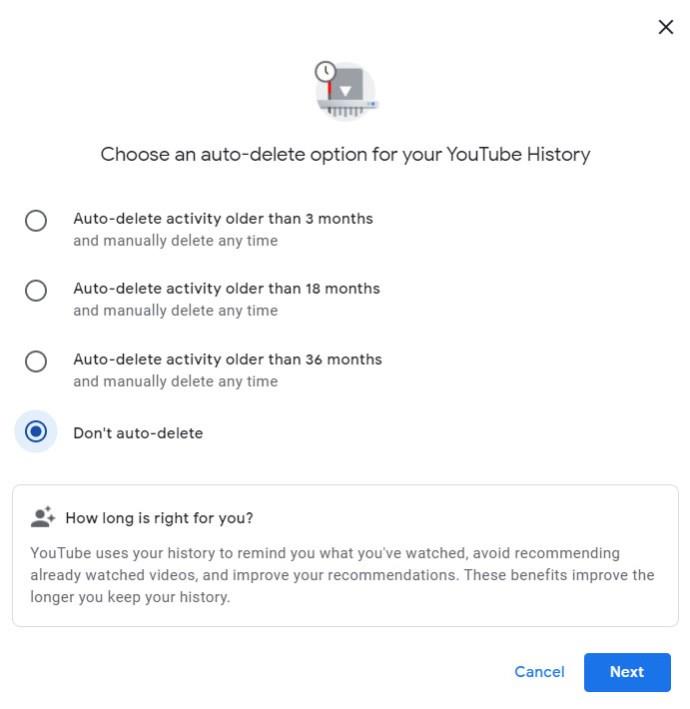
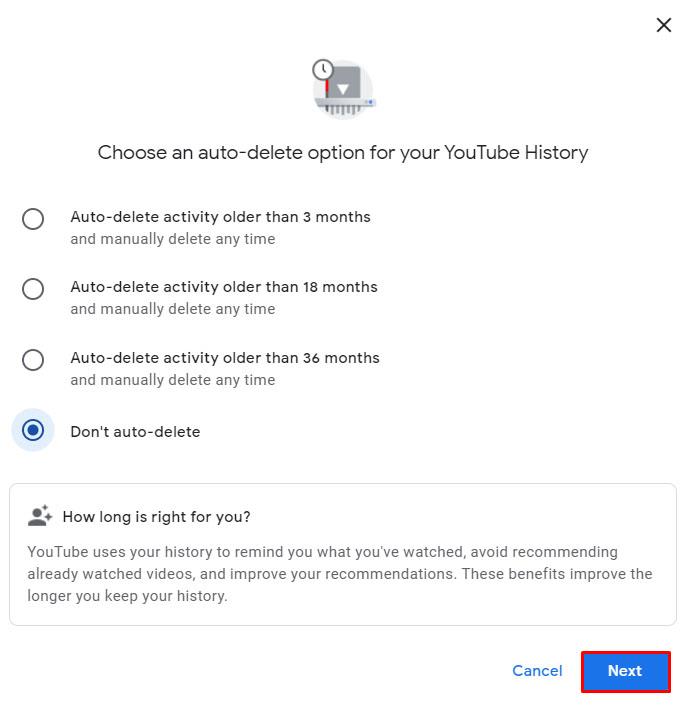
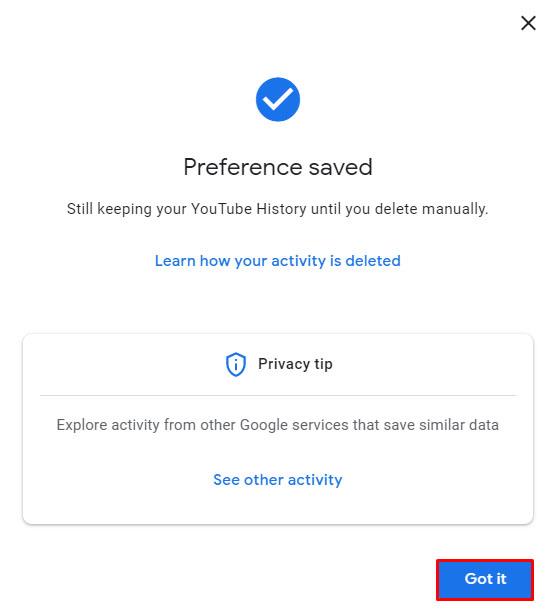
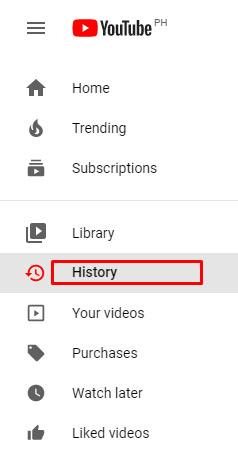


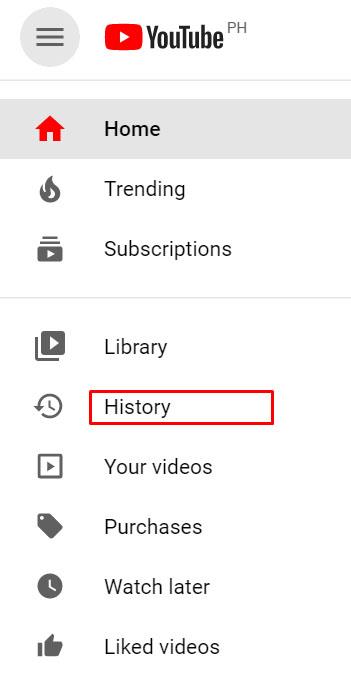
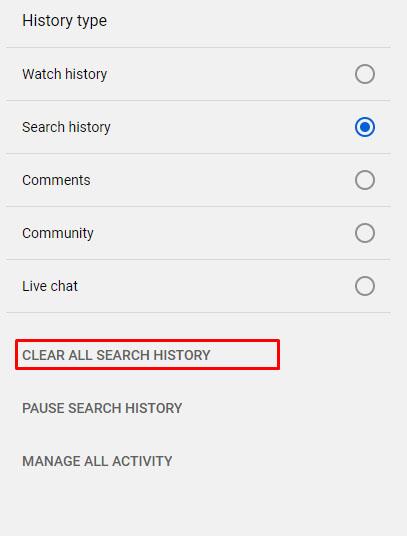
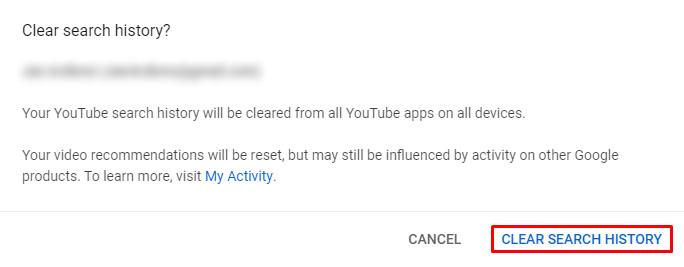


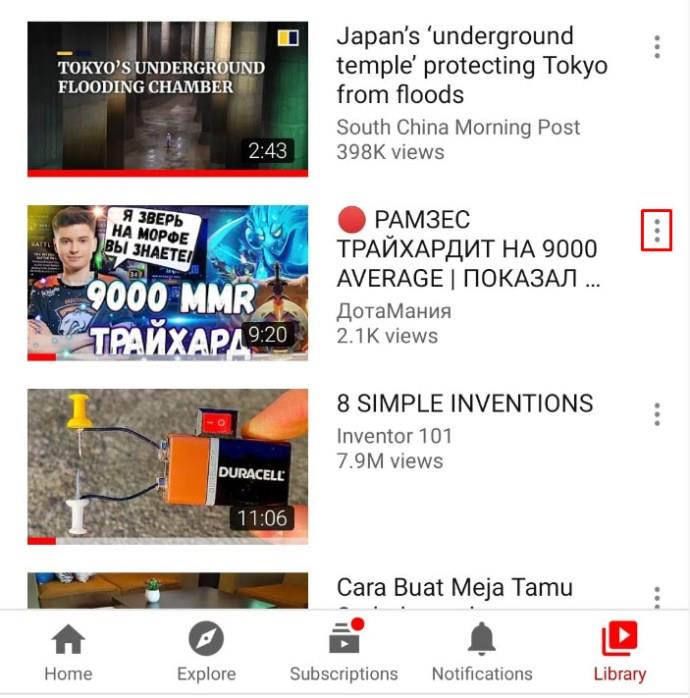
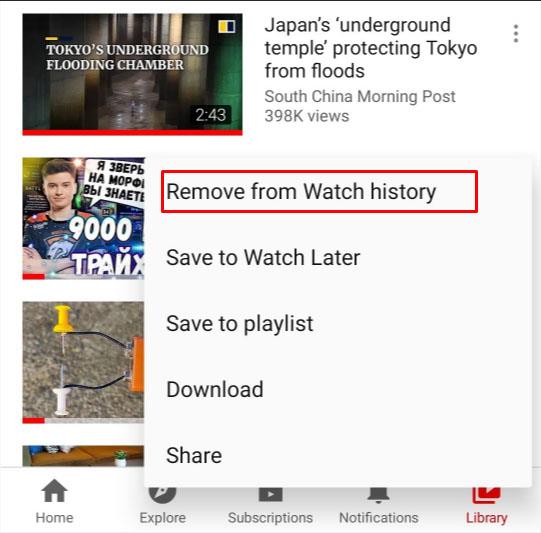



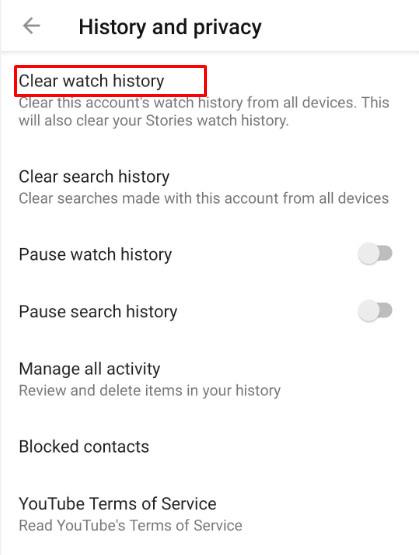
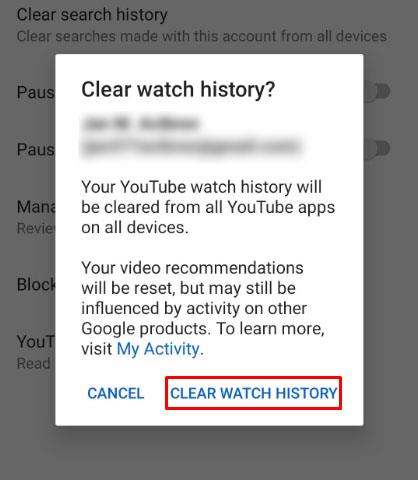












![Cara Mengubah Bahasa Di Netflix [Semua Perangkat] Cara Mengubah Bahasa Di Netflix [Semua Perangkat]](https://img.webtech360.com/resources6/s2/image-5188-0605161802346.jpg)






