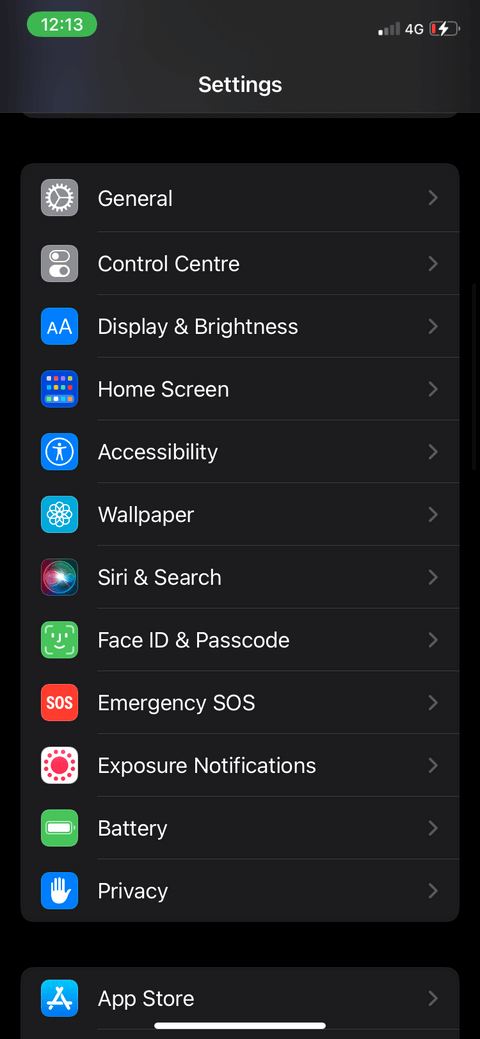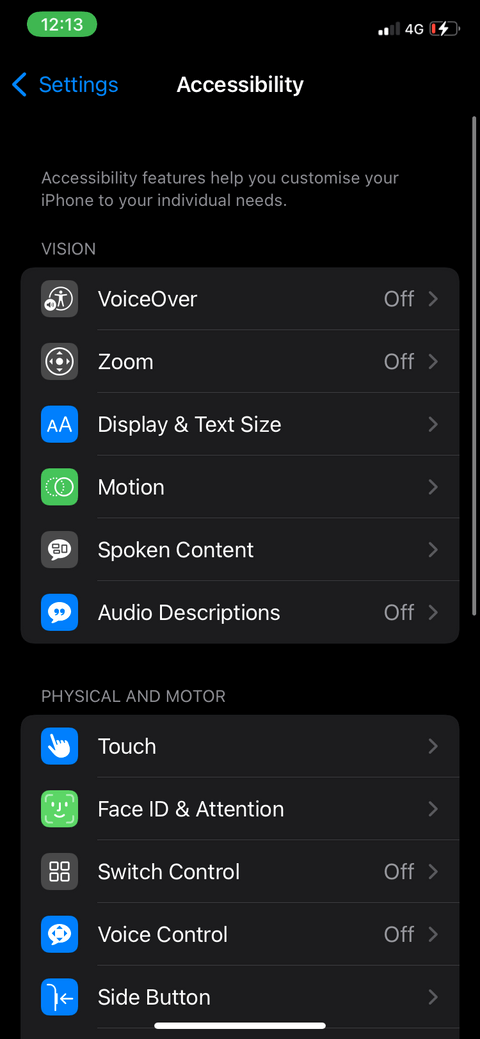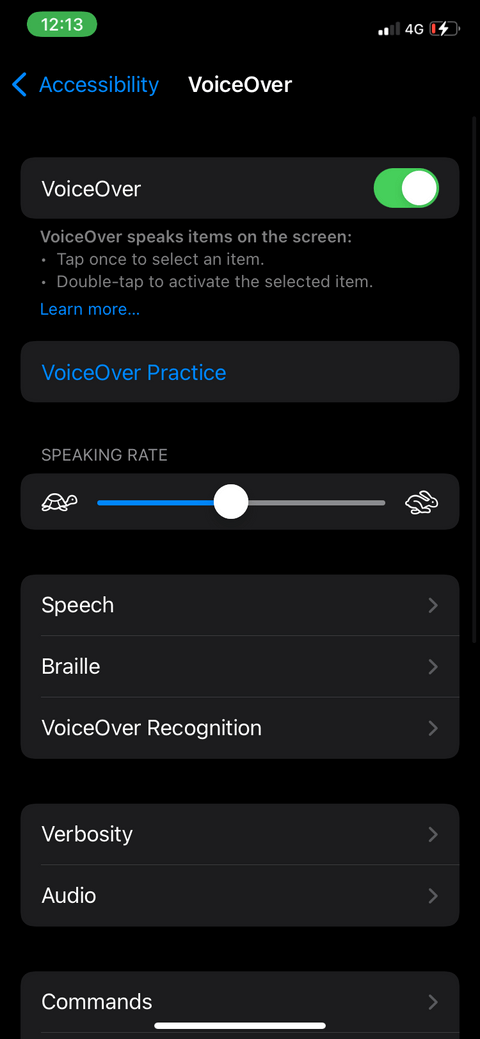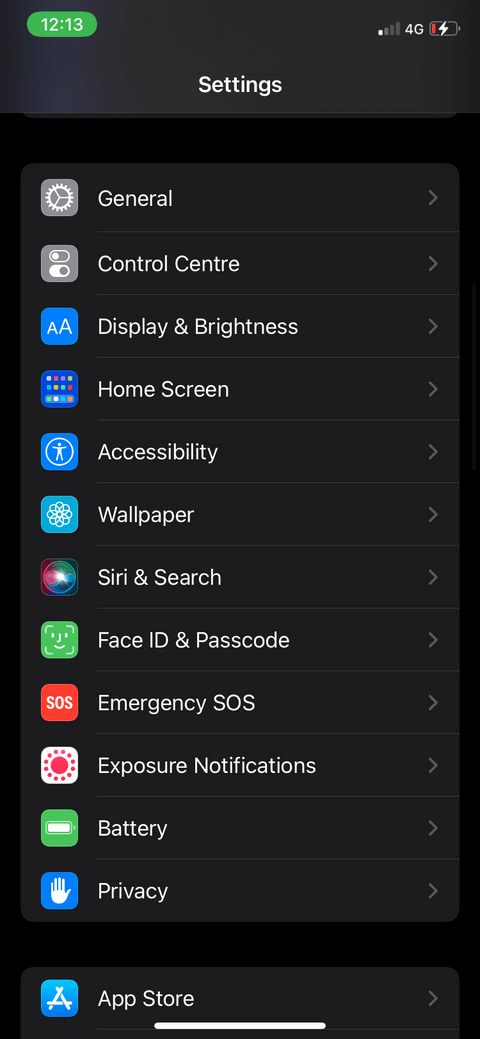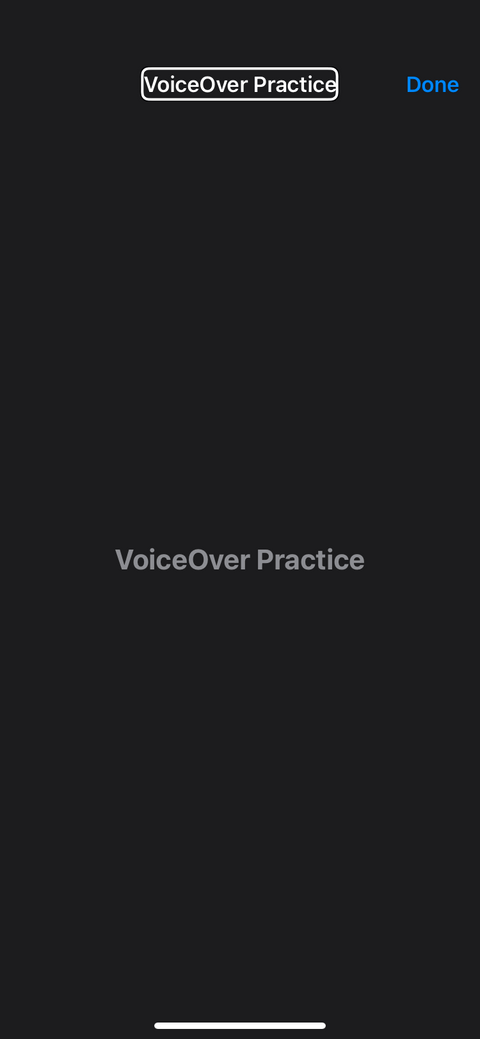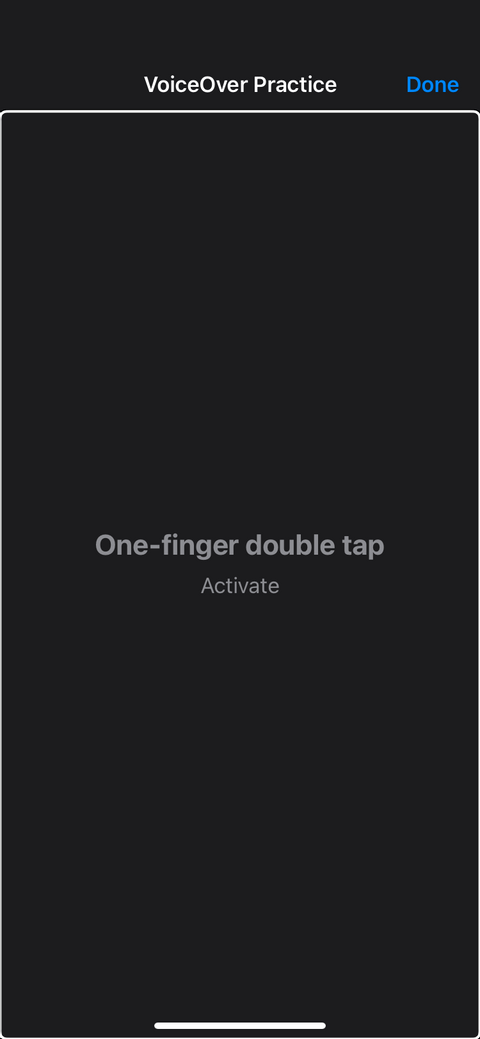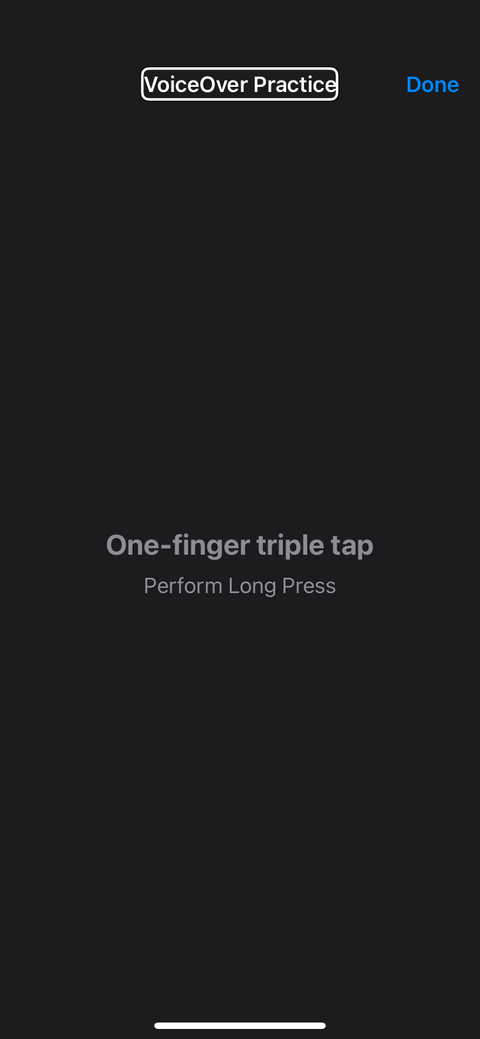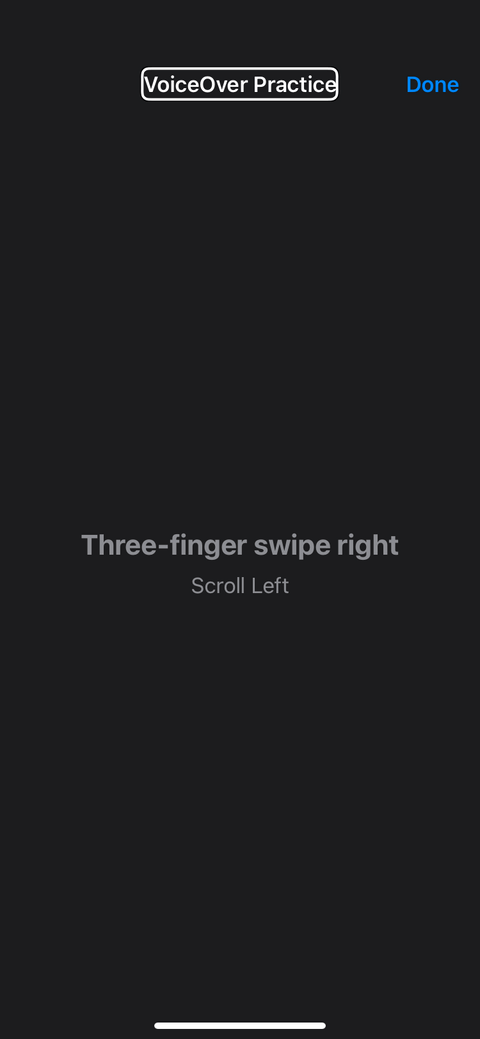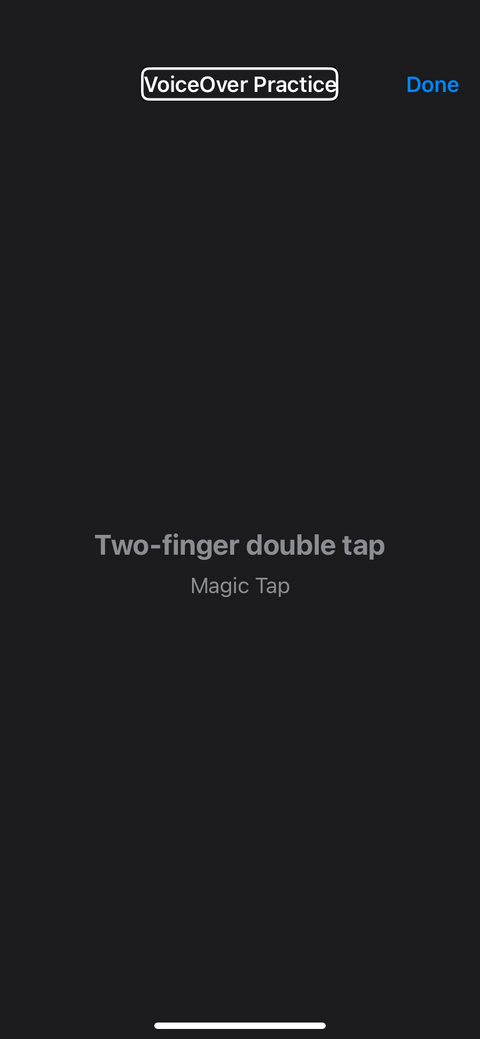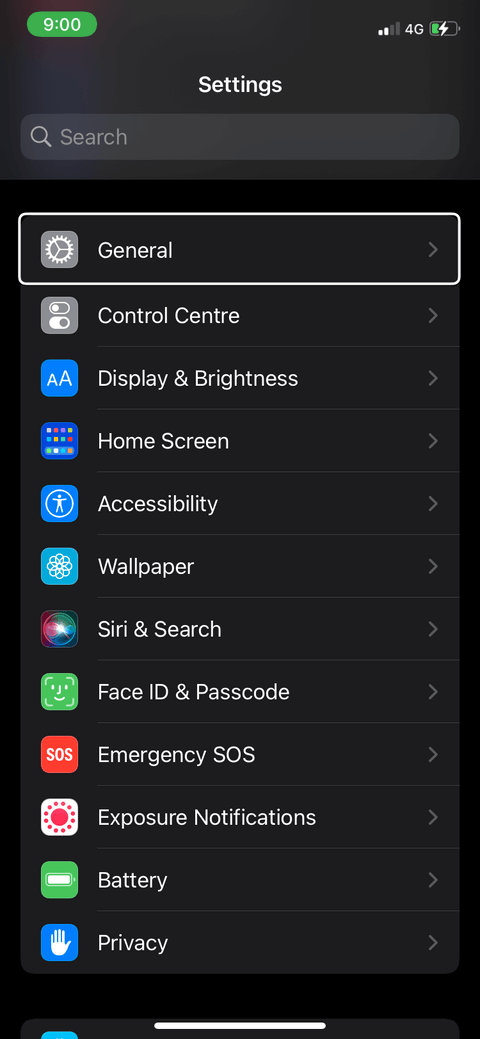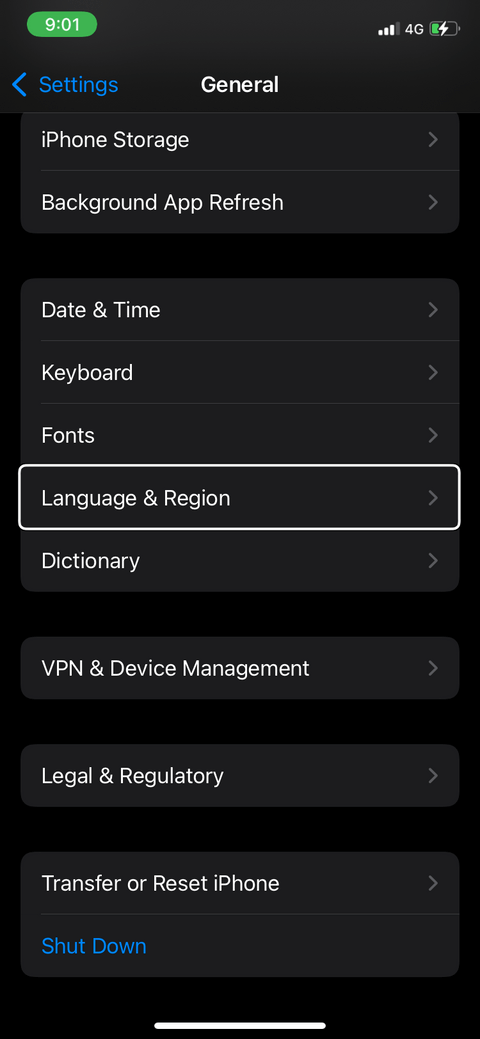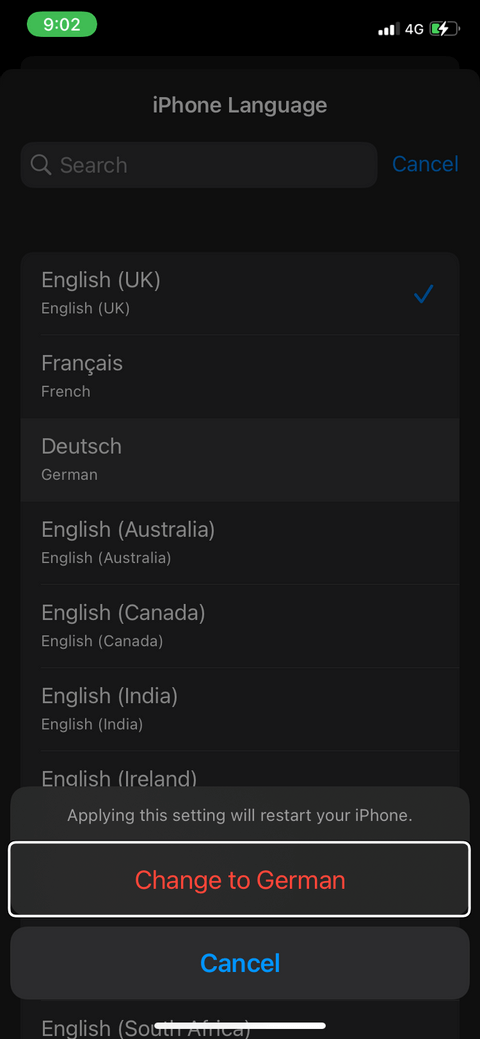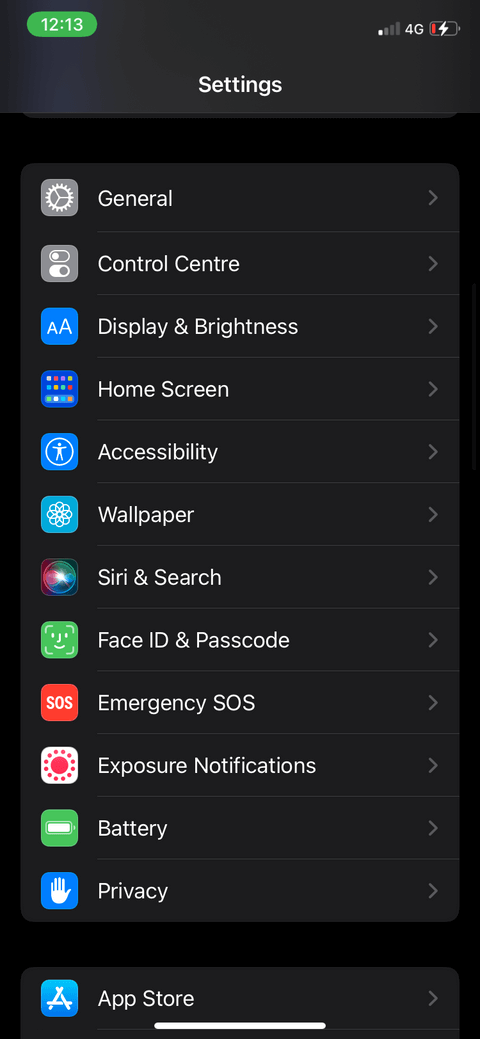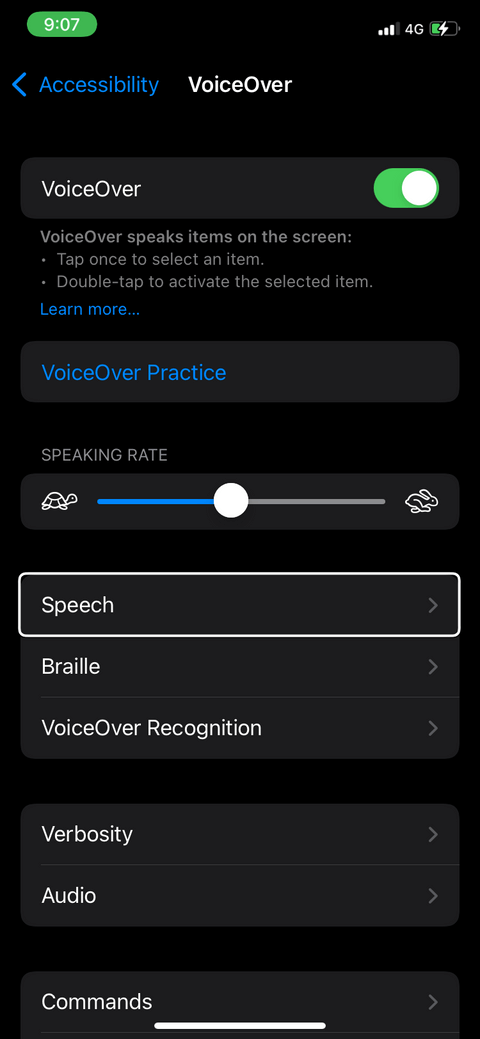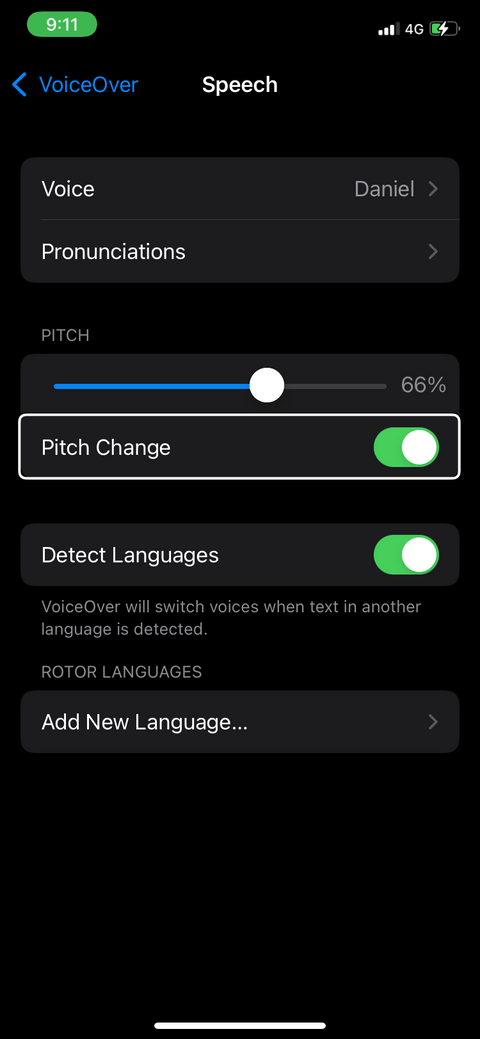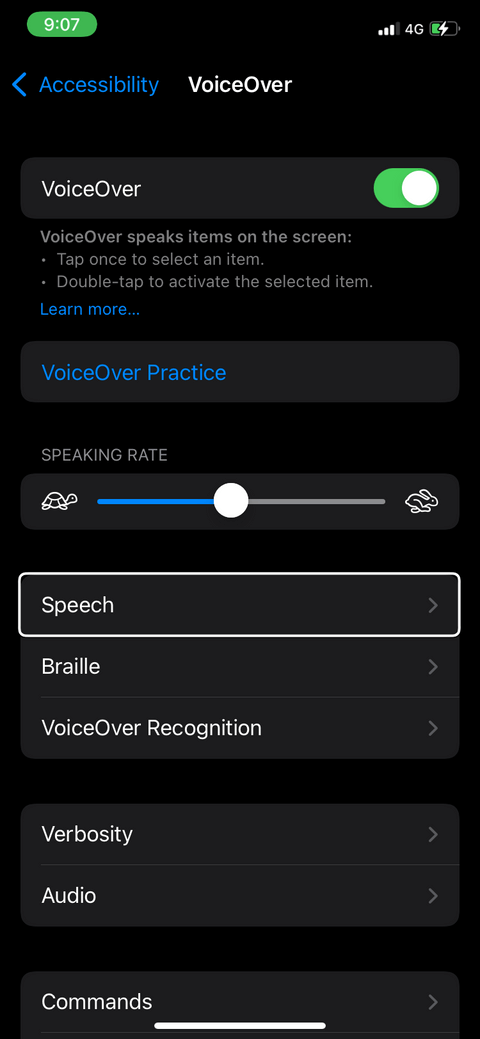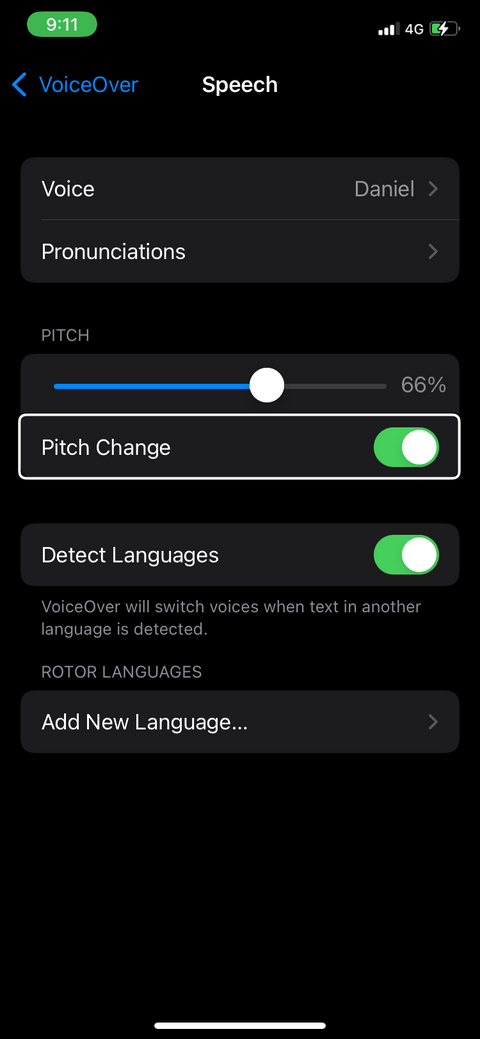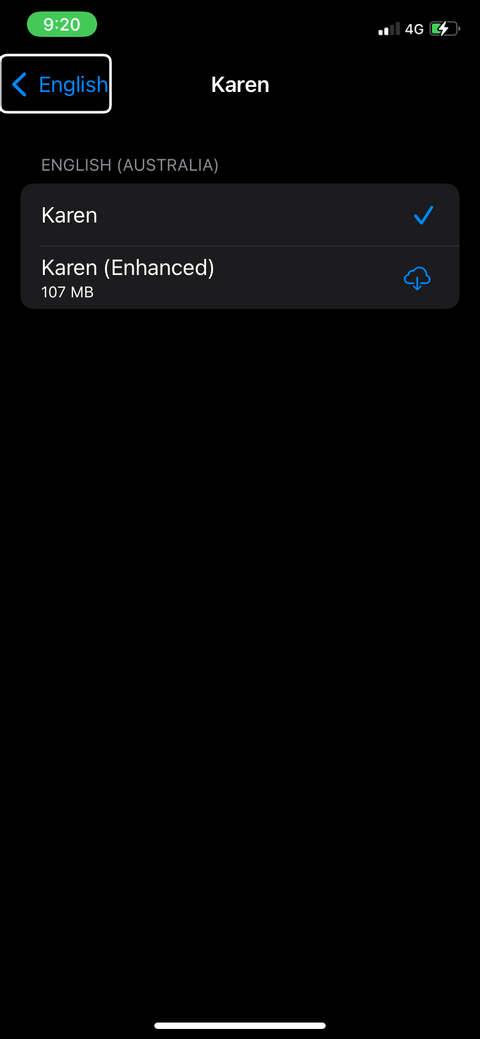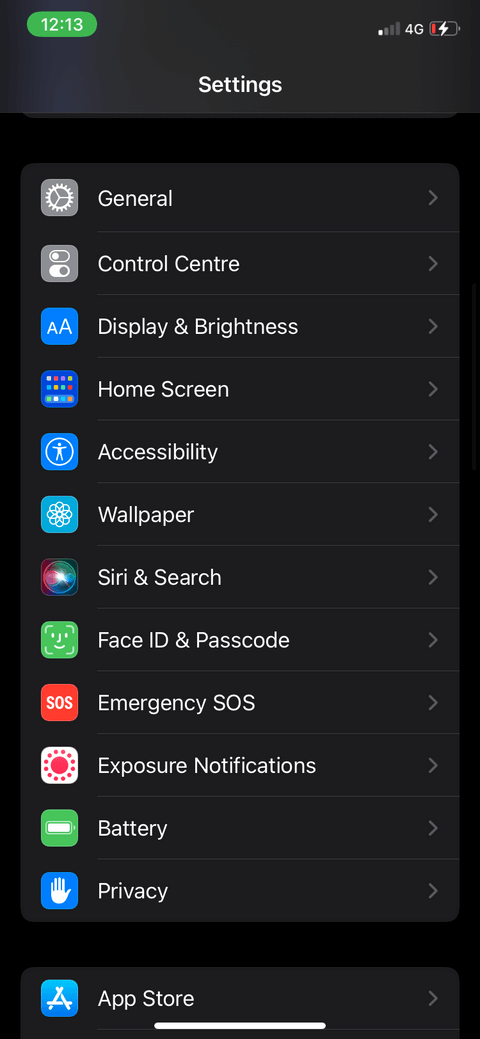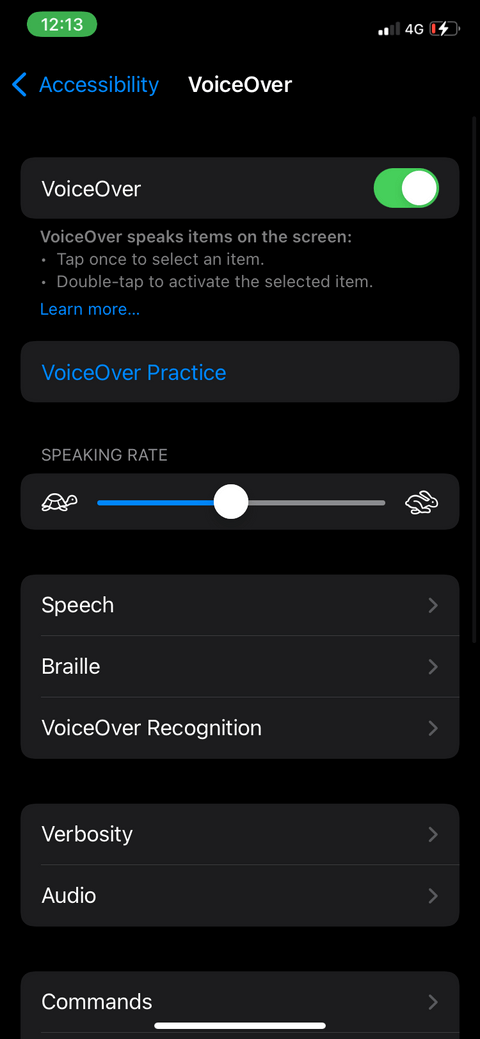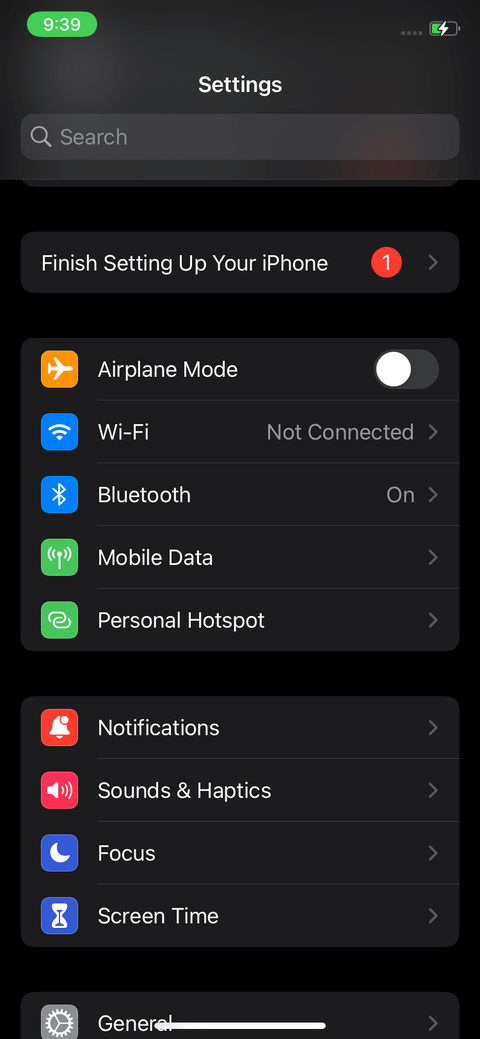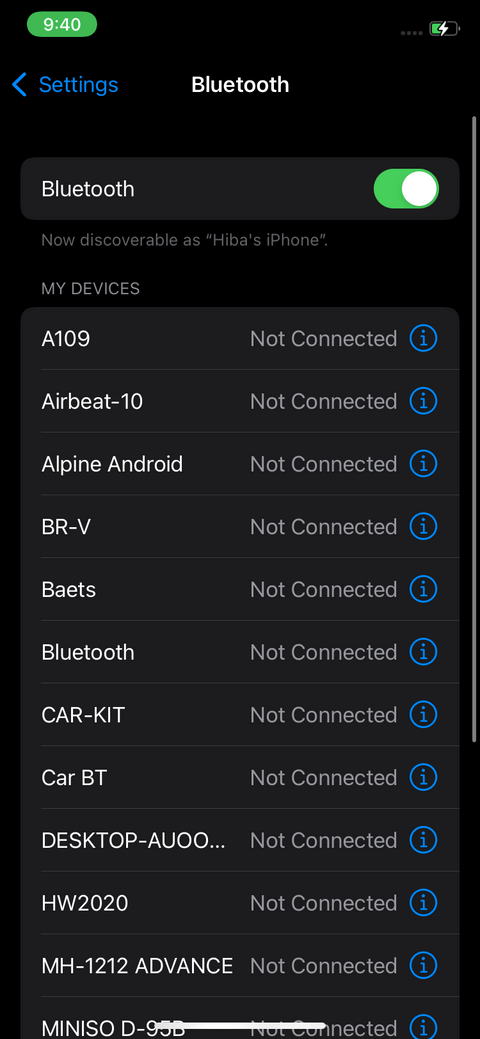VoiceOver adalah fitur hebat yang membantu penyandang tunanetra dan tunanetra menggunakan iPhone tanpa harus melihat layar. Berikut cara menggunakan VoiceOver di iPhone .
Petunjuk untuk menggunakan VoiceOver di iPhone
Cara membuka kunci VoiceOver di iPhone
- Buka Pengaturan > ketuk Aksesibilitas .
- VoiceOver berada di bagian atas di bagian Visi . Pilih untuk memulai.
- Anda akan melihat tombol di samping VoiceOver . Hidupkan.
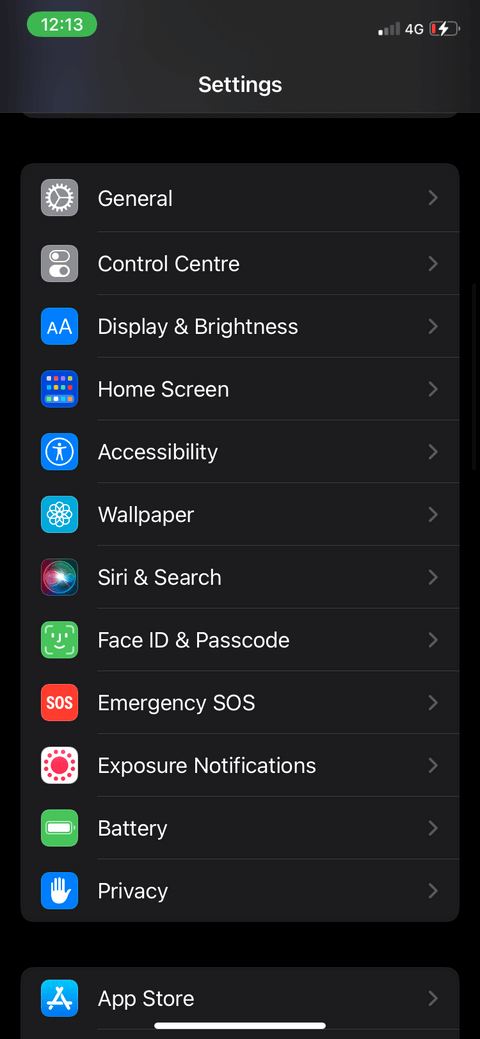
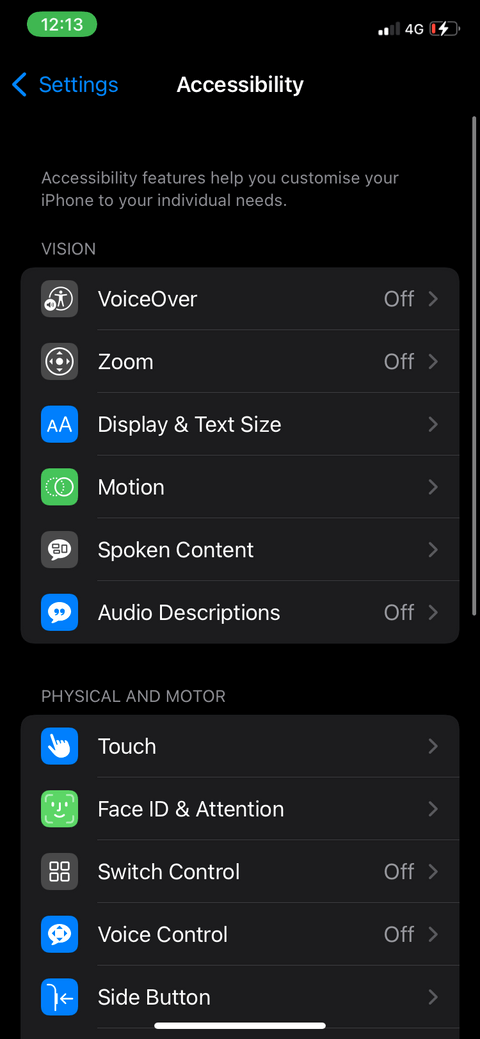
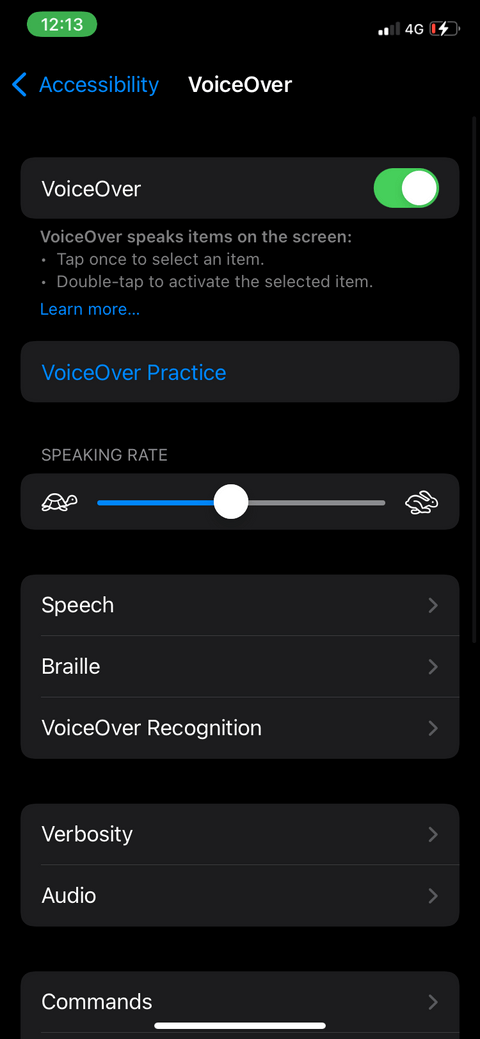
Cara menggunakan VoiceOver di iPhone
Setelah Anda menyalakan VoiceOver, Anda akan melihat perubahan signifikan pada cara kerja iPhone Anda. Awalnya agak membingungkan. Namun, iPhone memiliki fitur yang memungkinkan Anda mempelajari cara menggunakan VoiceOver dengan cepat. Berlatih menggunakan VoiceOver di iPhone dilakukan di area terpisah, sehingga tidak ada fitur yang terpengaruh. Begini cara kerjanya:
- Buka Pengaturan > pilih Aksesibilitas .
- Pastikan Anda menyalakan VoiceOver , lalu ketuk dua kali Latihan VoiceOver untuk mulai mempelajari cara kerjanya.
- Ketuk dan geser pada layar, iPhone akan memberi tahu Anda tindakan apa yang dilakukan.
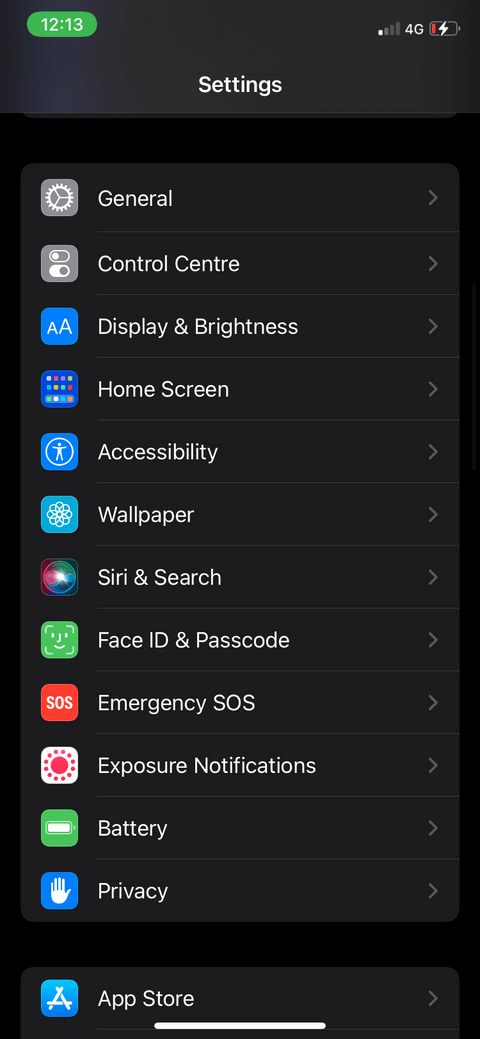
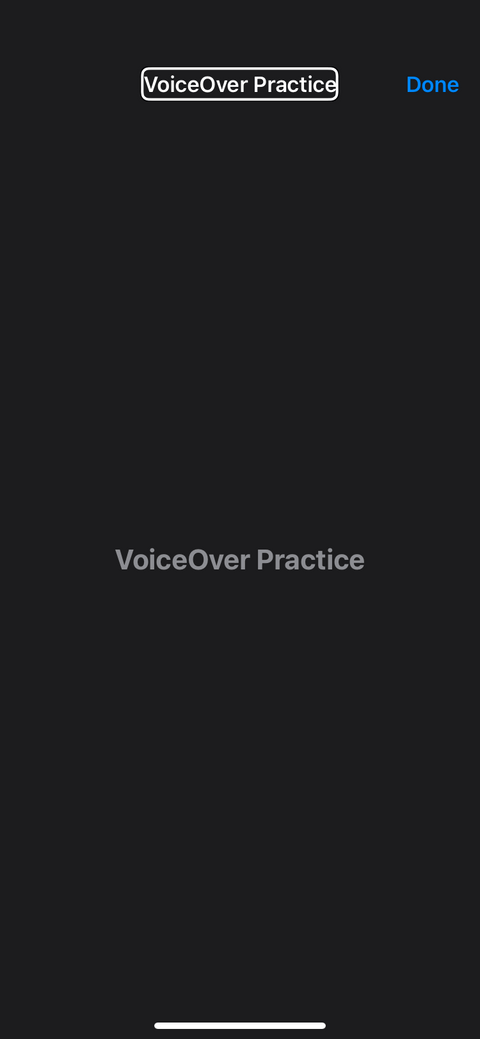
Inilah yang akan diajarkan Latihan VoiceOver kepada Anda:
- Setelah Anda menyentuh layar, iPhone akan membacakan item tersebut dengan lantang sehingga Anda mengetahui nama tombol yang baru saja Anda sentuh.
- Ketuk layar dua kali untuk memilih fitur.
- Ketuk 3 kali berturut-turut untuk melakukan tindakan tekan dan tahan yang lama.
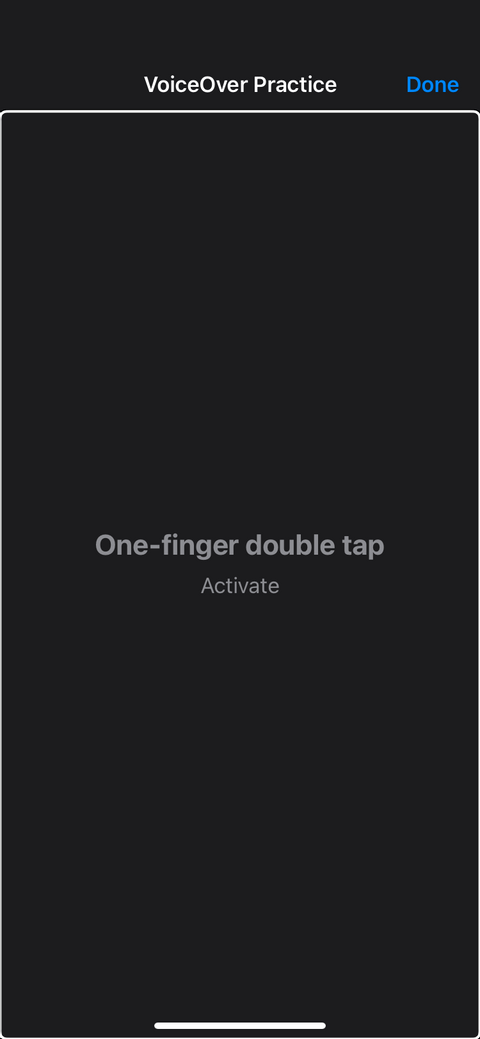
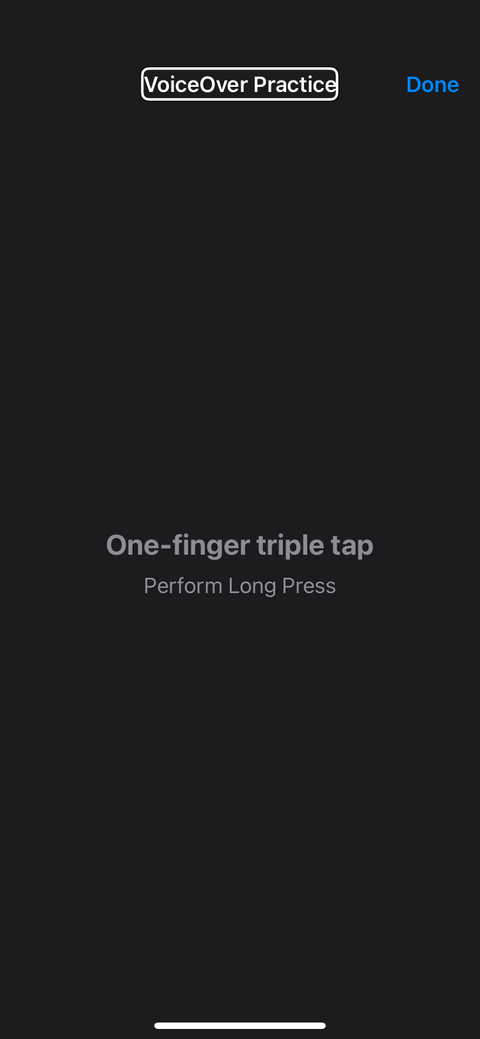
- Sapuan 3 jari memungkinkan Anda berpindah ke kiri atau kanan halaman.
- Mengetuk dua kali berturut-turut dengan 2 jari disebut Magic Tap, digunakan untuk memulai dan menghentikan suatu operasi.
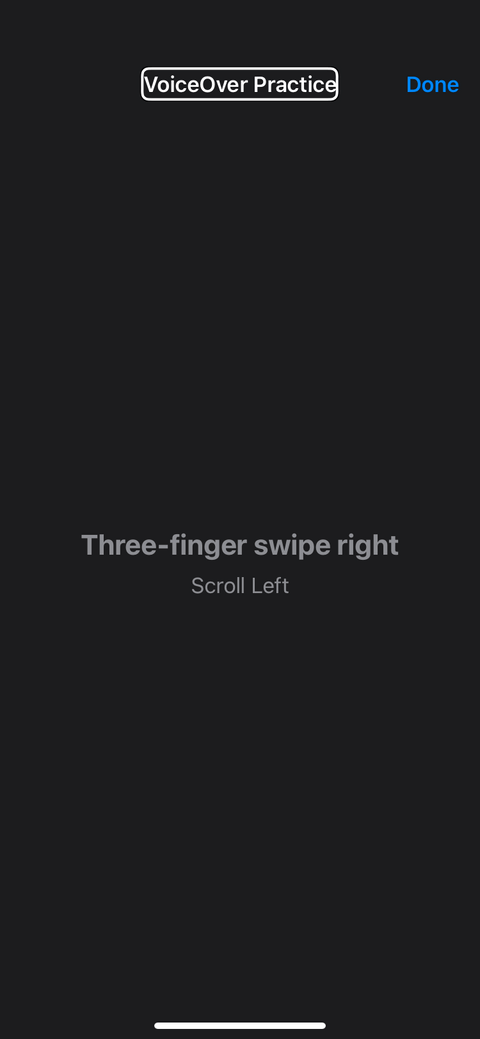
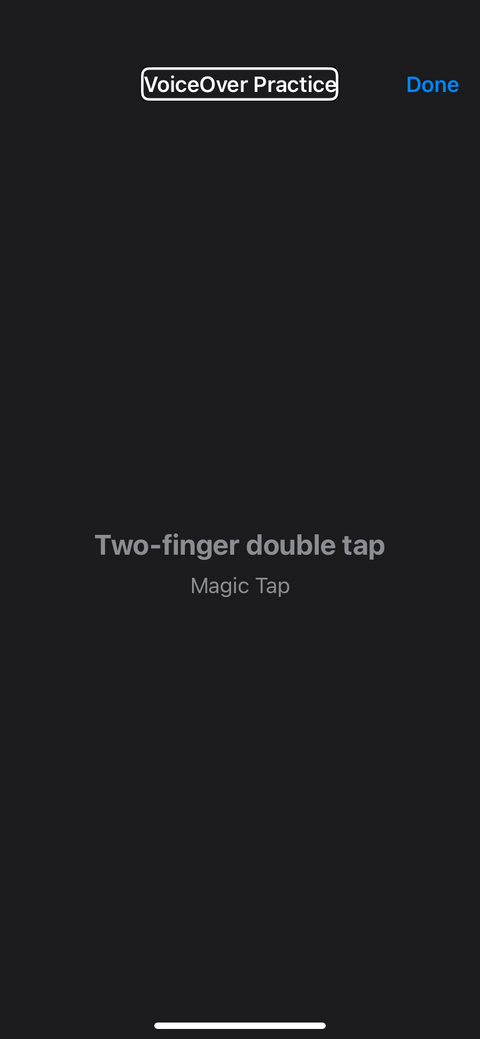
Setelah selesai berlatih menggunakan VoiceOver di iPhone, Anda dapat mengetuk dua kali Selesai untuk keluar dan segera mulai menggunakannya.
Cara mengubah bahasa VoiceOver
Anda dapat menggunakan VoiceOver di iPhone dalam berbagai bahasa, seperti bahasa ibu Anda atau bahasa asing yang ingin Anda pelajari.
Untuk mengubah bahasa VoiceOver:
- Buka Pengaturan > Pilih Umum . Ketuk dua kali secara berurutan untuk memilihnya jika VoiceOver dihidupkan.
- Gulir ke bawah dan pilih Bahasa & Wilayah .
- Pilih Bahasa iPhone .
- Pilih bahasa, lalu tekan Ubah ke (bahasa) . iPhone akan memulai ulang untuk menerapkan perubahan apa pun.
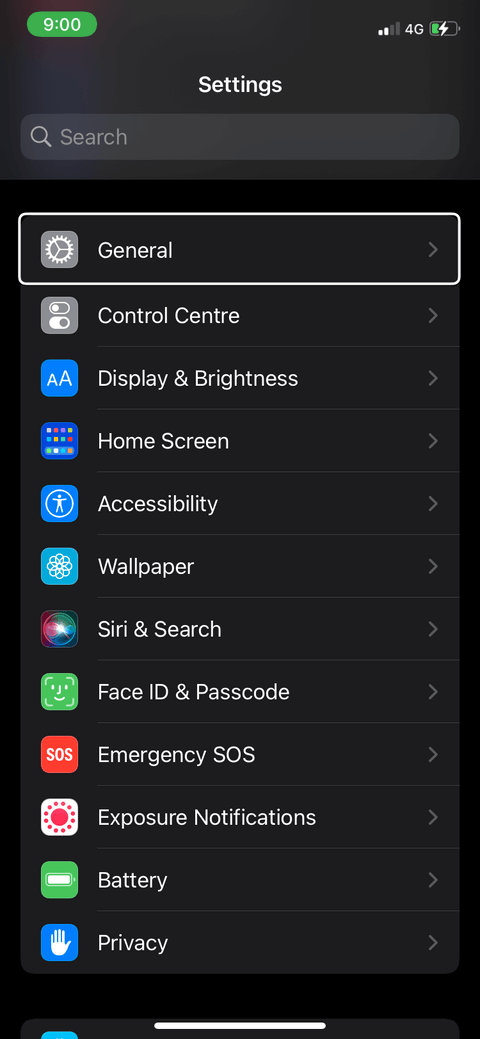
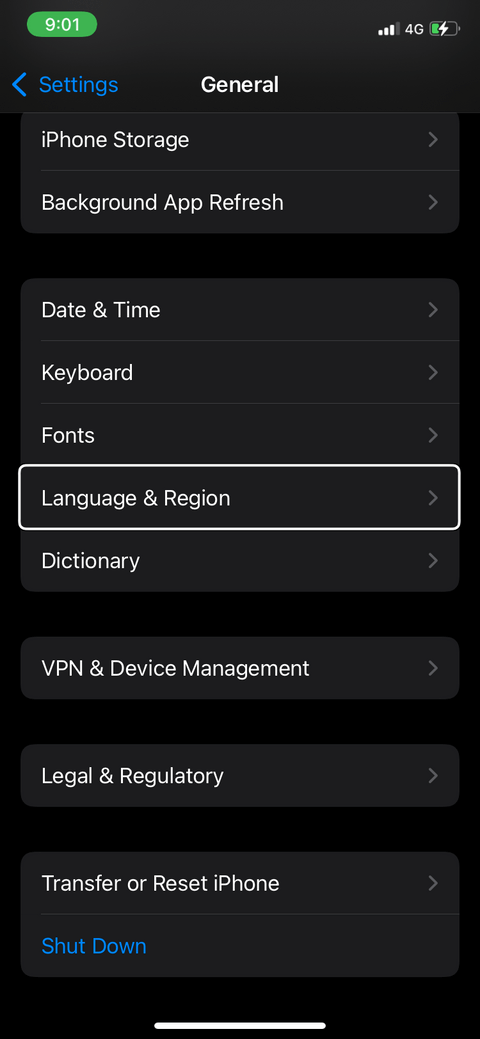
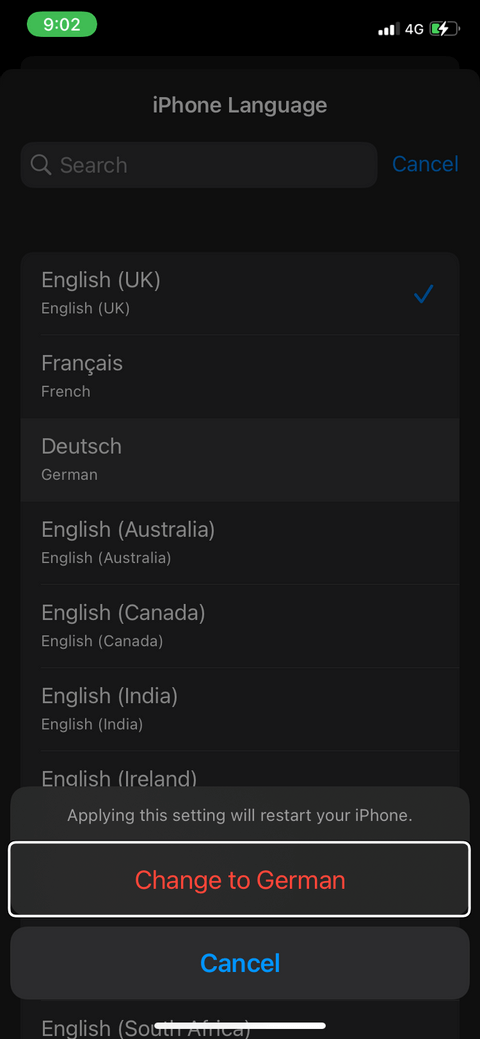
Cara menyesuaikan nada VoiceOver
Jika Anda ingin menyesuaikan volume VoiceOver, Anda hanya dapat melakukannya dengan menggunakan tombol volume di samping iPhone. Anda dapat dengan mudah menyesuaikan nada VoiceOver dengan cara ini. Menaikkan atau menurunkan nada VoiceOver cukup mudah.
- Buka Pengaturan > pilih Aksesibilitas .
- Pergi ke Pidato .
- Aktifkan Perubahan Pitch .
- Sentuh skala untuk Pitch . Secara default, nilainya adalah 50%. Jika VoiceOver dinyalakan, Anda akan diminta untuk menggeser ke atas atau ke bawah dengan satu jari untuk menyesuaikan nada saat Anda mengetuk penggeser. Oleh karena itu, Anda perlu mengetuk dua kali di mana saja pada layar dan menyeret satu jari ke atas atau ke bawah untuk menambah atau mengurangi nada. Anda juga dapat mengetuk dua kali atau menggeser ke kiri & kanan untuk melakukan hal yang sama.
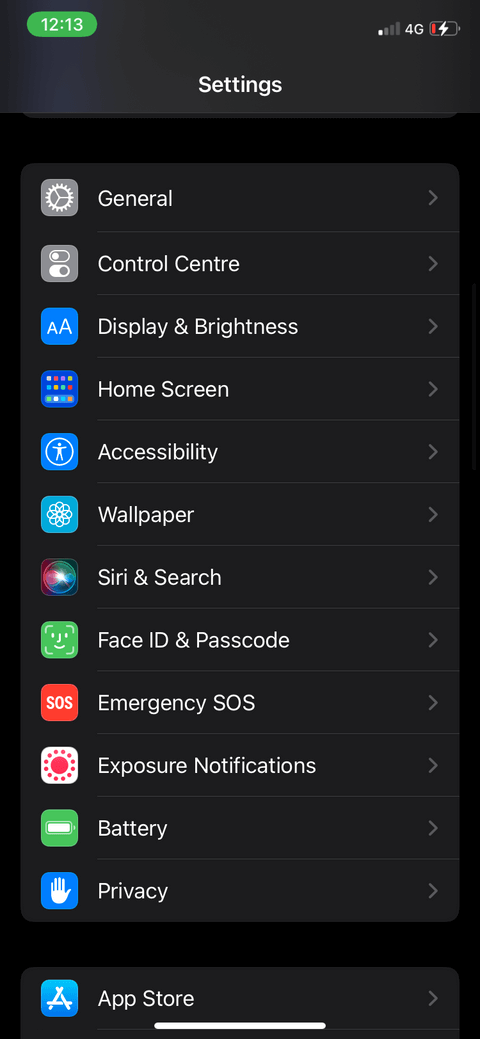
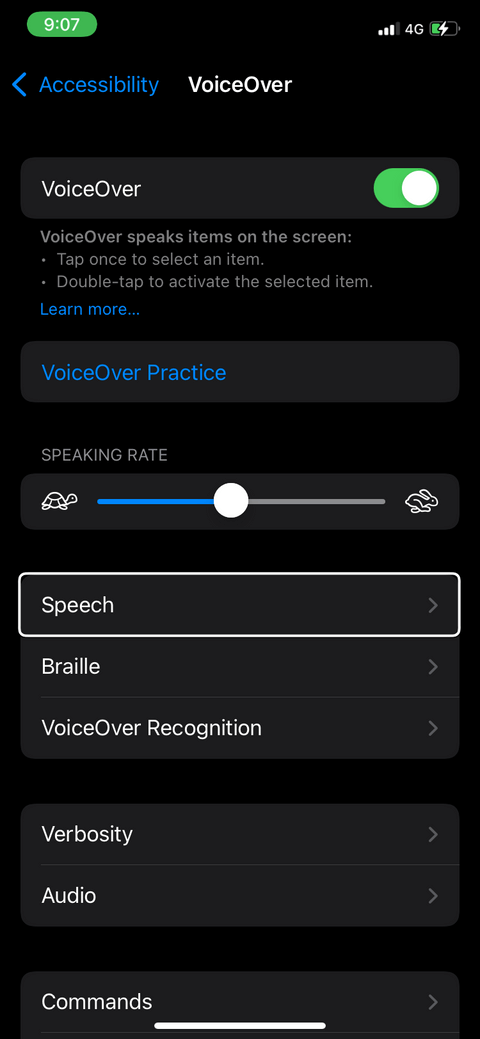
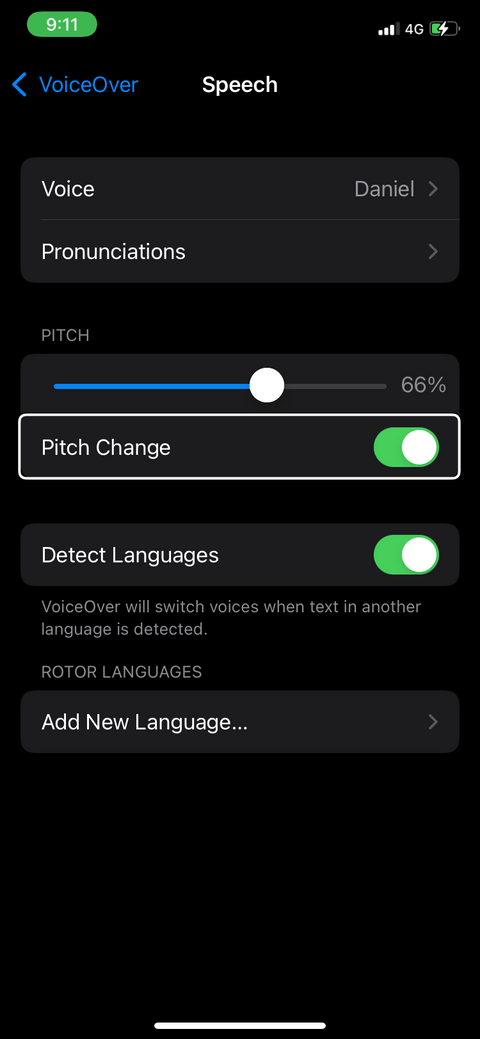
Cara mengubah suara VoiceOver
Dalam bahasa Inggris, Anda memiliki banyak aksen daerah yang berbeda. iOS 15 menawarkan aksen Amerika, Australia, India, Irlandia, Afrika Selatan, dan AS.
Anda dapat mengunduh dan mengubah suara untuk fitur ini sebagai berikut:
- Buka Pengaturan > pilih Aksesibilitas .
- Pilih Ucapan > Suara .
- Cobalah beberapa contoh suara untuk memilih yang paling Anda sukai. Beberapa di antaranya sudah diinstal sebelumnya, beberapa perlu diunduh. Anda harus terhubung ke internet untuk melakukan ini.
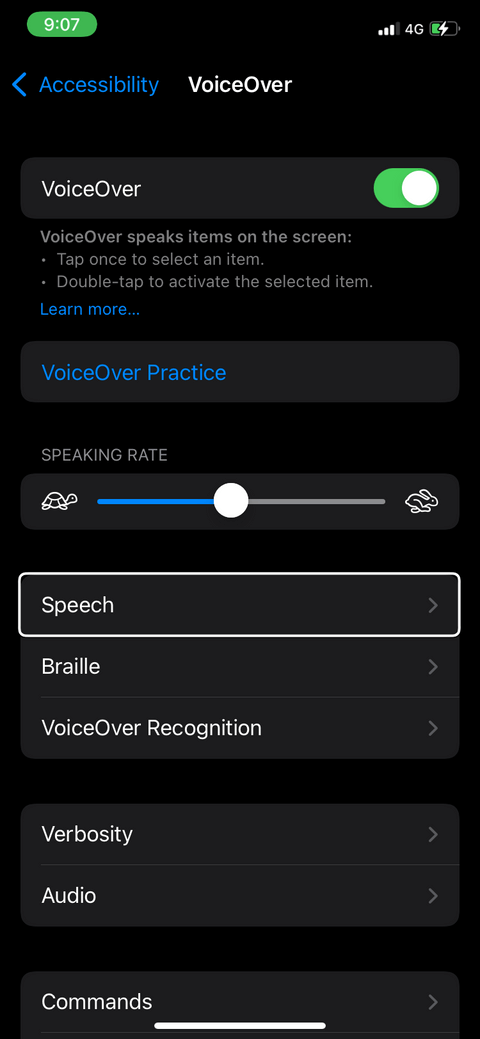
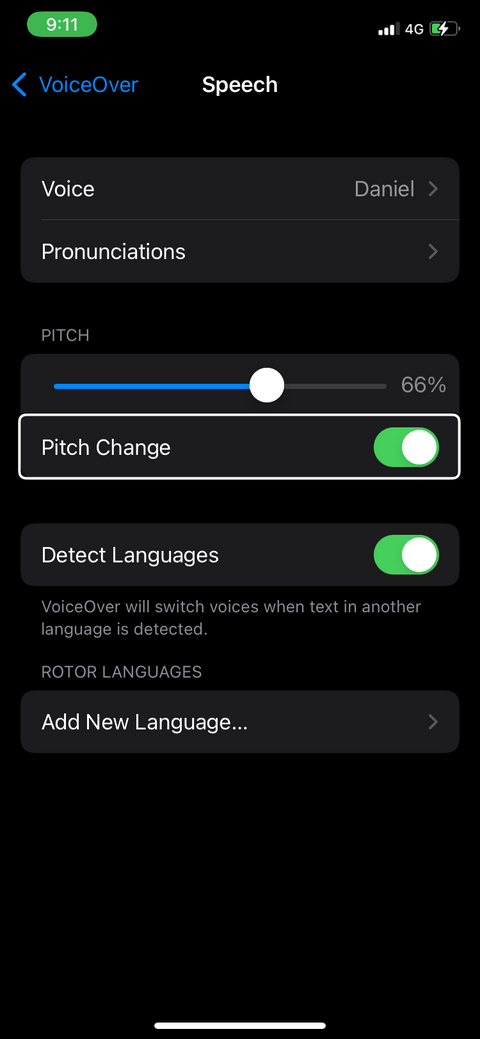
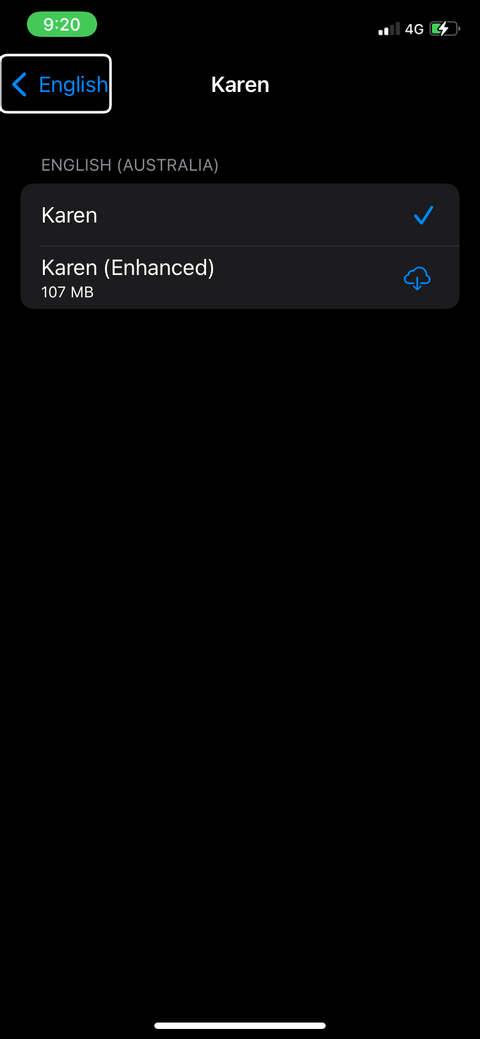
Cara mengubah kecepatan bicara VoiceOver
- Buka Pengaturan > Aksesibilitas .
- Pengukur Kecepatan Berbicara ada di tengah layar. Jika VoiceOver aktif, ketuk di mana saja pada layar dan seret jari Anda ke atas atau ke bawah untuk menambah/mengurangi kecepatan bicara. Anda juga dapat mengetuk dua kali dan menggeser ke kiri atau kanan untuk melakukan hal yang sama. Kura-kura di sebelah kiri adalah perlambatan, kelinci di sebelah kanan adalah percepatan.
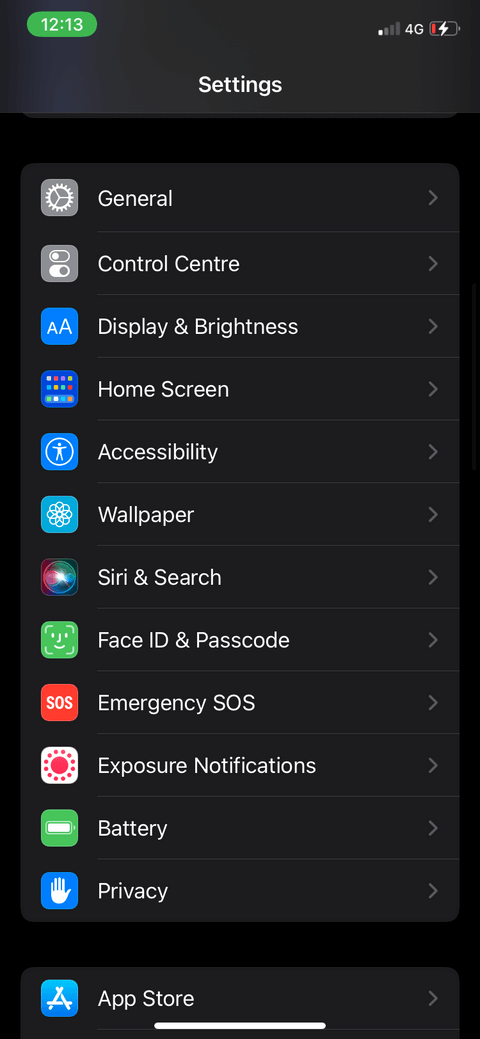
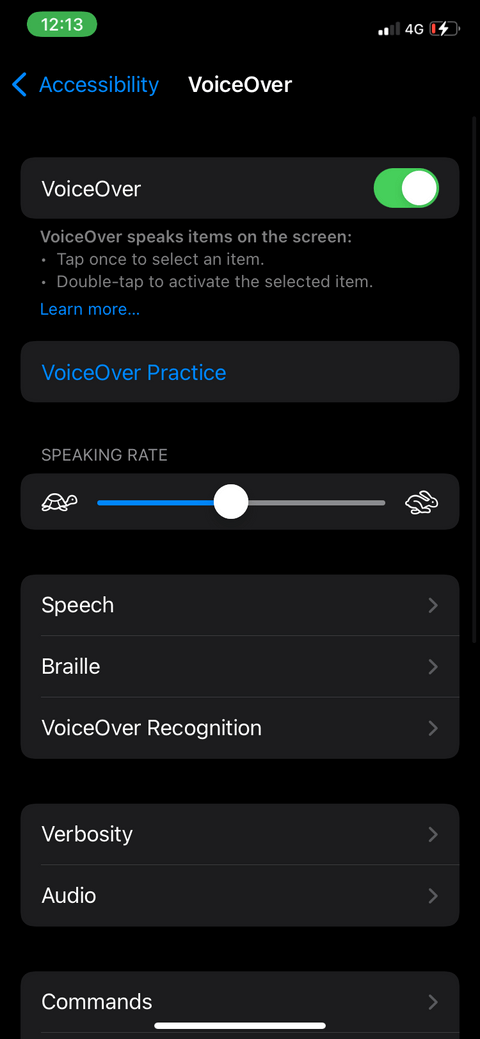
Hubungkan braille ke VoiceOver
- Nyalakan Bluetooth dan buka layar Braille Anda.
- Buka Pengaturan di iPhone dan buka Bluetooth.
- Pilih tampilan braille untuk dihubungkan.
- Jika Anda ingin menyesuaikan pengaturan Braille, buka Pengaturan > Aksesibilitas > VoiceOver > Braille . Sesuaikan Input, Output, tambahkan braille, dan lainnya.
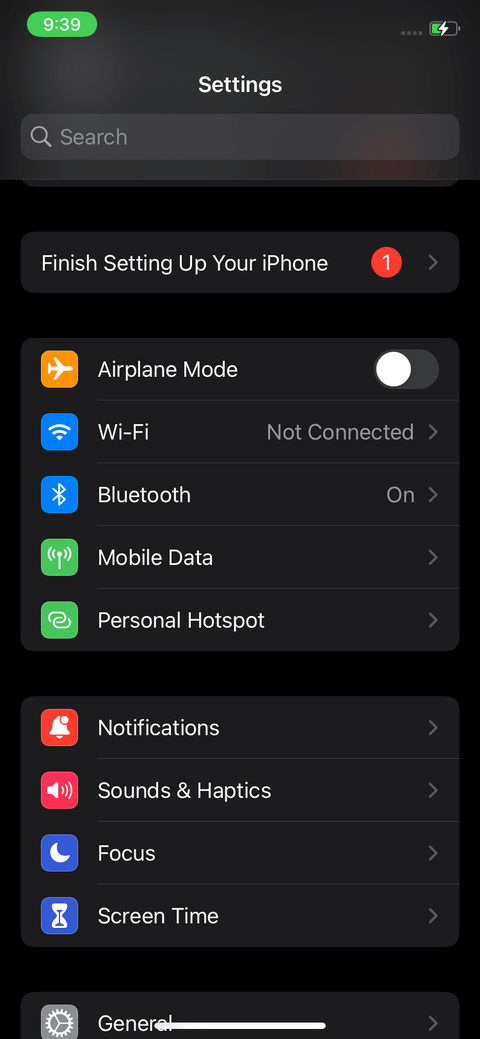
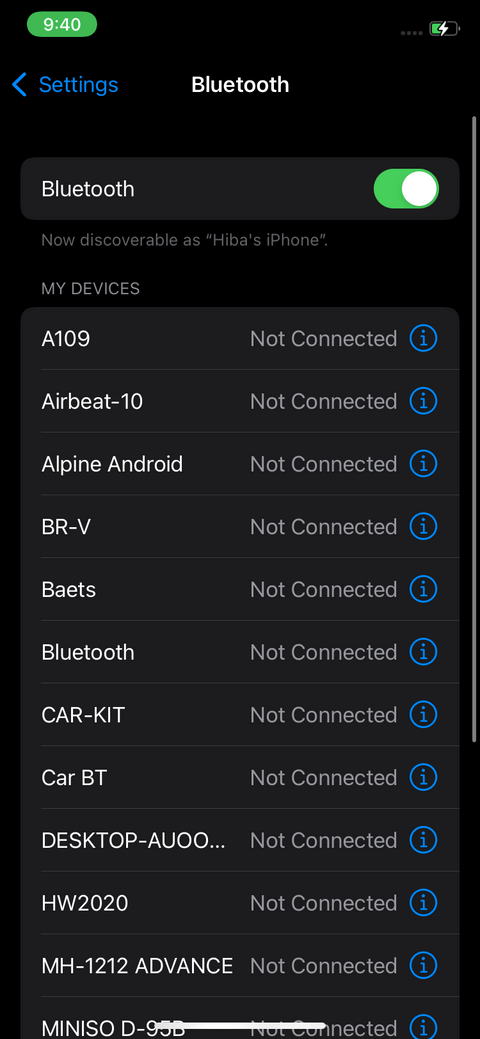
Di atas adalah cara menggunakan fitur VoiceOver di iPhone . Semoga artikel ini bermanfaat bagi Anda.