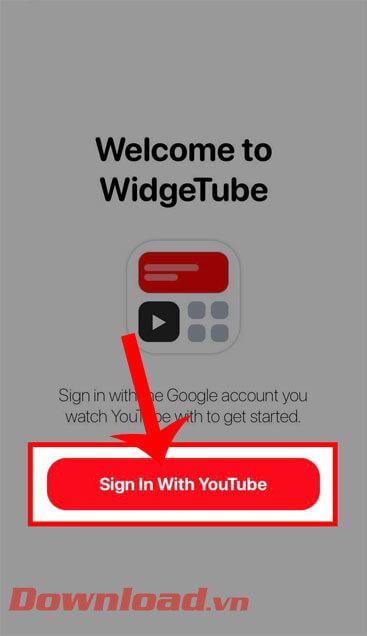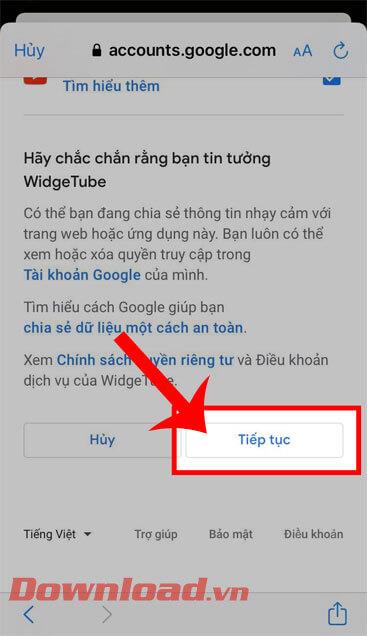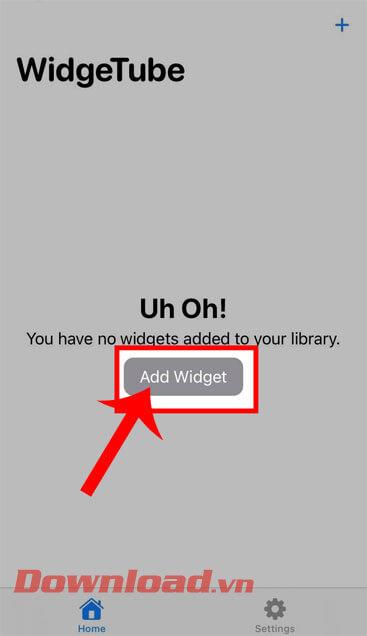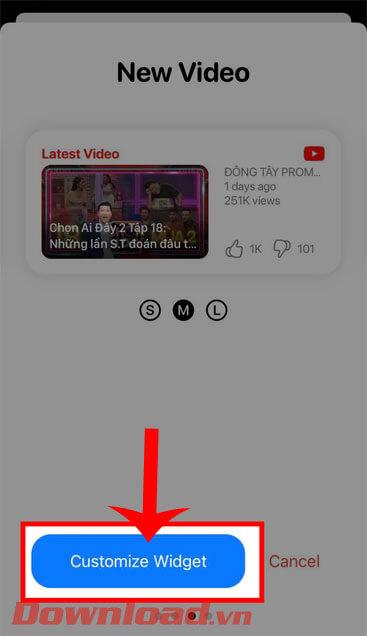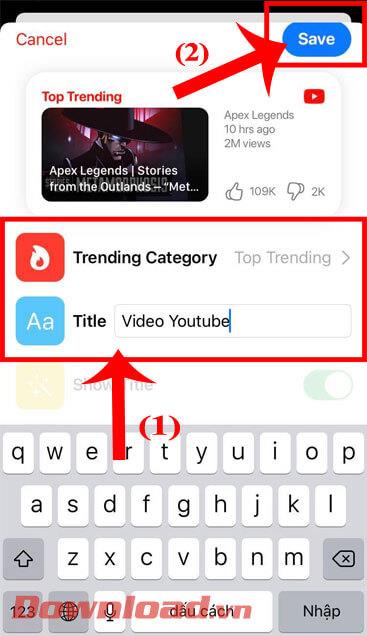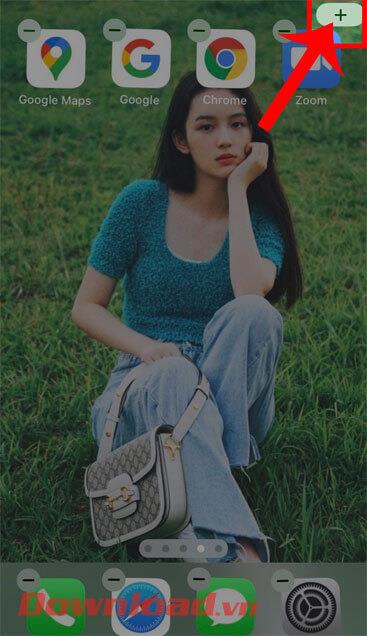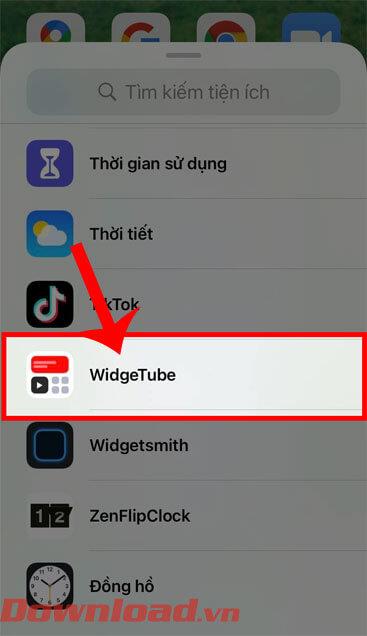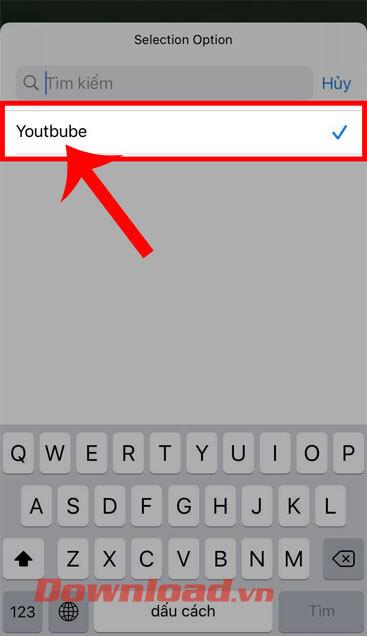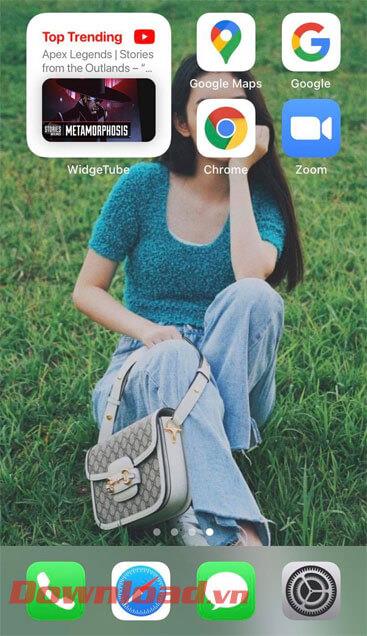Youtube merupakan salah satu aplikasi video yang banyak disukai dan digunakan saat ini. Khusus untuk pengguna iPhone saat ini, kita bisa menghadirkan aplikasi Youtube ke layar utama dan dengan mudah menonton video-video terpanas saat ini di Youtube dengan shortcut WidgetgeTube.
Ini adalah aplikasi shortcut yang membantu pengguna dengan mudah dan cepat menonton video terpanas dan favorit di Youtube langsung di layar beranda tanpa harus mengakses aplikasi. Hari ini, Download.vn akan memperkenalkan artikel Petunjuk menggunakan utilitas WidgetTube YouTube iPhone , silakan merujuk ke sana.
Petunjuk untuk menonton video Youtube menggunakan utilitas WidgetTube di iPhone
Caranya, kita perlu menginstal terlebih dahulu aplikasi shortcut WidgetTube di iPhone, dengan cara klik tombol download di bawah.
Langkah 1: Setelah berhasil menginstal aplikasi ini di ponsel Anda, pertama-tama kita buka aplikasi WidgetTube.
Langkah 2: Pada layar masuk aplikasi, klik tombol Masuk dengan YouTube . Kemudian, masuk ke akun Youtube Anda.
Langkah 3: Sekarang di layar konfirmasi login, di bagian Pastikan Anda mempercayai WidgetTube , klik tombol Lanjutkan.
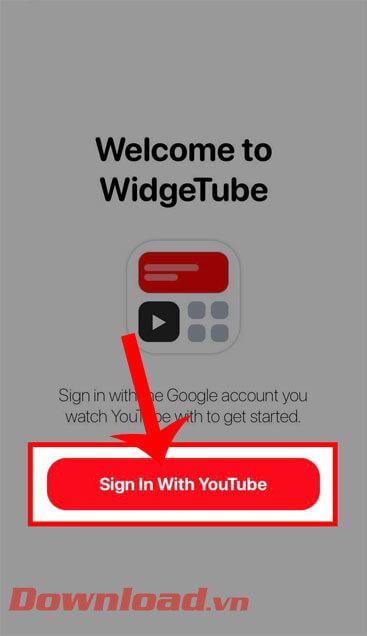
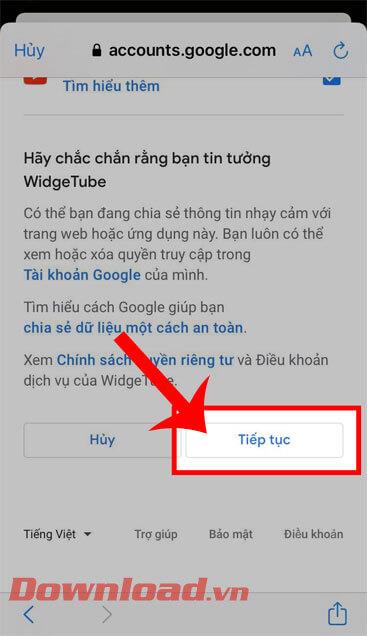
Langkah 4: Di antarmuka utama aplikasi WidgetTube, sentuh tombol Tambah Widget.
Langkah 5: Pilih ukuran dan gaya tampilan widget , lalu klik tombol Sesuaikan Widget.
Langkah 6: Tetapkan judul utilitas di bagian Judul, dan pilih genre video yang sedang tren di Youtube , lalu sentuh tombol Simpan di sudut kanan atas layar.
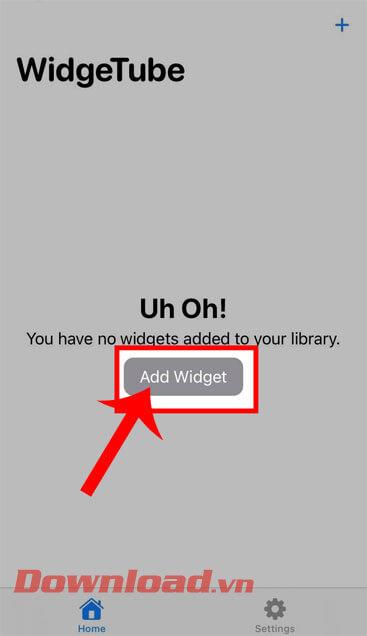
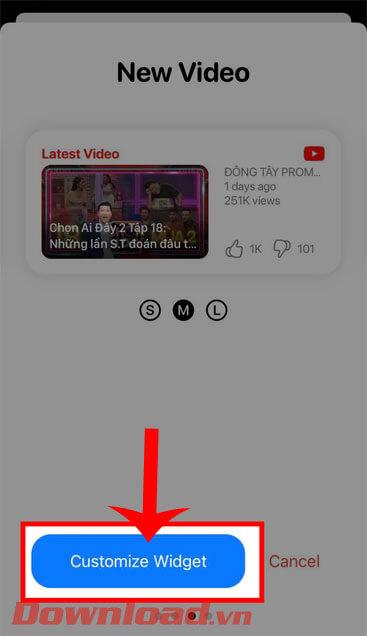
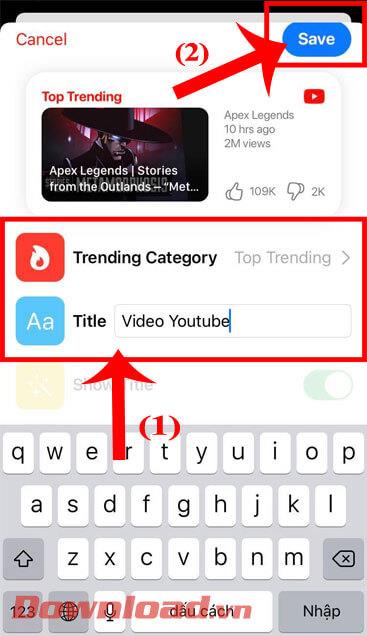
Langkah 7: Sekarang di bagian WidgetTube, klik ikon "+" untuk menambahkan ukuran layar widget.
Langkah 8: Setelah menambahkan ketiga ukuran layar: Widget Kecil, Widget Sedang, Widget Besar . Kita dapat mengedit informasi widget dengan menyentuh tombol Edit Widget.
Langkah 9: Kembali ke antarmuka utama ponsel, tekan dan tahan layar, lalu ketuk ikon plus.
Langkah 10: Pada antarmuka penambahan widget, seret layar ke bawah dan klik aplikasi WidgetTube.
Langkah 11: Pilih ukuran widget saat ditampilkan di layar beranda, lalu ketuk tombol Tambah widget.
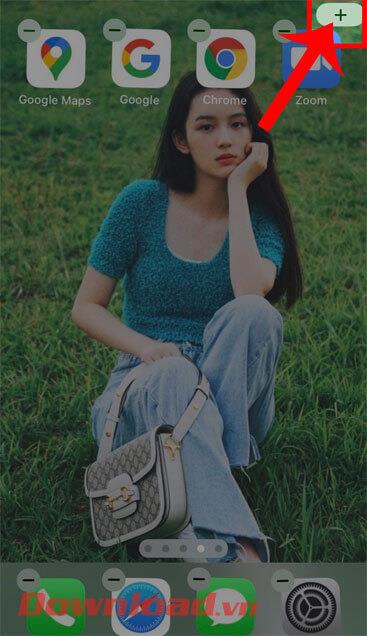
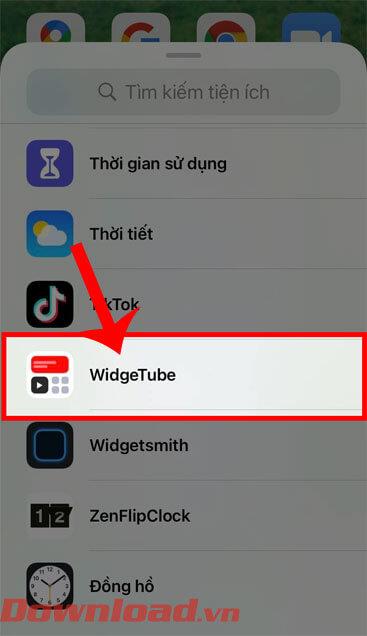
Langkah 12: Kembali ke layar beranda ponsel, tekan dan tahan widget , lalu pilih Edit widget.
Langkah 13: Di jendela Widget Kecil , klik tombol Pilih.
Langkah 14: Lanjutkan, klik layar video YouTube terkait yang telah diatur.
Langkah 15: Terakhir, kembali ke layar utama ponsel Anda dan video YouTube akan muncul tepat di layar iPhone untuk Anda tonton.
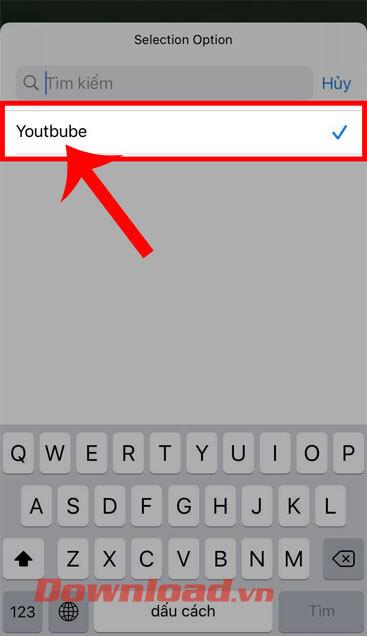
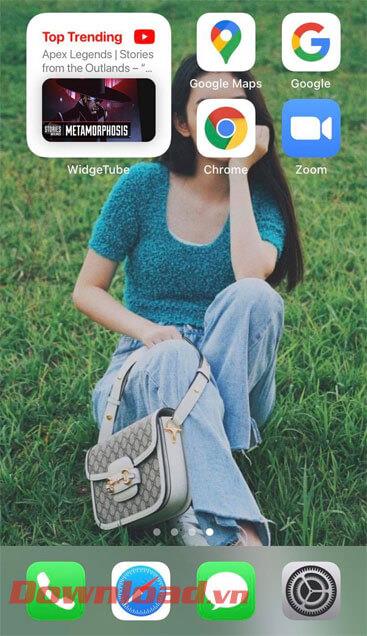
Semoga Anda sukses!