Tautan Perangkat
Amazon Prime dikenal dengan film dan serial TV berkualitas tinggi, tetapi mereka yang tidak memiliki jaringan berkecepatan tinggi untuk streaming mungkin ingin mengubah kualitasnya untuk menghemat data seluler. Atau Anda mungkin ingin melakukan yang sebaliknya – tingkatkan kualitas untuk pengalaman menonton yang lebih baik. Jika salah satu dari ini beresonansi dengan Anda, Anda tidak sendirian.

Ini bisa menjadi situasi yang membuat frustrasi, dan itu terjadi pada banyak orang. Tapi untungnya, kami di sini untuk menawarkan solusi. Proses mengubah kualitas video di Amazon Prime sebenarnya sangat mudah dan tidak memerlukan keahlian teknis khusus. Dalam artikel ini, kami membagikan petunjuk mendetail tentang cara menyesuaikan kualitas video di seluruh perangkat.
Cara Menyesuaikan Kualitas Video di Amazon Prime di Firestick
Pembaruan Firestick terbaru memungkinkan untuk memilih di antara berbagai opsi pemantauan data dan melacak data yang digunakan perangkat streaming Anda. Anda dapat memilih antara tiga pengaturan kualitas video. Biasanya, perangkat memilih kualitas terbaik sesuai dengan kecepatan internet Anda.
Tetapi jika Anda ingin mengubah pengaturan ini, ikuti langkah-langkah di bawah ini:
- Di Firestick Anda , navigasikan ke Settings , lalu Preferences .
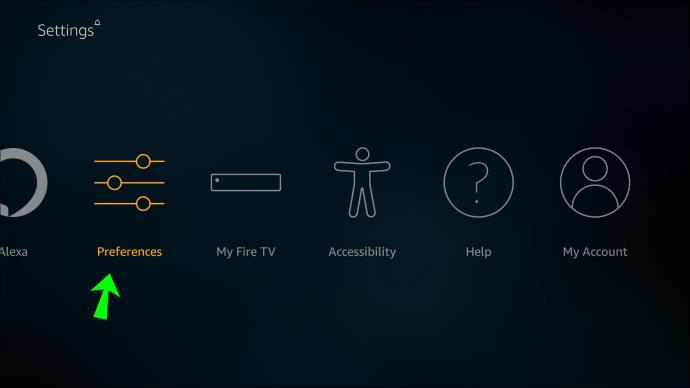
- Buka bagian Pemantauan Data .
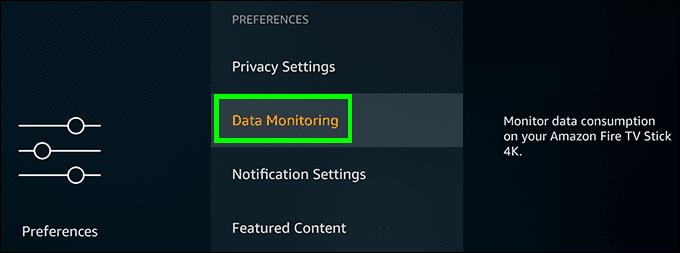
- Pilih Pemantauan data lagi untuk memastikannya aktif.
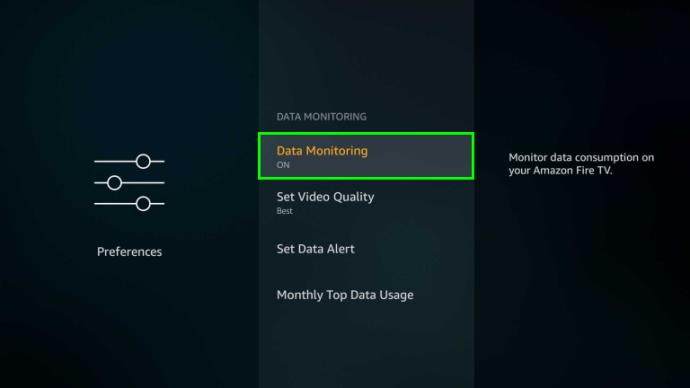
- Arahkan ke bagian Setel Kualitas Video .
- Anda akan melihat tiga opsi di sini: Baik, Lebih Baik, dan Terbaik. Pilih kualitas yang Anda inginkan.
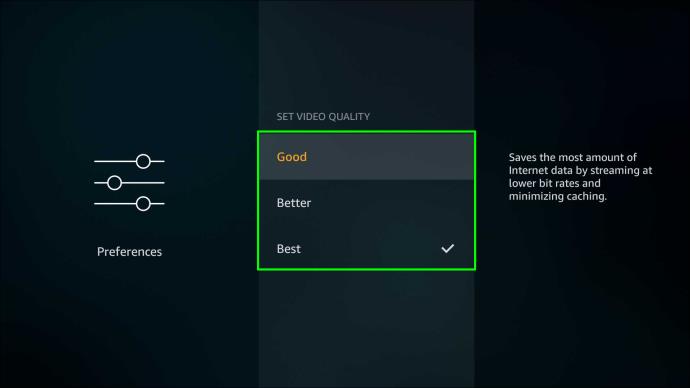
- Tekan tombol Beranda di Amazon Firestick untuk menyimpan pengaturan dan kembali ke layar beranda Anda.

Catatan: Berhati-hatilah dalam menggunakan Pemantauan Data dengan "Terbaik" jika paket data Anda terbatas. Ini dapat mengakibatkan habisnya jatah data Anda.
Cara Menyesuaikan Kualitas Video di Amazon Prime di Roku
Apakah kualitas video Amazon Prime Anda terus menurun di perangkat Roku Anda? Kecuali masalahnya ada pada Wi-Fi atau jaringan data seluler, Anda dapat dengan mudah mengubah kualitasnya dengan mengikuti langkah-langkah di bawah ini:
- Nyalakan perangkat Roku Anda.
- Arahkan ke halaman Beranda Roku.
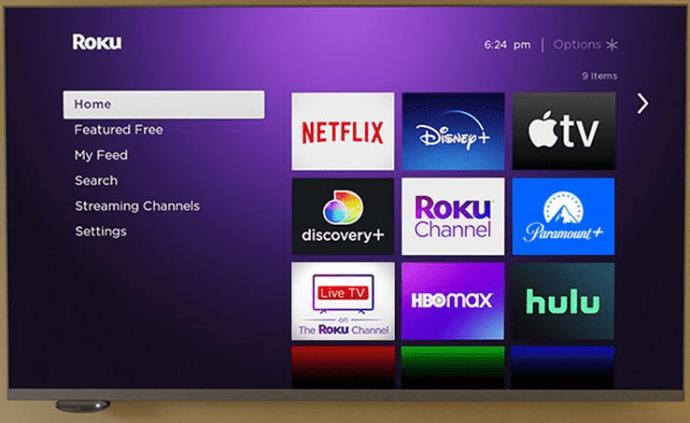
- Buka Pengaturan , lalu Pilih Jenis Tampilan .
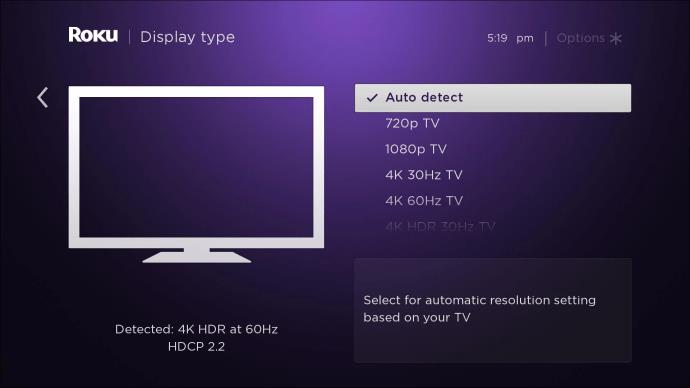
Di bagian ini, Anda akan dapat mengubah resolusi video dan frekuensi gambar. Anda dapat memilih dari 720 HD hingga 4K HDR 30Hz . Cukup klik pada opsi yang Anda inginkan.
Jika perangkat Roku Anda tidak memungkinkan Anda menyesuaikan kualitas video, Anda dapat menyesuaikan bandwidth internet dan menyesuaikan kualitas video secara manual:
- Masuk ke router Anda (TP-Link atau D-Link).
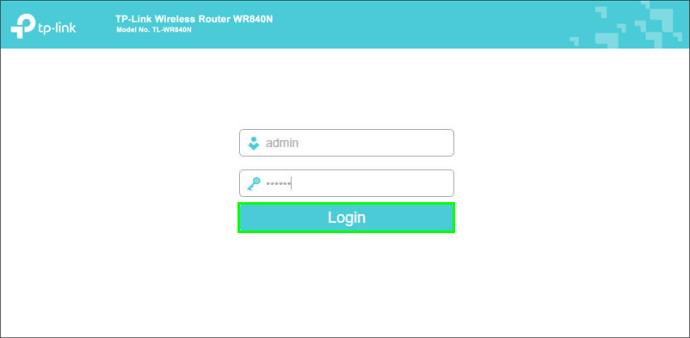
- Arahkan ke panel kontrol lalu lintas.
- Dapatkan alamat IP perangkat Roku Anda.

- Masukkan alamat Mac atau IP pada panel kontrol lalu lintas.
- Masukkan batasan bandwidth secara manual sesuai dengan kebutuhan Anda.
Amazon Prime Video merekomendasikan kecepatan unduh minimal 5 MB/dtk untuk HD dan 1 MB/dtk untuk konten SD.
Cara Menyesuaikan Kualitas Video di Amazon Prime di Apple TV
Untuk menyesuaikan kualitas video dari setiap aplikasi yang diunduh di Apple TV, Anda perlu menyesuaikan pengaturan resolusi video di dalam aplikasi tersebut.
Mungkin Anda khawatir tentang penggunaan data Anda dan ingin menguranginya. Selama Anda menonton konten dengan resolusi 720p atau kurang, Anda akan selalu aman.
Berikut ini berapa banyak data yang digunakan setiap resolusi video:
- 480p (SD) – 0,7 GB per jam
- 720p (HD) – 1 hingga 2,5 GB per jam
- 1080p (HD) – 1,5 hingga 3 GB per jam
- 4K (UHD) – 8 GB per jam
Apakah Anda ingin meningkatkan atau menurunkan kualitas video Anda di Amazon Prime, inilah cara melakukannya:
- Buka aplikasi Amazon Prime di Apple TV Anda.
- Buka halaman Pengaturan , lalu arahkan ke Streaming dan Mengunduh .
- Pilih antara HD atau SD.
Jika Prime Video Anda terus menampilkan video berkualitas rendah setelah menyesuaikan pengaturan, mungkin ada masalah dengan kecepatan internet, kabel HDMI, atau kecepatan bandwidth Anda.
Cara Menyesuaikan Kualitas Video di Amazon Prime di PC
Amazon Prime biasanya memilih resolusi terbaik tergantung pada kecepatan jaringan. Tetapi jika Anda ingin men-tweak pengaturan ini secara manual, Anda dapat dengan mudah melakukannya di PC. Kemungkinan besar Anda menonton konten dari browser, jadi langkah-langkahnya sama untuk Windows, Mac, dan perangkat lainnya.
- Mulai Amazon Prime Video di browser pilihan Anda.
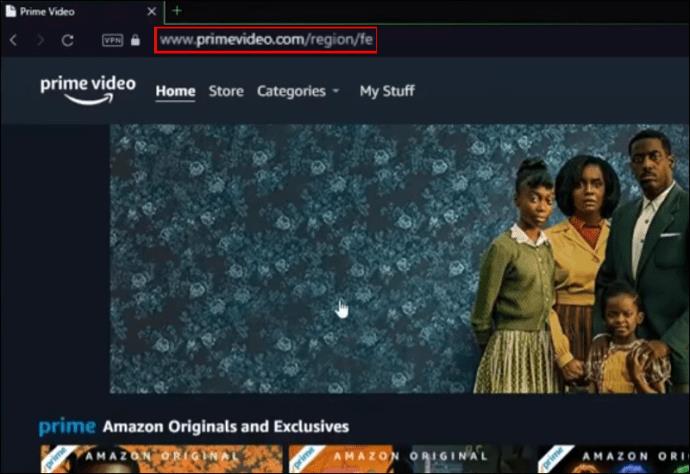
- Pilih konten pilihan Anda.
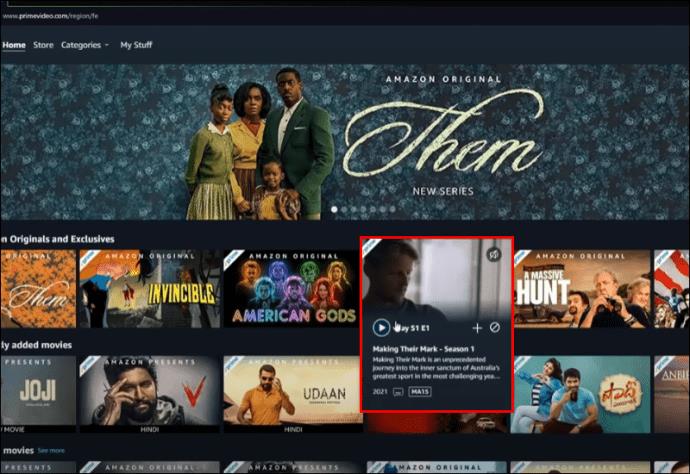
- Saat video dimulai, tekan ikon Opsi yang terlihat seperti roda gigi. Anda akan melihatnya di sudut kanan atas layar.
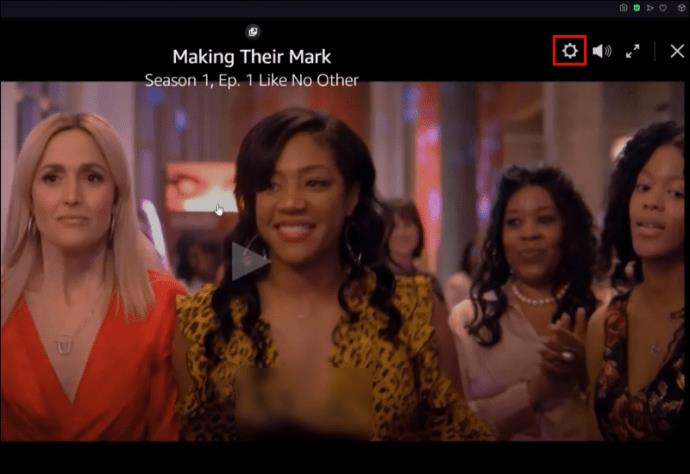
- Anda akan melihat tiga opsi di menu Kualitas Video : Baik (480p – menggunakan 0,38 GB per jam), Lebih Baik (720p – menggunakan 1,40 GB per jam), Terbaik (Full HD – menggunakan 6,84 GB per jam). Pilih salah satu yang Anda sukai berdasarkan jumlah data yang menurut Anda nyaman untuk dibelanjakan.
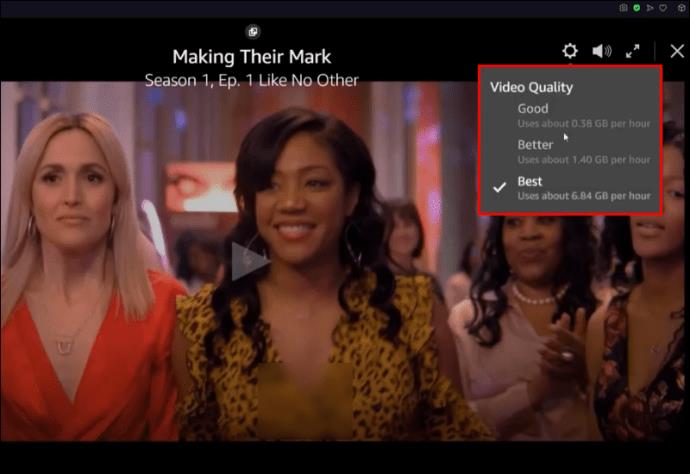
Jika Prime Video masih menampilkan video berkualitas buruk setelah mengubah pengaturan, Anda mungkin mengalami masalah dengan kecepatan internet, kabel HDMI, atau kecepatan bandwidth.
Cara Menyesuaikan Kualitas Video di Amazon Prime di Perangkat Seluler
Anda dapat mengubah kualitas Amazon Prime Video di perangkat seluler apa pun yang mendukung Aplikasi Prime Video.
Namun, perhatikan bahwa Anda tidak dapat menyesuaikan kualitas video individual di Amazon Prime. Sebagai gantinya, Anda harus menggunakan halaman pengaturan utama.
Kami akan memberikan instruksi terperinci yang berlaku untuk perangkat iOS dan Android.
- Mulai Aplikasi Prime Video di ponsel iOS atau Android Anda .
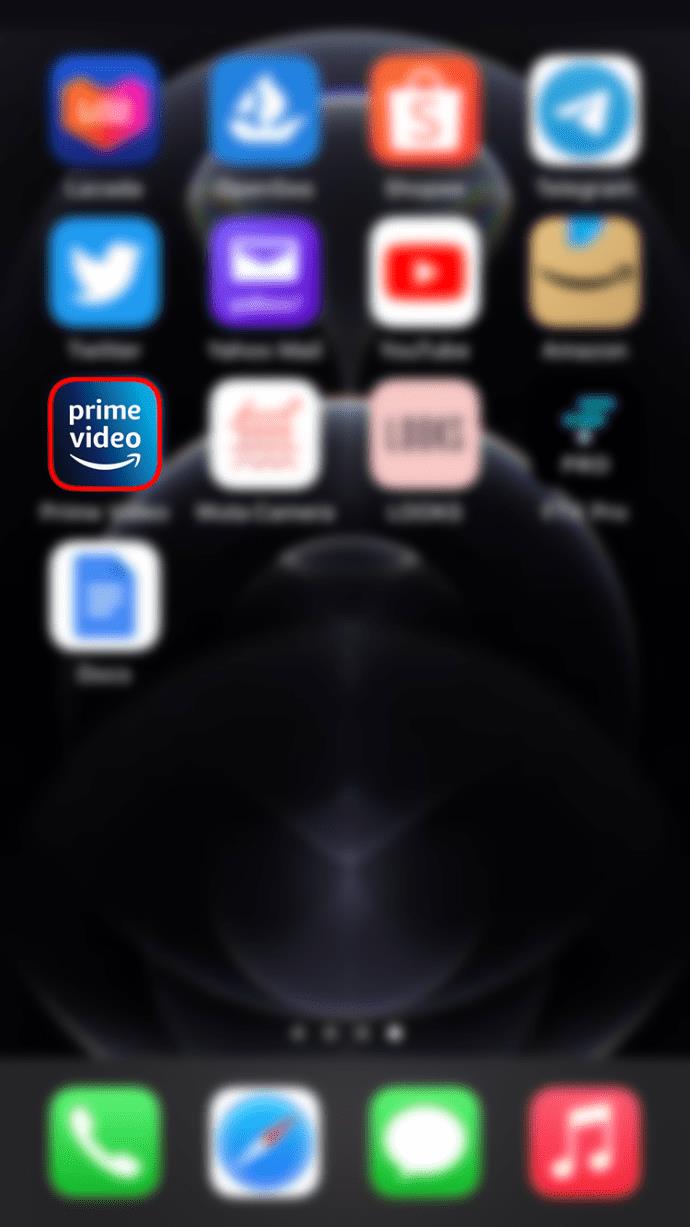
- Untuk mengubah kualitas video, sambungkan ke Wi-Fi Anda. Konten akan diputar secara otomatis dalam Full HD.
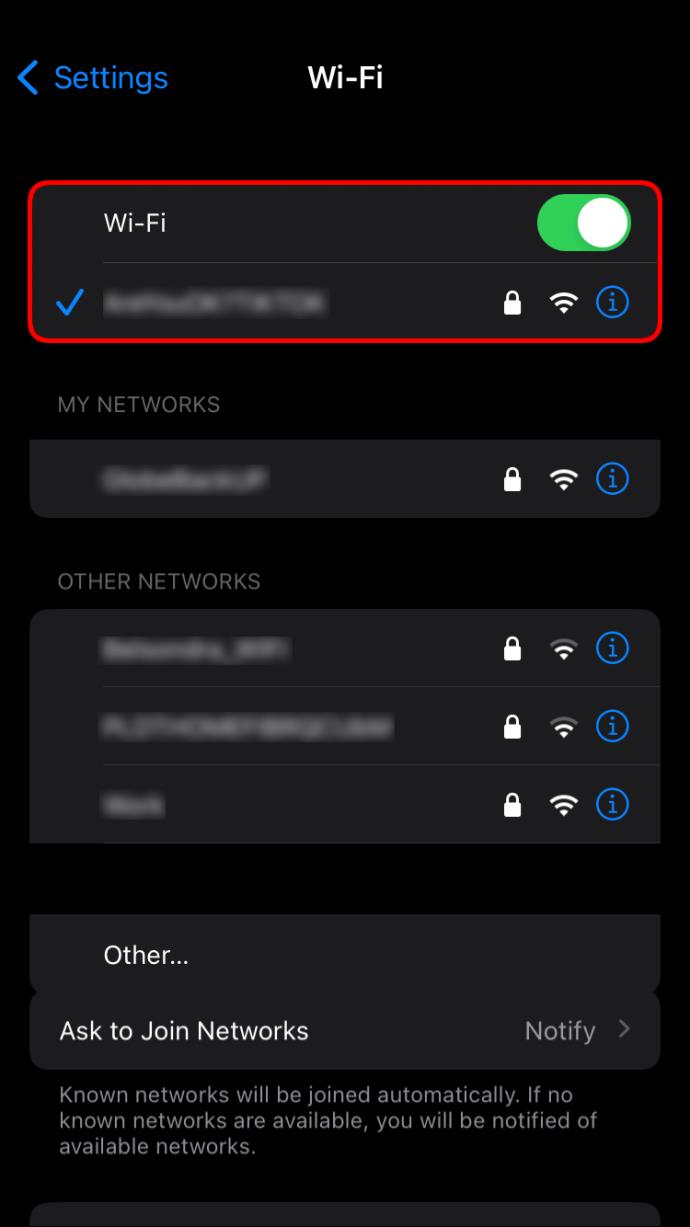
- Untuk mengubah pengaturan secara manual, navigasikan ke Barang Saya di sudut kanan bawah layar dan tekan ikon roda gigi untuk membuka pengaturan. Pilih Streaming dan Unduh Opsi.
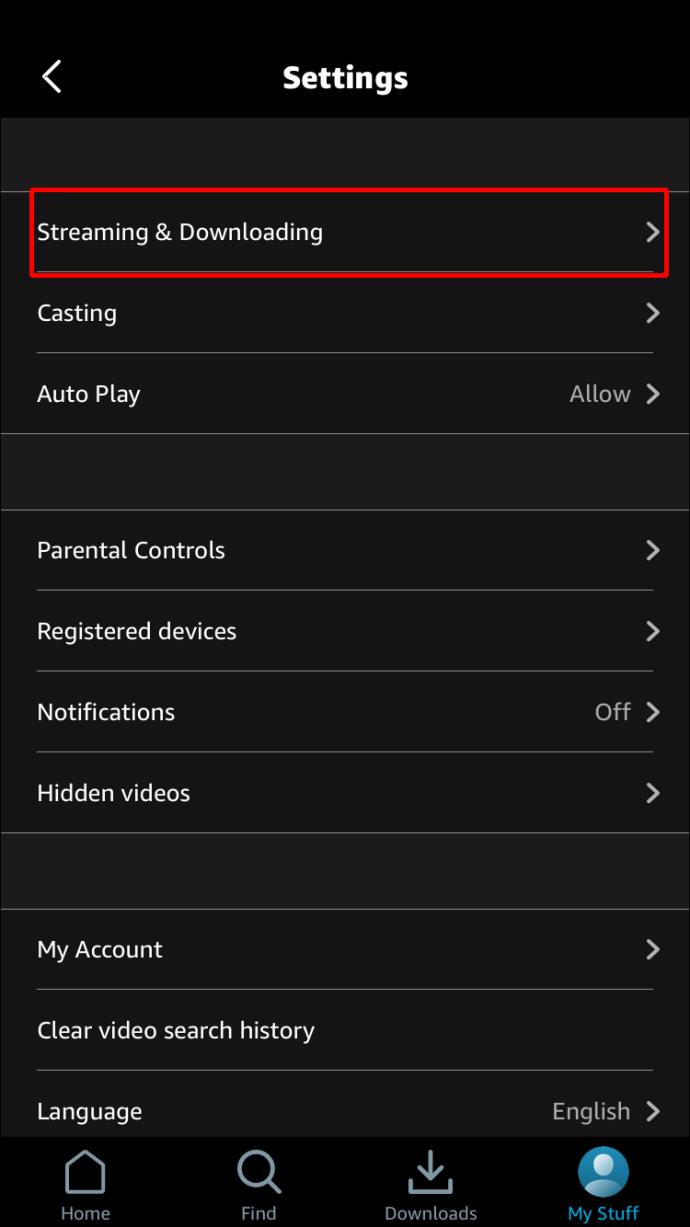
- Tekan Pengaturan Kualitas Streaming .
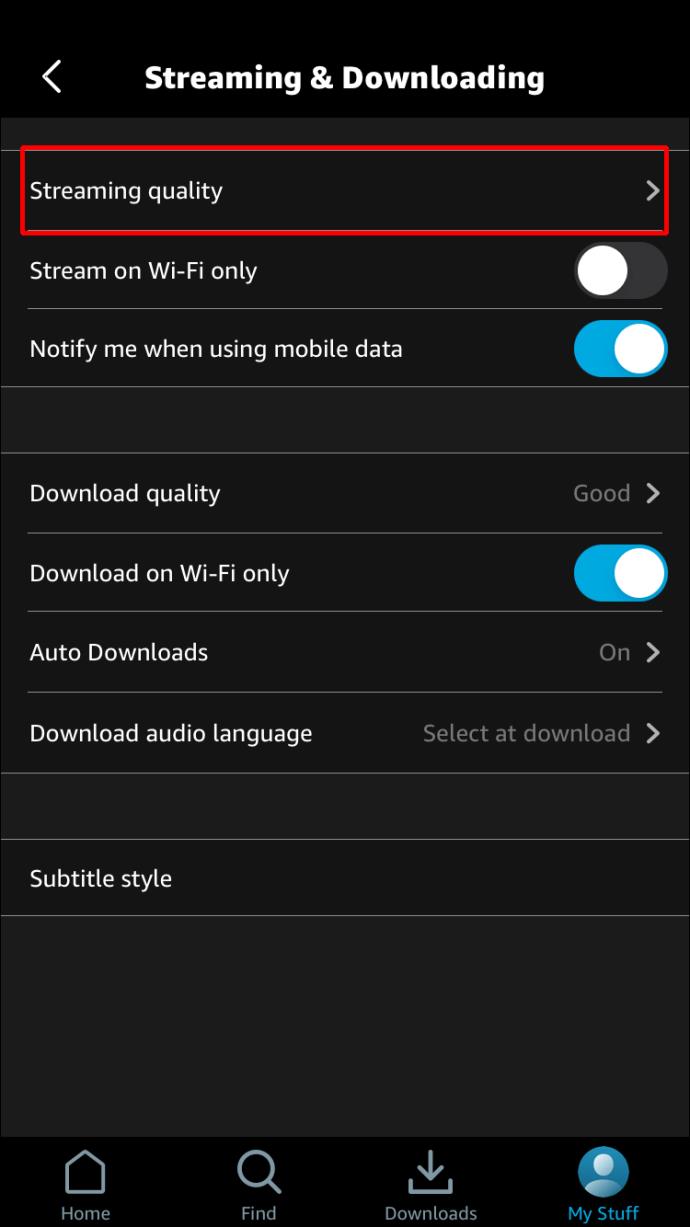
- Anda dapat memilih di antara empat opsi kualitas: penghemat data, bagus, lebih baik, dan terbaik. Buatlah pilihan yang paling sesuai untuk Anda.
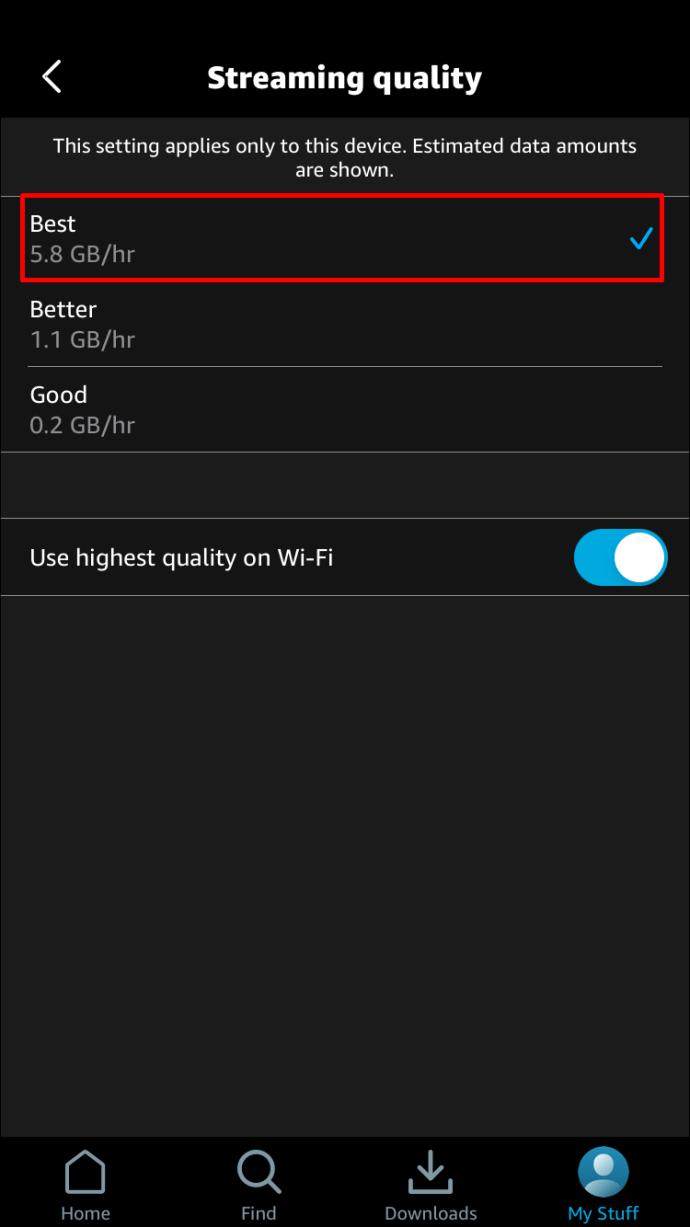
Perhatikan bahwa setelah Langkah 1, Anda mungkin mendapatkan pesan di bagian bawah layar yang menyatakan bahwa aplikasi membatasi streaming dalam kualitas SD saat menggunakan jaringan seluler. Ini adalah bagian dari upaya Amazon untuk mengurangi tekanan pada jaringan seluler secara umum.
Selain itu, Anda dapat mengaktifkan opsi Gunakan kualitas tertinggi pada Wi-Fi di layar pengaturan jika Anda merasa opsi ini nyaman.
Jika mengubah pengaturan tidak membantu menyesuaikan kualitas video Amazon Prime Anda, masalahnya mungkin ada di jaringan Wi-Fi Anda.
Amazon Prime Sesuai Kebutuhan Anda
Tidak selalu nyaman untuk menonton konten Amazon Prime dalam kualitas default. Terkadang, Anda mungkin perlu menyesuaikan pengaturan agar sesuai dengan kemungkinan jaringan seluler Anda. Untungnya, relatif mudah untuk melakukan perubahan. Sebagian besar waktu, prosesnya melibatkan navigasi ke pengaturan pada aplikasi Prime atau perangkat Anda dan menyesuaikan opsi kualitas video di sana.
Sekarang tidak ada yang menghentikan Anda untuk menikmati konten favorit sesuai kebutuhan dan preferensi Anda!
Mengapa Anda harus menyesuaikan kualitas video Amazon Prime Anda? Apakah Anda ingin meningkatkan atau menurunkannya? Bagikan pengalaman Anda di bagian komentar di bawah ini.



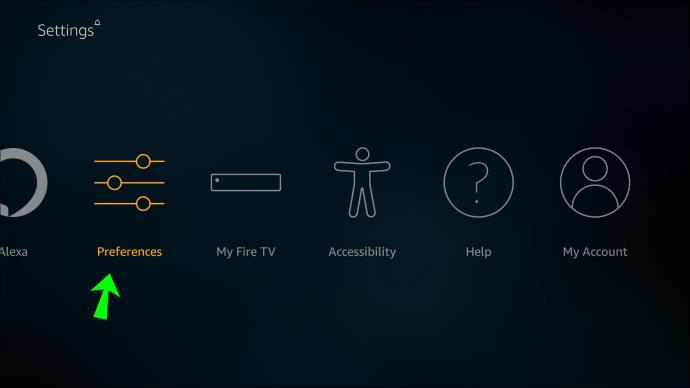
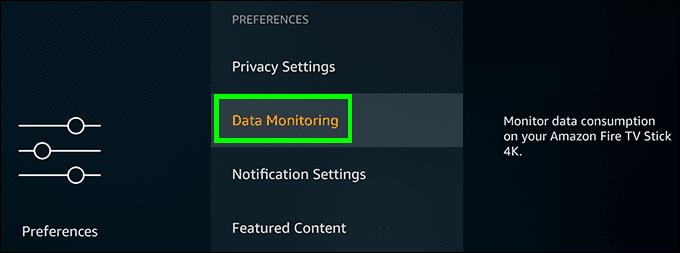
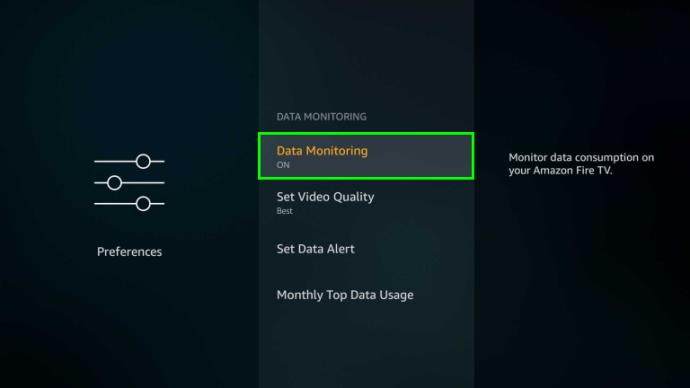
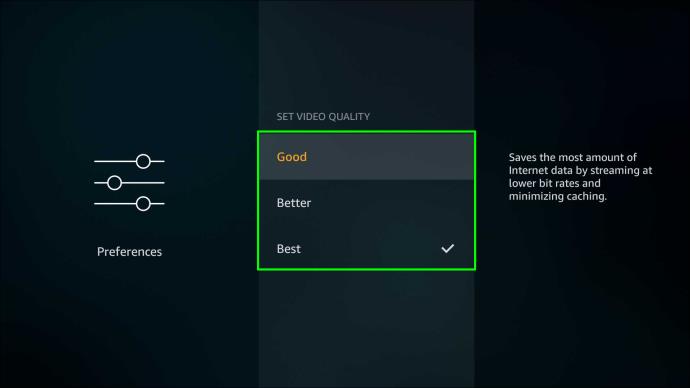

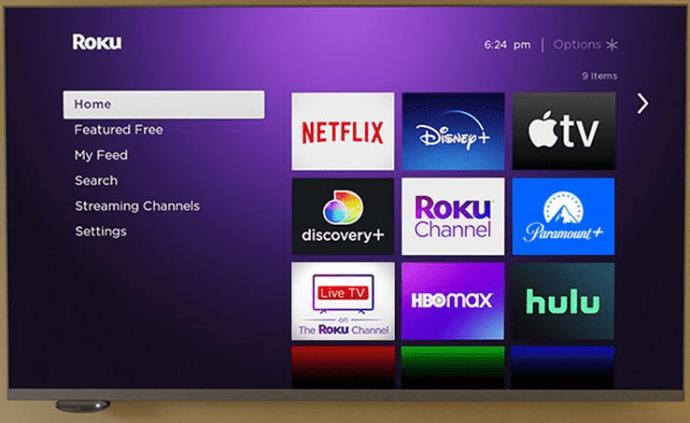
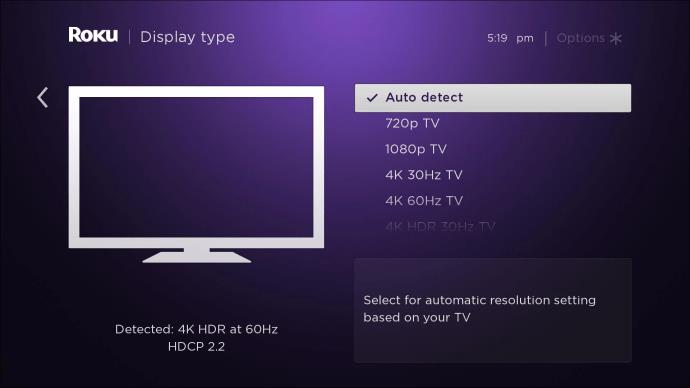
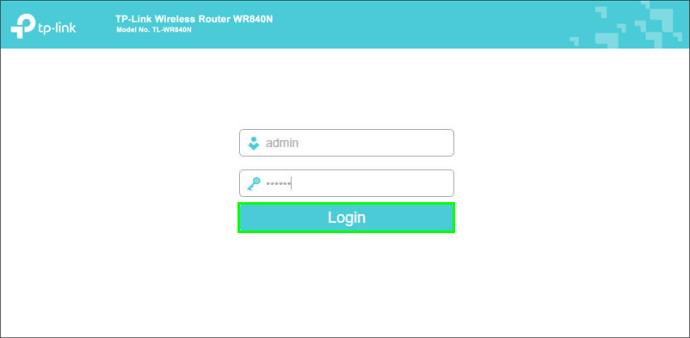

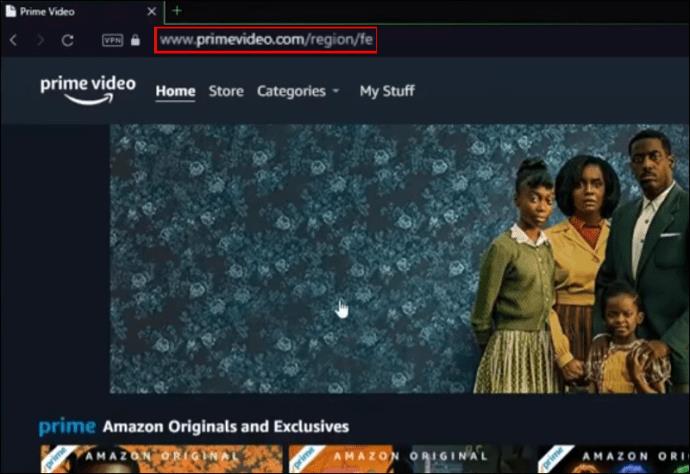
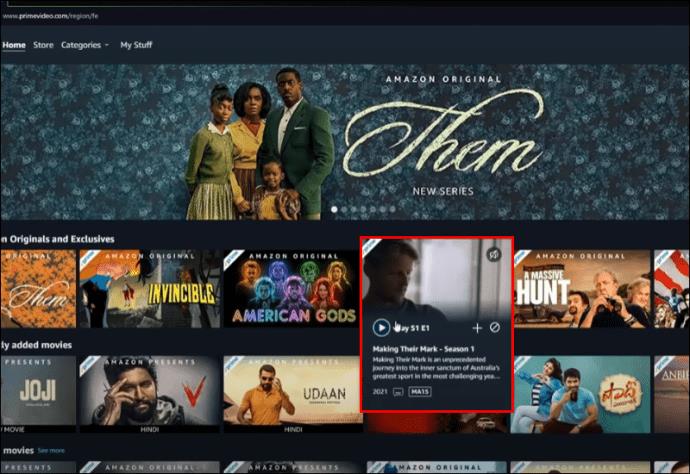
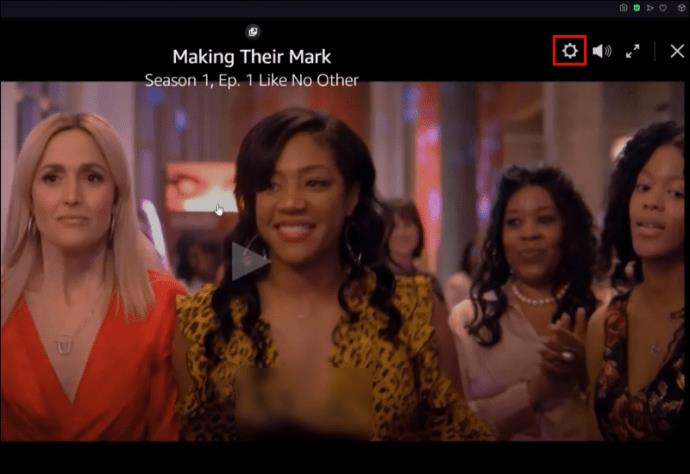
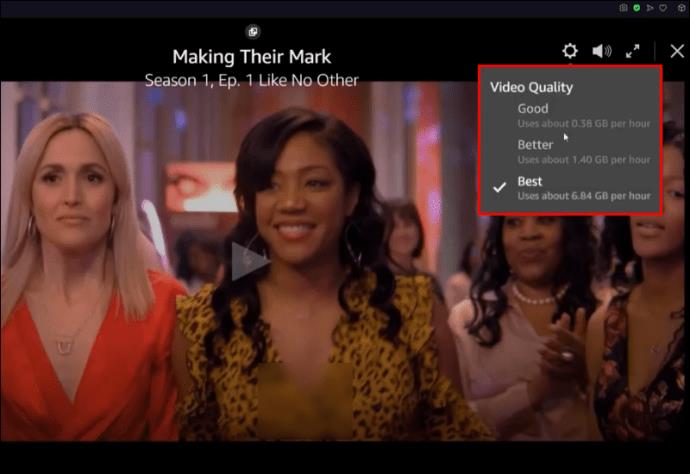
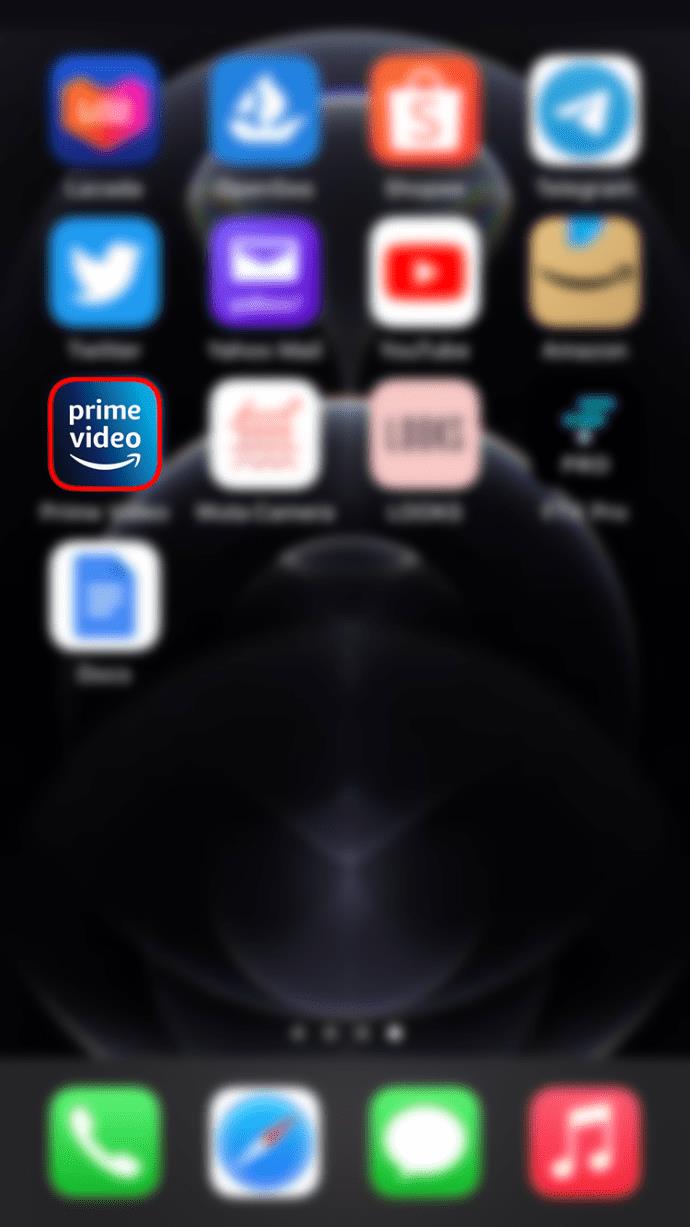
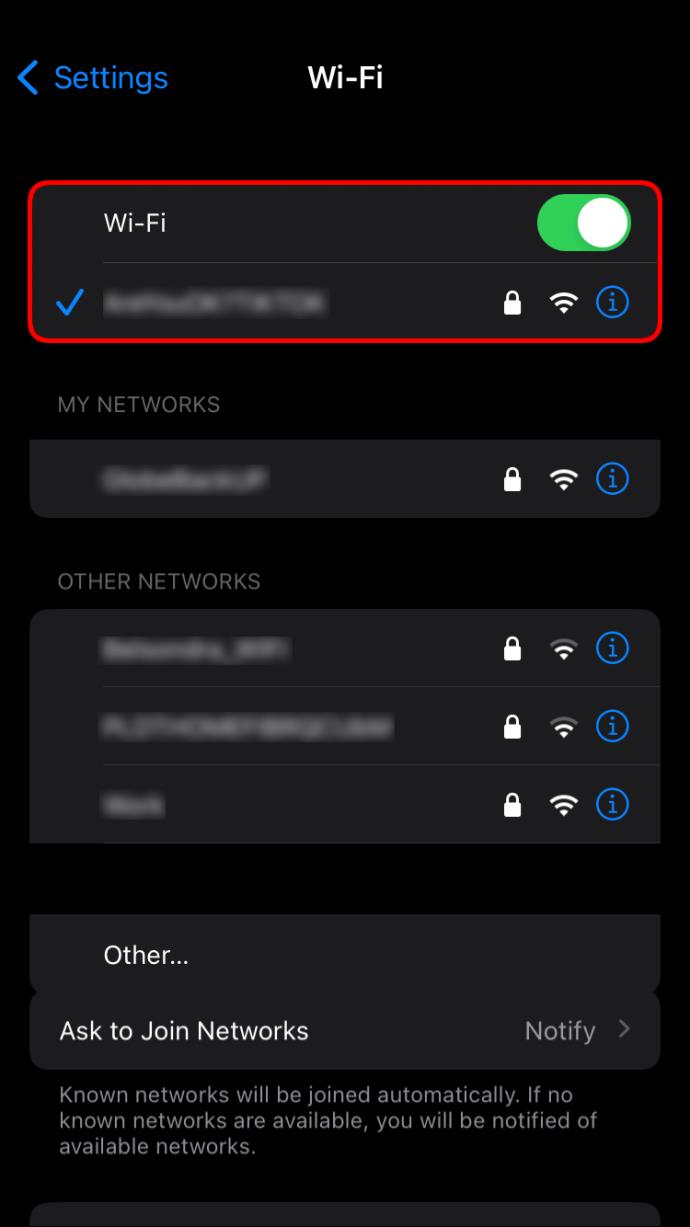
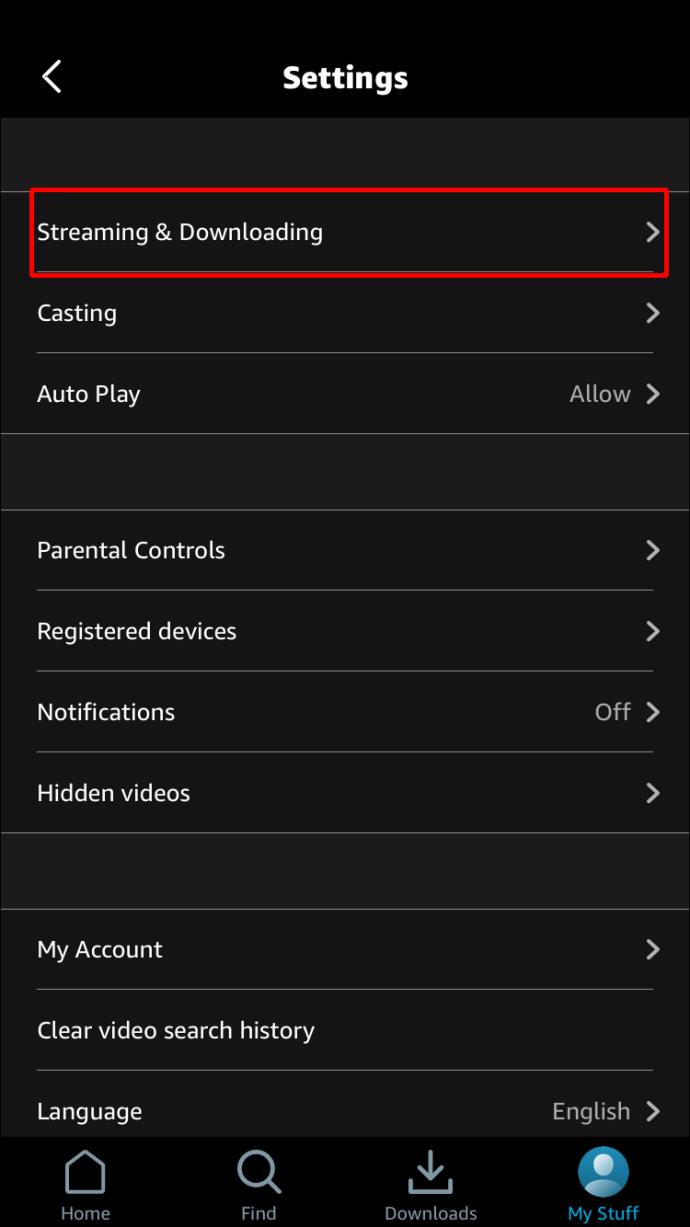
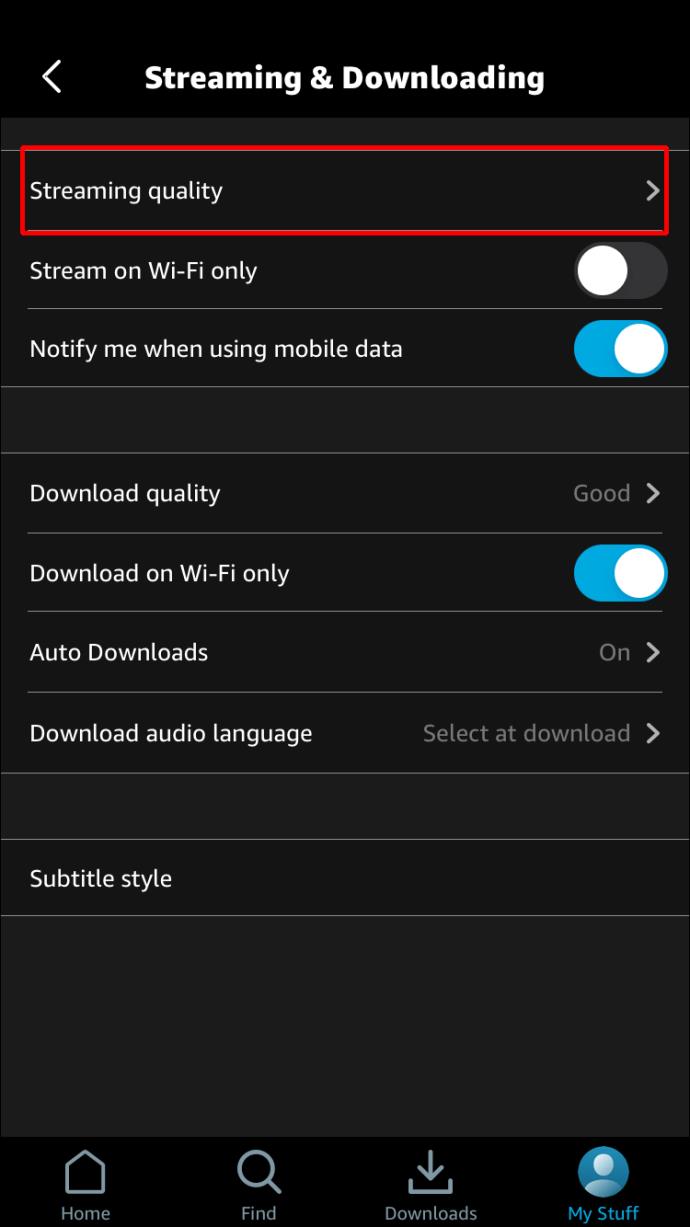
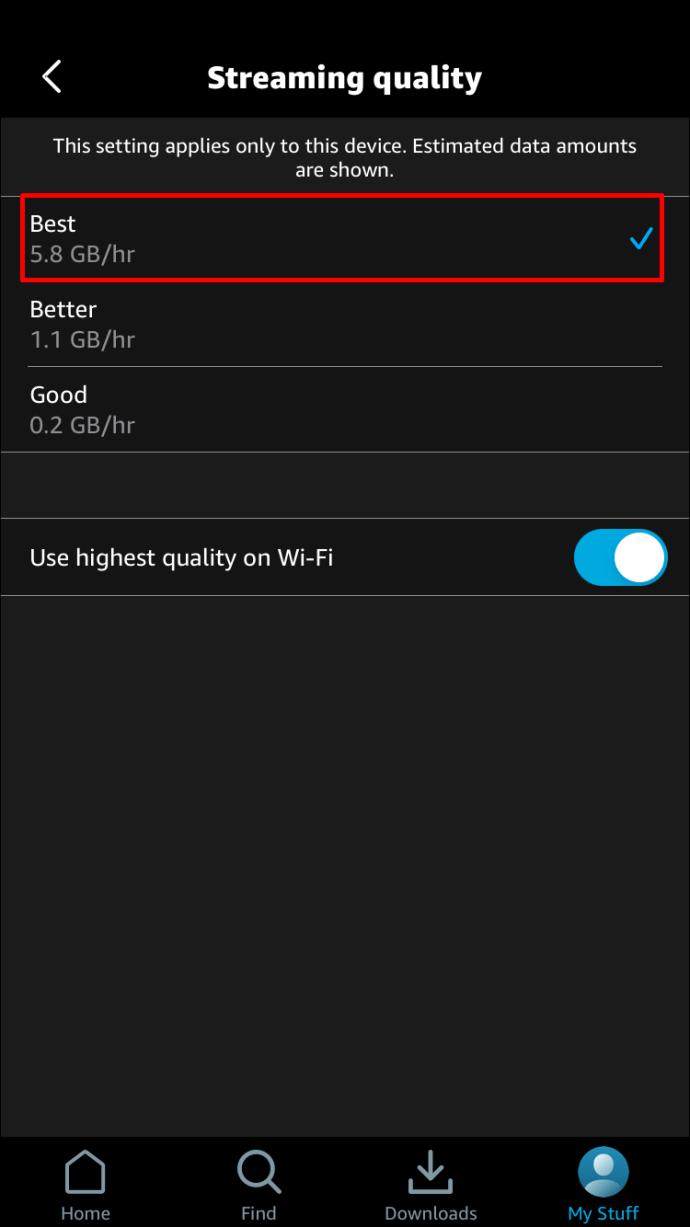






![Cara Mengubah Bahasa Di Netflix [Semua Perangkat] Cara Mengubah Bahasa Di Netflix [Semua Perangkat]](https://img.webtech360.com/resources6/s2/image-5188-0605161802346.jpg)






