Cara Mematikan Filter Obrolan Di Twitch

Platform Twitch memiliki opsi untuk melindungi Anda dari melihat bahasa yang berbahaya, menyinggung, dan kasar dalam obrolan. Untuk pengguna yang lebih muda, disarankan untuk memilikinya
Setiap kali Anda membeli hard disk eksternal atau USB flash drive, penting untuk memformatnya sebelum Anda dapat menggunakannya. Juga, jika Anda mengecilkan partisi drive Anda saat ini di Window untuk membuat partisi baru dari ruang yang tersedia, maka Anda juga perlu memformat partisi baru sebelum Anda dapat menggunakannya. Alasan mengapa dianjurkan untuk memformat hard drive adalah untuk mencocokkan sistem File Windows dan juga untuk memastikan disk bebas dari virus atau malware .
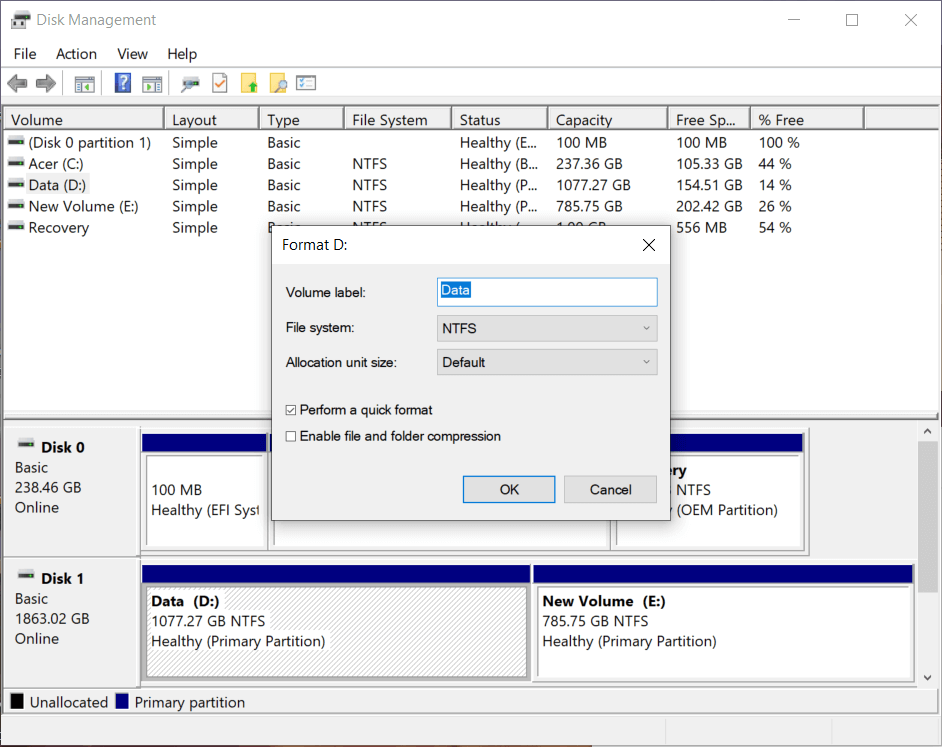
Dan jika Anda menggunakan kembali salah satu hard drive lama Anda, maka sebaiknya memformat drive lama karena mungkin berisi beberapa file yang terkait dengan sistem operasi sebelumnya yang dapat menyebabkan konflik dengan PC Anda. Sekarang ingat ini bahwa memformat hard drive akan menghapus semua informasi di drive, jadi Anda disarankan untuk membuat kembali file penting Anda . Sekarang memformat hard drive terdengar sangat rumit & rumit tetapi pada kenyataannya, itu tidak terlalu sulit. Dalam panduan ini, kami akan memandu Anda melalui pendekatan langkah demi langkah untuk Memformat Hard Drive di Windows 10, apa pun alasan di balik pemformatan tersebut.
Isi
Cara Memformat Hard Drive di Windows 10
Pastikan untuk membuat titik pemulihan untuk berjaga-jaga jika terjadi kesalahan.
Metode 1: Format Hard Drive di File Explorer
1.Tekan Windows Key + E untuk membuka File Explorer lalu buka This PC.
2.Sekarang klik kanan pada drive mana pun yang ingin Anda format, lalu pilih Format dari menu konteks.
Catatan: Jika Anda memformat C: Drive (biasanya di mana Windows diinstal) maka Anda tidak akan bisa boot ke Windows, karena sistem operasi Anda juga akan dihapus jika Anda memformat drive ini.
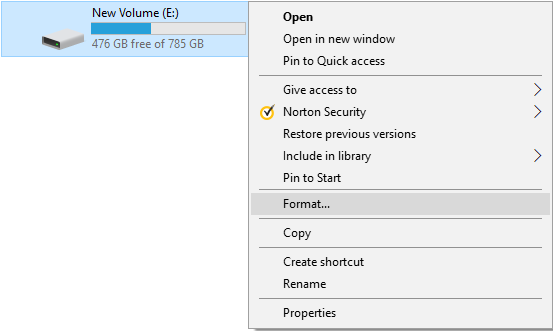
3.Sekarang dari sistem File drop-down pilih sistem file yang didukung seperti FAT, FAT32, exFAT, NTFS, atau ReFS, Anda dapat memilih salah satu dari mereka sesuai dengan penggunaan Anda, tetapi untuk Windows 10 yang terbaik adalah memilih NTFS .
4.Pastikan untuk membiarkan ukuran unit alokasi (Ukuran cluster) ke “ Ukuran alokasi default “.
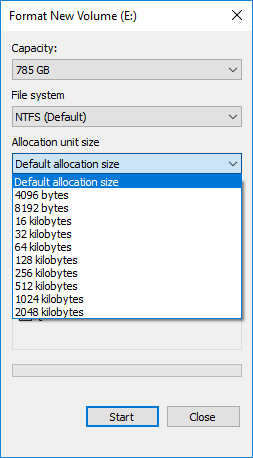
5.Selanjutnya, Anda dapat memberi nama drive ini apa pun yang Anda suka dengan memberinya nama di bawah bidang " Label volume ".
6.Jika Anda punya waktu, Anda dapat menghapus centang pada opsi " Format Cepat ", tetapi jika tidak, centang.
7.Akhirnya, ketika Anda siap, Anda dapat meninjau kembali pilihan Anda, lalu klik Mulai . Klik OK untuk mengonfirmasi tindakan Anda.
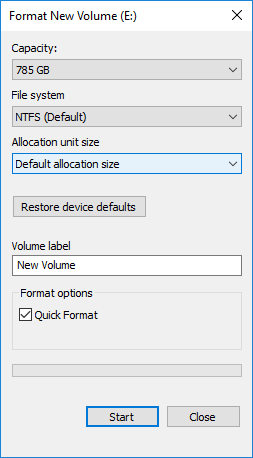
8.Setelah format selesai, sebuah pop-up akan terbuka dengan “ Format Lengkap. ” pesan, cukup klik OK.
Metode 2: Format Hard Drive di Windows 10 menggunakan Manajemen Disk
Untuk memulai dengan metode ini, Anda harus terlebih dahulu membuka Manajemen disk di sistem Anda.
1. Buka Manajemen Disk menggunakan panduan ini .
2. Diperlukan beberapa detik untuk membuka jendela Manajemen Disk, jadi bersabarlah.
3. Setelah jendela Manajemen disk terbuka, klik kanan pada partisi, drive, atau volume mana pun yang ingin Anda format dan pilih Format dari menu konteks.
Drive yang Ada: Jika Anda memformat drive yang ada, Anda perlu memeriksa huruf drive yang Anda format dan menghapus semua data.
Drive Baru: Anda dapat memeriksanya melalui kolom Sistem file untuk memastikan bahwa Anda memformat drive baru. Semua driver Anda yang ada akan menampilkan jenis sistem file NTFS / FAT32 sementara drive baru akan menampilkan RAW. Anda tidak dapat memformat drive tempat Anda menginstal sistem operasi Windows 10.
Catatan: Pastikan Anda memformat hard drive yang benar karena menghapus drive yang salah akan menghapus semua data penting Anda.
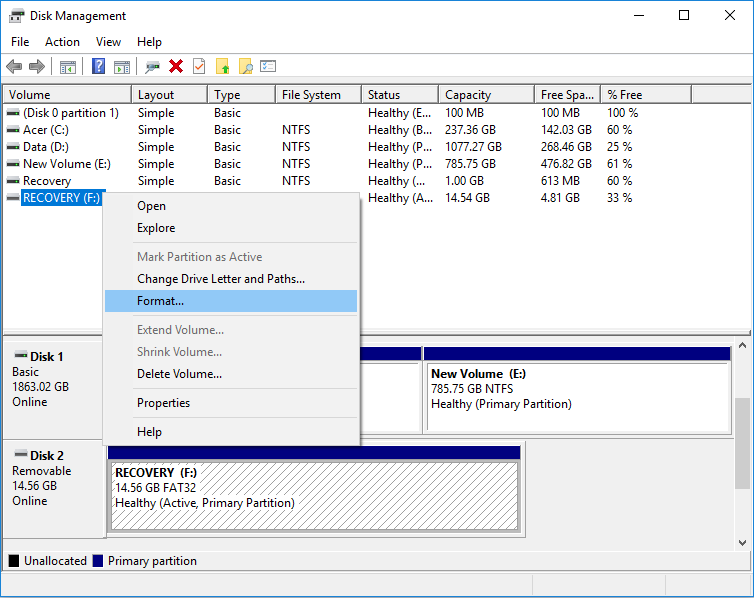
4. Ketikkan nama apa pun yang ingin Anda berikan pada drive Anda di bawah bidang label Volume.
5. Pilih sistem file dari FAT, FAT32, exFAT, NTFS, atau ReFS, sesuai dengan penggunaan Anda. Untuk Windows, umumnya NTFS.
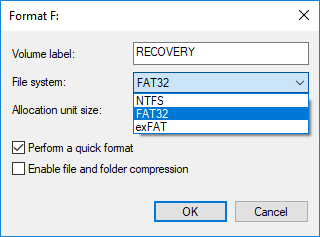
6.Sekarang dari drop-down Allocation unit size (Cluster size), pilih Default. Tergantung pada ini, sistem akan mengalokasikan ukuran alokasi terbaik ke hard drive.
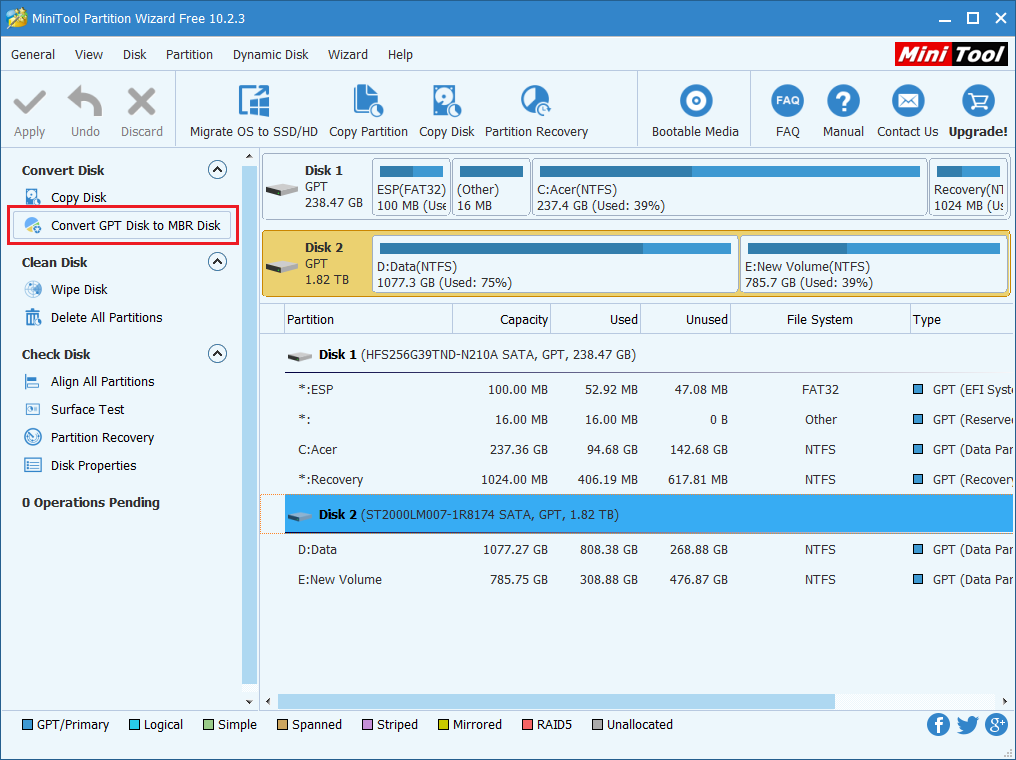
7.Centang atau hapus centang opsi “ Perform a quick format ” tergantung pada apakah Anda ingin melakukan quick format atau full format.
8. Terakhir, tinjau semua pilihan Anda:
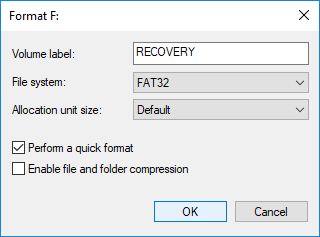
9.Kemudian klik OK dan klik lagi OK untuk mengkonfirmasi tindakan Anda.
10.Windows akan menampilkan pesan peringatan sebelum Anda melanjutkan memformat drive, klik Ya atau OK untuk melanjutkan.
11.Windows akan mulai memformat drive dan setelah indikator persentase menunjukkan 100% maka itu berarti pemformatan selesai.
Metode 3: Format Disk atau Drive di Windows 10 Menggunakan Command Prompt
1.Tekan Windows Key +X lalu pilih Command Prompt (Admin).

2. Ketik perintah berikut di cmd satu per satu dan tekan Enter setelah masing-masing:
diskpart
list volume (Catat nomor volume disk yang ingin Anda format)
pilih volume # (Ganti # dengan nomor yang Anda catat di atas)
3.Sekarang, ketik perintah di bawah ini untuk melakukan format penuh atau format cepat pada disk:
Format lengkap: format fs=File_System label=”Drive_Name”
Format cepat: format fs=File_System label=”Drive_Name” quick
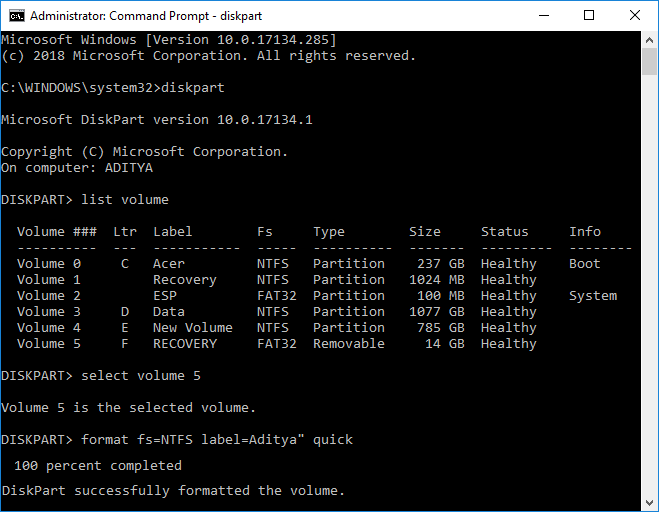
Catatan: Ganti File_System dengan sistem file sebenarnya yang ingin Anda gunakan dengan disk. Anda dapat menggunakan perintah berikut dalam perintah di atas: FAT, FAT32, exFAT, NTFS, atau ReFS. Anda juga perlu mengganti Drive_Name dengan nama apa pun yang ingin Anda gunakan untuk disk ini seperti Disk Lokal dll. Misalnya, jika Anda ingin menggunakan format file NTFS maka perintahnya adalah:
format fs=ntfs label=”Aditya” cepat
4. Setelah format selesai, Anda dapat menutup Command Prompt.
Akhirnya, Anda telah menyelesaikan pemformatan hard drive Anda. Anda dapat mulai menambahkan data baru di drive Anda. Sangat disarankan agar Anda menyimpan cadangan data Anda sehingga jika terjadi kesalahan, Anda dapat memulihkan data Anda. Setelah proses pemformatan dimulai, Anda tidak dapat memulihkan data Anda kembali.
Direkomendasikan:
Saya harap langkah-langkah di atas dapat membantu Anda dengan mudah Memformat Hard Drive di Windows 10, tetapi jika Anda masih memiliki pertanyaan tentang panduan ini, silakan tanyakan di bagian komentar.
Platform Twitch memiliki opsi untuk melindungi Anda dari melihat bahasa yang berbahaya, menyinggung, dan kasar dalam obrolan. Untuk pengguna yang lebih muda, disarankan untuk memilikinya
https://www.youtube.com/watch?v=Pt48wfYtkHE Google Dokumen adalah alat luar biasa untuk berkolaborasi karena memungkinkan banyak orang mengedit dan mengerjakan satu dokumen
Meskipun ada banyak alat seni digital, Procreate menonjol karena suatu alasan. Ini dirancang untuk menggambar karya seni asli menggunakan stylus dan tablet, memberi Anda a
Ada kalanya Anda tidak ingin teman Facebook Anda mengetahui apa yang Anda posting secara online. Mungkin Anda menjual sesuatu yang diberikan oleh salah satu teman Anda
Ingin membuat film tentang diri Anda berdiri di Paris, tapi belum pernah ke Prancis? Anda dapat melakukannya di iMovie dengan menghapus latar belakang dan memasukkan yang baru
Anda mungkin memperhatikan bahwa ukuran teks Anda telah berubah di pesan Snapchat. Pasalnya, aplikasinya disesuaikan dengan pengaturan ponsel Anda. Untungnya, jika
Pelajari bagaimana Anda dapat menemukan dan memesan tablet Fire terbaru di Amazons Store dalam panduan ini.
Jika Anda ingin mengetahui platform sosial mana yang terbaik untuk monetisasi, jumlah basis pengguna TikTok saja sudah memberi tahu Anda semua yang perlu Anda ketahui.
https://www.youtube.com/watch?v=Y9EoUvRpZ2s Setelah Anda menjadi Kreator Snapchat resmi, Anda akan mendapatkan tombol Berlangganan di samping nama Anda. Apa yang kamu butuhkan
Bitmoji 3D adalah fitur inovatif dari Snapchat yang memungkinkan pengguna menciptakan kehadiran digital unik yang secara akurat mewakili kepribadian dan kepribadian mereka
Selama presentasi Google Slide, Anda harus menghitung berapa lama Anda berada di satu slide atau memberikan kesempatan kepada audiens untuk terlibat dalam diskusi atau menjawab pertanyaan apa pun.
OnePlus 5 adalah salah satu ponsel terbaik tahun 2017. Kemudian OnePlus 5T hadir, dan memperbaikinya dengan beberapa cara sederhana namun penting, tanpa menambahkan
Di Aplikasi Tunai, Anda dapat mengirim uang kepada orang lain, berinvestasi di saham atau saham perusahaan, memperdagangkan kripto, dan membayar tagihan Anda. Namun, Anda perlu menambahkan dana ke Uang Tunai Anda
Anda dapat menggunakan beberapa metode untuk memotong bentuk di Adobe Illustrator. Hal ini karena banyak objek yang tidak dibuat dengan cara yang sama. Sayangnya,
Jika Anda ingin mendownload video dan menikmati konten bebas iklan di YouTube, Anda harus menjadi pelanggan premium. Di sinilah bot Telegram berguna berperan.
Setiap kali Anda mengirim email di Outlook, Anda mengharapkan email terkirim secara instan. Namun, seperti platform email lainnya, Outlook rentan terhadap kegagalan fungsi dan
https://www.youtube.com/watch?v=13ei1TYS8uk Chromebook adalah perangkat brilian, jika Anda tidak memerlukan laptop yang dapat menangani program yang menuntut. Jika Anda masuk
Cerita berlanjut pada tahun 1896, ketika Lumière bersaudara pertama kali memperlihatkan kereta api yang berhenti di stasiun La Ciotat, penonton di bioskop menjadi kacau balau.
Jika Anda ingin menjadi seorang yang berpenghasilan tinggi, Anda tidak bisa hanya mengunduh aplikasinya dan langsung mulai menghasilkan uang. Ini tidak sesederhana melakukan pengiriman.
Saya mengincar anak anjing orang tua saya ketika saya masih kecil sampai mereka menyerah dan memberi saya hadiah untuk Natal. Ya, setidaknya robot. Itu adalah Aibo dari Sony. Itu


















