Cara Mengunduh Cerita Instagram Online

Cerita Instagram memiliki masa hidup 24 jam, setelah itu menghilang dari profil Anda. Jika cerita Anda memiliki beberapa kenangan yang ingin Anda kunjungi kembali
Perbaiki Microsoft Edge Tidak Berfungsi di Windows 10: Dengan diperkenalkannya Windows 10, ada banyak fitur baru yang diperkenalkan di OS terbaru ini dan salah satu fitur tersebut adalah browser Microsoft Edge, yang sebenarnya digunakan banyak orang. Tetapi dengan Windows 10 Fall Creators Update versi 1709 terbaru, pengguna melaporkan bahwa mereka tidak dapat mengakses browser Microsoft Edge dan setiap kali mereka meluncurkan browser, itu menunjukkan logo Edge dan kemudian menghilang seketika dari desktop.
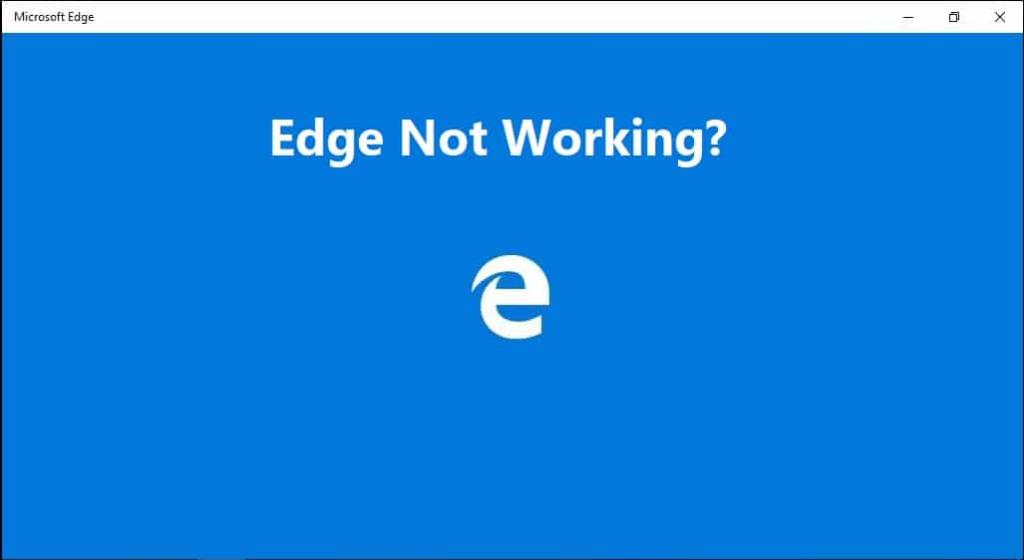
Isi
Penyebab Microsoft Edge tidak berfungsi?
Ada beberapa penyebab yang mungkin menyebabkan masalah ini seperti file sistem yang rusak, driver yang kedaluwarsa atau tidak kompatibel, pembaruan Windows yang rusak, dll. Jadi, jika Anda termasuk pengguna yang menemukan bahwa browser Edge tidak berfungsi setelah pembaruan Windows 10 maka jangan khawatir karena hari ini kita akan melihat Cara Memperbaiki Microsoft Edge Tidak Berfungsi di Windows 10 dengan bantuan panduan pemecahan masalah yang tercantum di bawah ini.
Perbaiki Microsoft Edge Tidak Bekerja di Windows 10
Pastikan untuk membuat titik pemulihan untuk berjaga-jaga jika terjadi kesalahan.
Metode 1: Perbaiki File Sistem yang Rusak
1.Tekan Tombol Windows + X lalu klik Command Prompt (Admin).

2. Sekarang ketik yang berikut di cmd dan tekan enter:
Sfc /scannow sfc /scannow /offbootdir=c:\ /offwindir=c:\windows (Jika di atas gagal, coba yang ini)

3.Tunggu proses diatas selesai dan setelah selesai restart PC anda.
4.Jika Anda dapat memperbaiki masalah Microsoft Edge Not Working maka bagus, jika tidak maka lanjutkan.
5.Lagi buka cmd dan ketik perintah berikut dan tekan enter setelah masing-masing:
Dism /Online /Cleanup-Image /CheckHealth Dism /Online /Cleanup-Image /ScanHealth Dism /Online /Cleanup-Image /RestoreHealth

6. Biarkan perintah DISM berjalan dan tunggu sampai selesai.
7. Jika perintah di atas tidak berhasil, coba yang di bawah ini:
Dism /Gambar:C:\offline /Cleanup-Image /RestoreHealth /Sumber:c:\test\mount\windows Dism /Online /Cleanup-Image /RestoreHealth /Sumber:c:\test\mount\windows /LimitAccess
Catatan: Ganti C:\RepairSource\Windows dengan lokasi sumber perbaikan Anda (Instalasi Windows atau Disk Pemulihan).
7.Reboot PC Anda untuk menyimpan perubahan.
Metode 2: Lakukan Boot Bersih
Terkadang perangkat lunak pihak ke-3 dapat bertentangan dengan Microsoft Edge dan menyebabkan masalah ini, jadi cara terbaik untuk memverifikasi jika ini tidak terjadi di sini untuk menonaktifkan semua layanan dan program pihak ke-3 & kemudian coba buka Edge.
1.Tekan tombol Windows Key + R , lalu ketik msconfig dan klik OK.

2. Di bawah tab Umum di bawah, pastikan Startup selektif dicentang.
3.Hapus centang Muat item startup di bawah startup selektif.

4.Beralih ke tab Layanan dan centang Sembunyikan semua layanan Microsoft.
5.Sekarang klik tombol Nonaktifkan semua untuk menonaktifkan semua layanan yang tidak perlu yang dapat menyebabkan konflik.

6. Pada tab Startup, klik Open Task Manager.

7.Sekarang di tab Startup (Di dalam Task Manager) nonaktifkan semua item startup yang diaktifkan.

8.Klik OK dan kemudian Restart. Sekarang coba lagi buka Microsoft Edge dan kali ini Anda akan berhasil membukanya.
9. Sekali lagi tekan tombol Windows + tombol R dan ketik msconfig dan tekan Enter.
10.Pada tab General, pilih opsi Normal Startup , lalu klik OK.

11.Ketika Anda diminta untuk me-restart komputer, klik Restart. Ini pasti akan membantu Anda Memperbaiki Microsoft Edge Tidak Bekerja di masalah Windows 10.
Jika Anda masih mengalami masalah Microsoft Edge Not Working maka Anda perlu melakukan boot bersih menggunakan pendekatan berbeda yang akan dibahas dalam panduan ini . Untuk Memperbaiki masalah Microsoft Edge Not Working, Anda perlu melakukan boot bersih di PC Anda dan mendiagnosis masalah langkah demi langkah.
Metode 3: Setel ulang Microsoft Edge
1.Tekan Tombol Windows + R lalu ketik msconfig dan tekan Enter untuk membuka Konfigurasi Sistem.

2.Beralih ke tab boot dan centang opsi Safe Boot.

3.Klik Terapkan diikuti oleh OK.
4.Restart PC Anda dan sistem akan boot ke Safe Mode secara otomatis.
5.Tekan Windows Key + R lalu ketik %localappdata% dan tekan Enter.

2.Klik dua kali pada Packages lalu klik Microsoft.MicrosoftEdge_8wekyb3d8bbwe.
3.Anda juga bisa langsung browsing ke lokasi di atas dengan menekan Tombol Windows + R lalu ketik berikut ini dan tekan Enter:
C:\Users\%username%\AppData\Local\Packages\Microsoft.MicrosoftEdge_8wekyb3d8bbwe
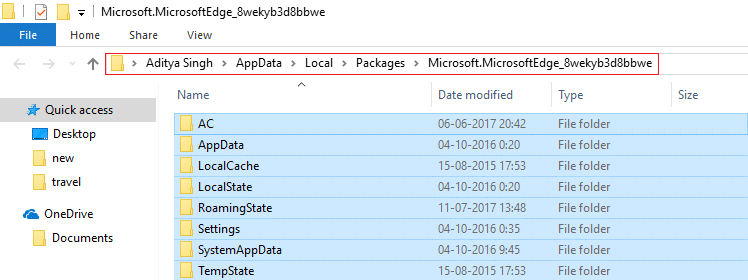
4. Hapus Semua yang ada di dalam folder ini.
Catatan: Jika Anda mendapatkan kesalahan Akses Folder Ditolak, cukup klik Lanjutkan. Klik kanan pada folder Microsoft.MicrosoftEdge_8wekyb3d8bbwe dan hapus centang pada opsi Read-only. Klik Terapkan diikuti oleh OK dan lihat lagi apakah Anda dapat menghapus konten folder ini.
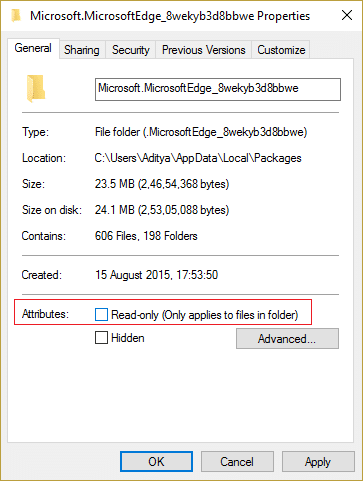
5.Tekan Windows Key + Q lalu ketik powershell lalu klik kanan pada Windows PowerShell dan pilih Run as Administrator.

6. Ketik perintah berikut dan tekan Enter:
Get-AppXPackage -AllUsers -Nama Microsoft.MicrosoftEdge | Foreach {Add-AppxPackage -DisableDevelopmentMode -Register "$($_.InstallLocation)\AppXManifest.xml" –Verbose}
7.Ini akan menginstal ulang browser Microsoft Edge. Nyalakan ulang PC Anda secara normal dan lihat apakah masalah teratasi atau tidak.
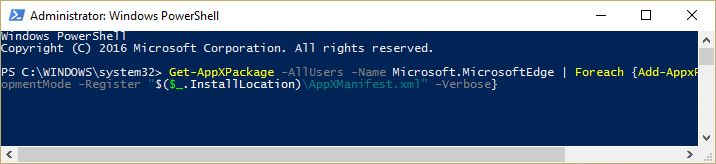
8. Sekali lagi buka System Configuration dan hapus centang pada opsi Safe Boot.
9. Nyalakan ulang PC Anda untuk menyimpan perubahan dan lihat apakah Anda dapat Memperbaiki Microsoft Edge Tidak Bekerja di Windows 10.
Metode 4: Copot Perangkat Lunak Trusteer Rapport
1.Tekan Tombol Windows + R lalu ketik appwiz.cpl dan tekan Enter untuk membuka Program dan Fitur.

2.Pilih Trusteer Endpoint Protection dalam daftar dan kemudian klik Uninstall.
3. Setelah selesai, reboot PC Anda untuk menyimpan perubahan.
Metode 5: Copot pemasangan pembaruan Windows
1.Tekan Tombol Windows + I untuk membuka Pengaturan lalu klik ikon Perbarui & Keamanan.

2.Dari menu sebelah kiri pilih Pembaruan Windows lalu klik tautan " Lihat riwayat Pembaruan ".

3. Selanjutnya, klik tautan Copot pemasangan pembaruan .

4. Selain Pembaruan Keamanan, hapus instalan pembaruan opsional terbaru yang mungkin menyebabkan masalah.

5.Jika masalah masih belum teratasi, coba hapus instalan Pembaruan Pembuat Konten karena Anda menghadapi masalah ini.
Metode 6: Setel ulang Jaringan dan Instal ulang driver Jaringan
1.Tekan Windows Key + X lalu pilih Command Prompt (Admin).

2. Ketik perintah berikut ke dalam cmd dan tekan Enter:
netsh int tcp set heuristik dinonaktifkan netsh int tcp set global autotuninglevel=dinonaktifkan netsh int tcp set global rss=diaktifkan
3.Sekarang ketik perintah berikut untuk flush DNS & reset TCP/IP:
ipconfig /release ipconfig /flushdns ipconfig /renew ipconfig /flushdns nbtstat –r netsh int ip reset netsh winsock reset

4.Tekan Windows Key + R lalu ketik devmgmt.msc dan tekan Enter untuk membuka Device Manager.

5.Expand Network adapters kemudian klik kanan pada perangkat Anda dan pilih Uninstall.

6. Sekali lagi klik Uninstall untuk konfirmasi.
7.Sekarang klik kanan pada Network Adapters dan pilih Scan for hardware changes.
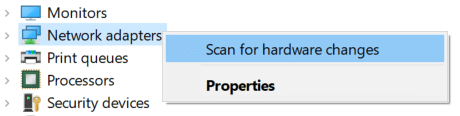
8.Reboot PC Anda dan Windows secara otomatis akan menginstal driver default.
Metode 7: Perbarui Driver Adaptor Jaringan
1.Tekan Tombol Windows + R lalu ketik devmgmt.msc dan tekan Enter.

2.Klik kanan pada adaptor nirkabel di bawah Adaptor Jaringan dan pilih Perbarui Driver.

3.Pilih “ Browse komputer saya untuk perangkat lunak driver. “

4. Sekali lagi klik “ Biarkan saya memilih dari daftar driver yang tersedia di komputer saya. “

5.Pilih driver terbaru yang tersedia dari daftar dan klik Next.
6.Reboot PC Anda untuk menyimpan perubahan dan lihat apakah Anda dapat memperbaiki masalah Microsoft Edge Not Working.
Metode 8: Ubah Pengaturan Kontrol Akun Pengguna
1.Tekan tombol Windows + R lalu ketik wscui.cpl dan tekan Enter untuk membuka Keamanan dan Pemeliharaan.
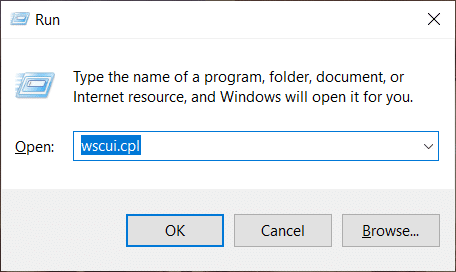
Catatan: Anda juga dapat menekan Tombol Windows + Jeda Istirahat untuk membuka Sistem lalu klik Keamanan dan Pemeliharaan.
2.Dari menu sebelah kiri, klik tautan " Ubah pengaturan Kontrol Akun Pengguna ".
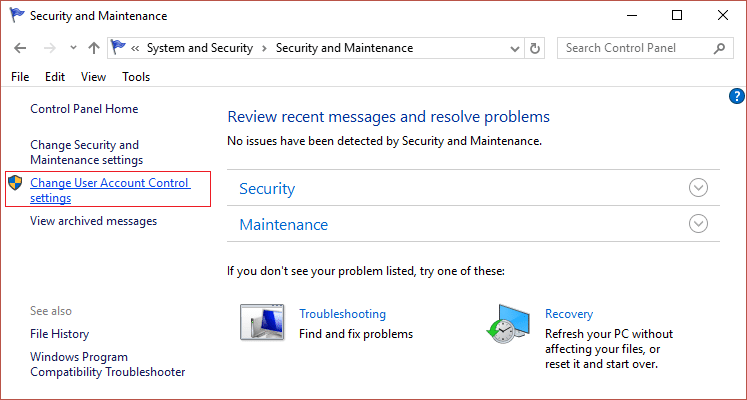
3.Pastikan untuk menggantungkan Slider ke atas yang bertuliskan “Always notify” dan klik OK untuk menyimpan perubahan.
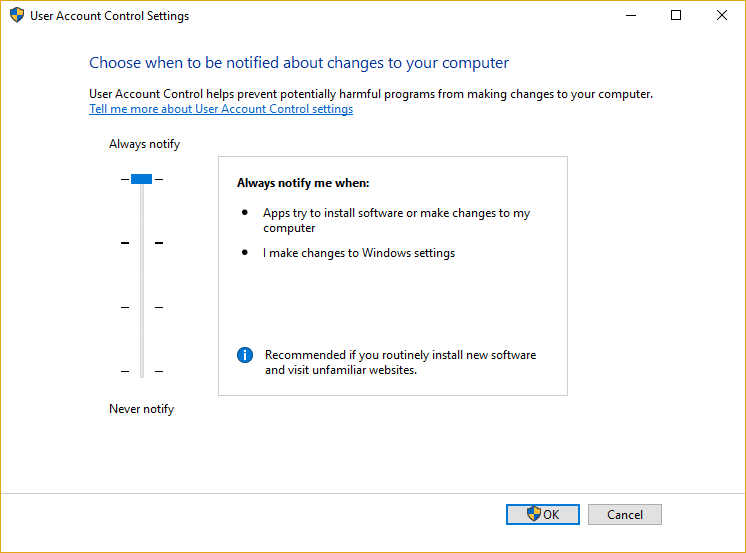
4. Sekali lagi coba buka Edge dan lihat apakah Anda dapat Memperbaiki Microsoft Edge Tidak Bekerja di Windows 10.
Metode 9: Jalankan Microsoft Edge tanpa Add-on
1.Tekan Windows Key + R lalu ketik regedit dan tekan Enter untuk membuka Registry Editor.

2.Navigasikan ke jalur registri berikut:
HKEY_LOCAL_MACHINE\SOFTWARE\Policies\Microsoft
3.Klik kanan tombol Microsoft (folder) lalu pilih New > Key.
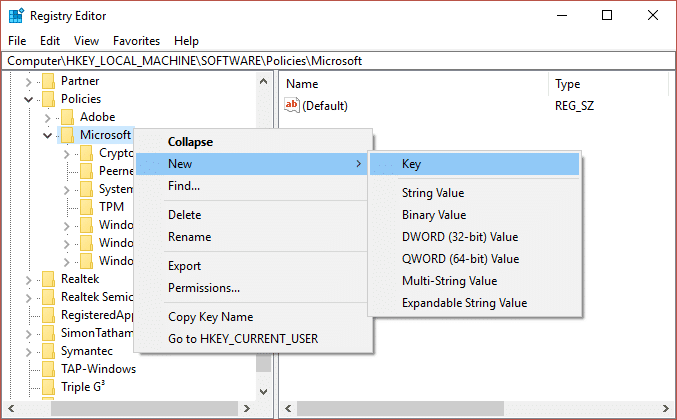
4. Beri nama kunci baru ini sebagai MicrosoftEdge dan tekan Enter.
5.Sekarang klik kanan pada tombol MicrosoftEdge dan pilih New > DWORD (32-bit) Value.
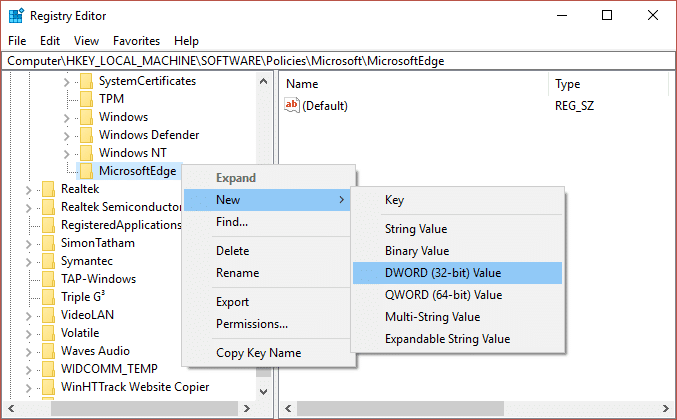
6. Beri nama DWORD baru ini sebagai ExtensionsEnabled dan tekan Enter.
7.Klik dua kali pada ExtensionsEnabled DWORD dan atur nilainya menjadi 0 di bidang data nilai.
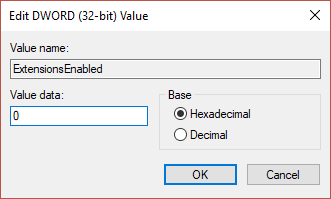
Direkomendasikan:
Itu jika Anda telah berhasil Memperbaiki Microsoft Edge Tidak Bekerja di Windows 10 tetapi jika Anda masih memiliki pertanyaan tentang artikel ini, silakan tanyakan di bagian komentar.
Cerita Instagram memiliki masa hidup 24 jam, setelah itu menghilang dari profil Anda. Jika cerita Anda memiliki beberapa kenangan yang ingin Anda kunjungi kembali
Google Formulir memungkinkan Anda membuat berbagai jajak pendapat, survei, kuesioner, kuis, dan banyak lagi. Terkadang melakukan survei yang panjang bisa membosankan bagi sebagian orang
Diperbarui pada 23 November 2022, oleh Steve Larner, untuk mencerminkan rilis Kindle saat ini. Amazon Kindle adalah pemimpin definitif di pasar pembaca e-book AS.
Statistik dan analitik adalah komponen penting YouTube. Platform ini melacak beberapa pencapaian, termasuk video dengan jumlah terbanyak
Menemukan Kota Kuno bisa jadi rumit, tetapi layak untuk dinavigasi, mengingat jarahan yang ditawarkan. Kota Kuno telah ditambahkan dengan Pembaruan Liar
Meskipun Steam pada dasarnya adalah aplikasi yang digunakan untuk mengunduh dan bermain game, profil Steam dapat menjadi jalan untuk ekspresi diri sebagai cara untuk terhubung dengan game tersebut.
https://www.youtube.com/watch?v=x1-ENWpA5Jc Amazon Prime Video terus meningkatkan layanannya, menyediakan fitur dan produk baru untuk meningkatkan
Manajemen proyek yang tepat sangat penting dalam menyelesaikan proyek secara efisien dan tepat waktu. Smartsheet dan Airtable adalah dua alat yang dapat Anda pertimbangkan untuk proyek
Minecraft adalah tentang memanfaatkan kreativitas untuk tetap hidup. Salah satu cara yang kurang dihargai untuk melenturkan otot kreatif Anda dalam permainan adalah dengan spanduk. Sebenarnya tidak
Microsoft Surface Pro 6 telah diumumkan oleh Microsoft pada acara tahunannya di New York City, melanjutkan rangkaian Surface Pro perusahaan. Itu akan terjadi
Tidak banyak program universitas yang dapat memasukkan Mark Zuckerberg dan Steve Ballmer sebagai salah satu dosennya. Tidak banyak program universitas yang lebih dari itu
Menyalin konten di papan klip iPad Anda nyaman karena memberi pengguna akses mudah ke teks, foto, video, dll. Namun, Anda dapat menyalin informasi
Jika Anda menggunakan aplikasi pengeditan video KineMaster, Anda mungkin bertanya-tanya bagaimana cara mengunggah video ke YouTube. Bagaimanapun, aplikasi berbagi video online tidak ada bandingannya
Kolaborasi “Fortnite” dan “Star Wars” menghadirkan kekuatan Pasukan khusus dan misi “Star Wars” kepada para pemain. Kekuatan Force muncul di Bab 4,
Roblox menawarkan cara kreatif dan unik untuk menciptakan dunia. Jika Anda ingin berbagi pengalaman bermain game di Roblox dan game apa pun di dalamnya, menambahkan teman adalah caranya
Menambahkan lebih banyak ruang penyimpanan di PlayStation membantu Anda mengatasi ukuran game modern. Game saat ini lebih besar dari sebelumnya dan memakan banyak ruang di PS
Jika komputer Anda tiba-tiba tampak menjadi lebih lambat, pikiran pertama Anda mungkin adalah RAM terlalu kecil atau terkena virus. Namun, itu
Jika Anda pengguna RingCentral, Anda mungkin ingin mengubah kata sandi Anda. Mungkin Anda mempunyai masalah keamanan atau hanya ingin memilih kata sandi yang lebih mudah
Jika Anda sudah aktif di Telegram selama beberapa waktu, Anda mungkin ingin mengubah gambar profil Anda. Namun, gambar profil lama tidak terhapus secara otomatis
Platform Twitch memiliki opsi untuk melindungi Anda dari melihat bahasa yang berbahaya, menyinggung, dan kasar dalam obrolan. Untuk pengguna yang lebih muda, disarankan untuk memilikinya


















