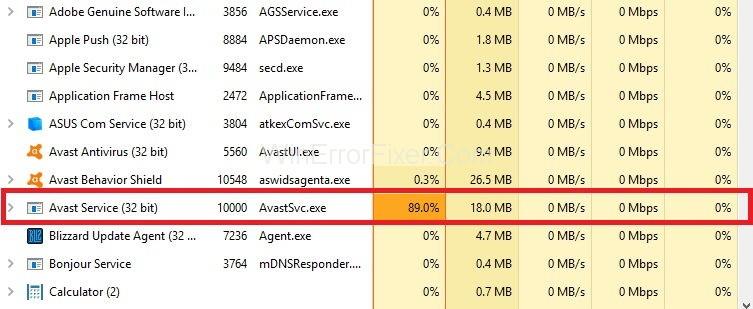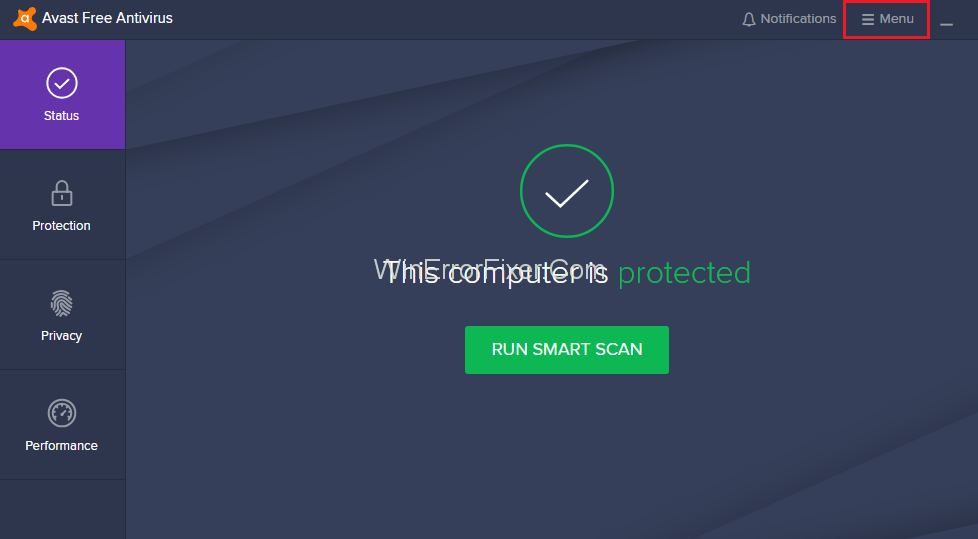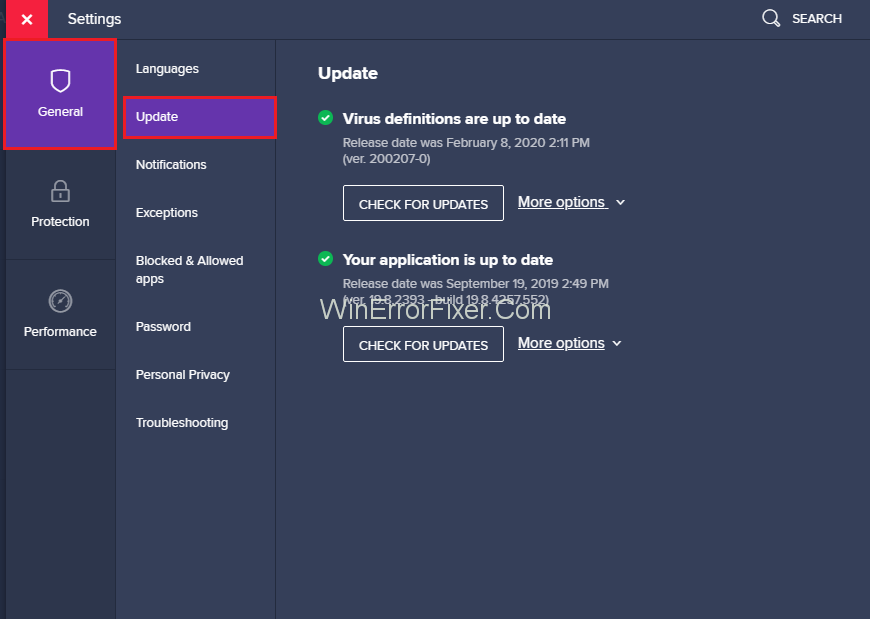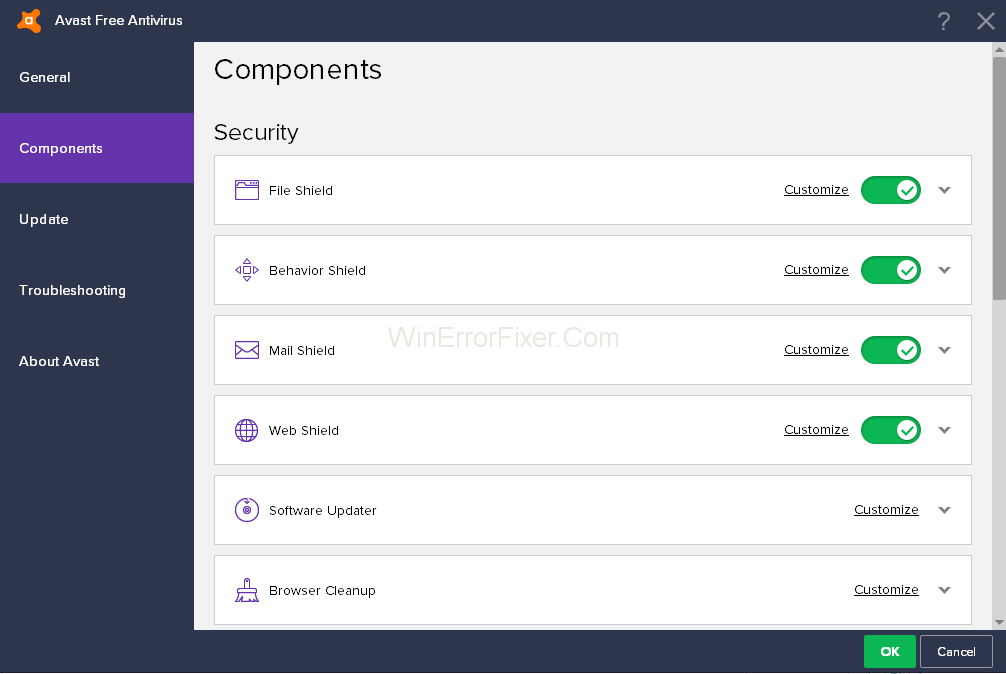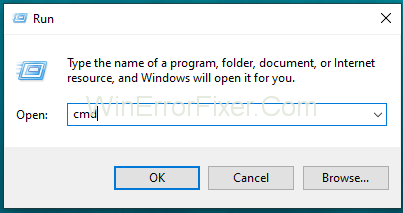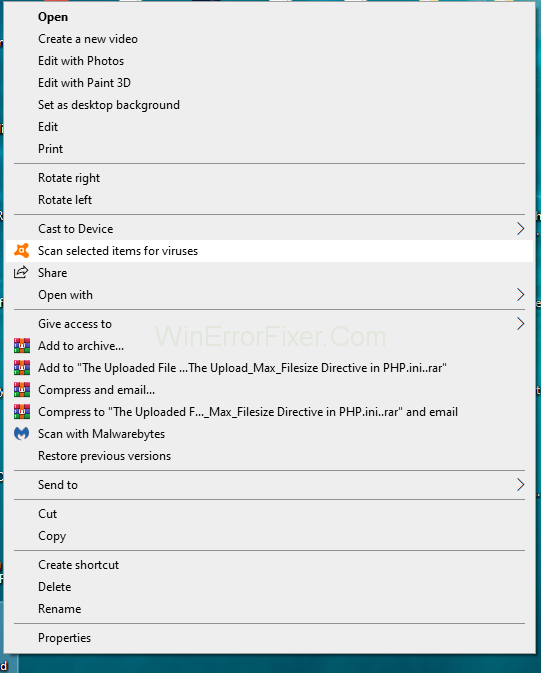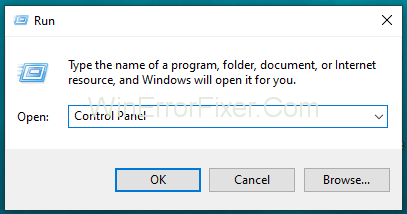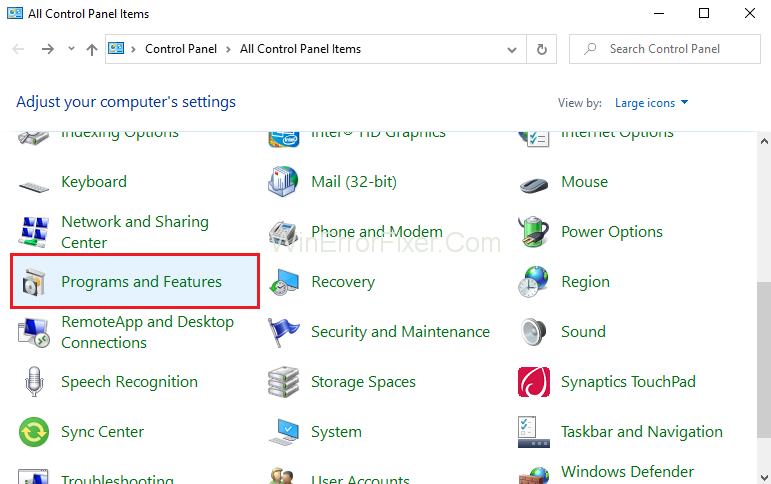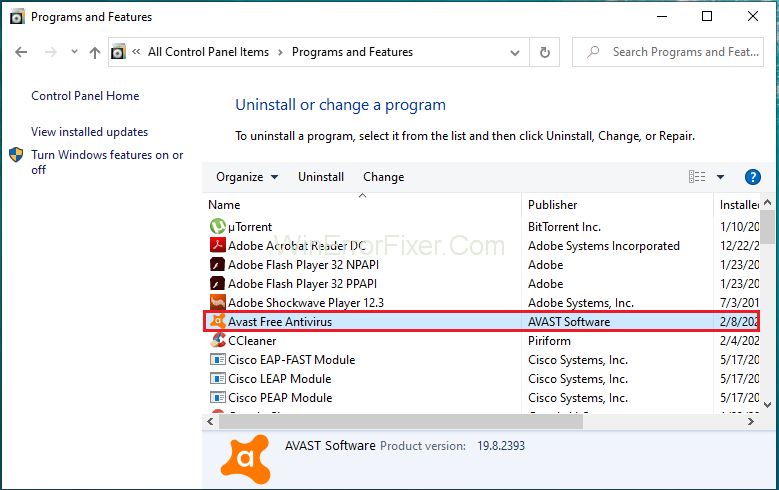Antivirus Avast sebagian besar kompatibel dengan semua sistem operasi. Ini adalah alat yang menuntut sumber daya. Ia melakukan banyak operasi waktu nyata seperti penghapusan virus, pembersihan, dan pemindaian latar belakang. Tidak diragukan lagi, proses ini bermanfaat. Tetapi itu juga menghasilkan Masalah Penggunaan CPU Tinggi Layanan Avast. Akibatnya, komputer Anda melambat.
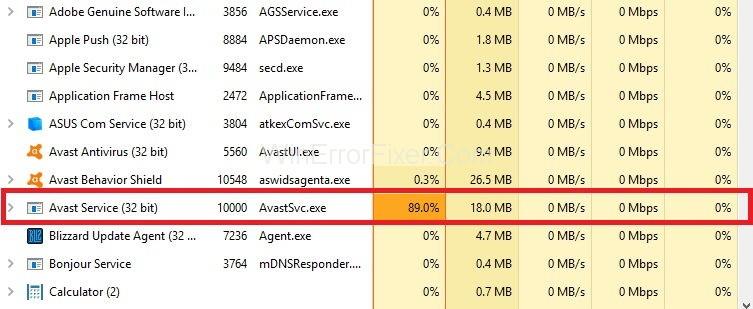
Banyak pengguna Avast mengeluh bahwa antivirus Avast menghasilkan hampir 50% penggunaan CPU yang Tinggi. Jadi sebagian besar pengguna lebih memilih untuk menghapus perangkat lunak Avast. Menghapus instalasi Avast bukanlah solusi. Kami harus mencoba menemukan alasan pasti di balik Penggunaan CPU Tinggi Layanan Avast. Kemudian sesuai dengan itu, kami menerapkan perbaikan.
Isi
Cara Memperbaiki Masalah Penggunaan CPU Tinggi Layanan Avast
Ada banyak cara untuk mengatasi masalah Penggunaan CPU Tinggi Layanan Avast. Di sini kita akan membahas beberapa perbaikan yang paling berguna untuk memecahkan masalah Penggunaan CPU Tinggi Layanan Avast. Ini diberikan sebagai:
Solusi 1: Perbarui Avast ke Versi Terbaru
Banyak kali antivirus lama menyebabkan masalah. Jadi, penting untuk memperbarui definisi antivirus dan virus. Banyak pengguna menginstal antivirus, tetapi mereka lupa untuk memperbaruinya secara teratur.
Pembaruan ini menyediakan beberapa fitur baru dalam perangkat lunak. Jika penggunaan CPU yang tinggi disebabkan oleh file yang hilang atau rusak, metode ini akan berhasil. Ikuti langkah-langkah yang disajikan di bawah ini:
Langkah 1: Luncurkan perangkat lunak Avast dari sistem komputer Anda.
Langkah 2: Temukan Menu Avast . Dari opsi menu, pilih Pengaturan .
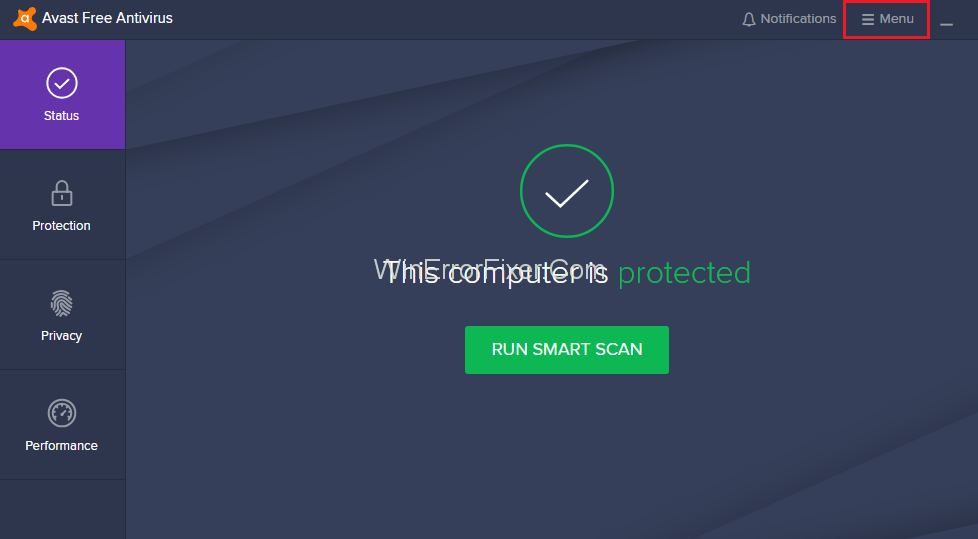
Langkah 3: Klik pada tab Umum dan kemudian klik pada tab Perbarui .
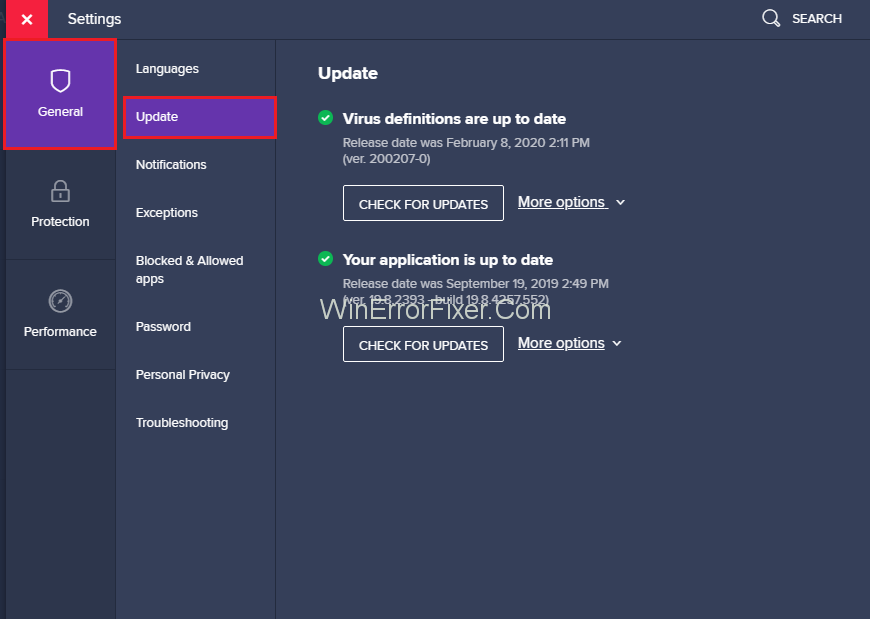
Langkah 4: Di bawah opsi pembaruan, ada dua opsi berbeda — satu untuk definisi virus dan lainnya untuk memperbarui program itu sendiri. Kita perlu memperbarui kedua definisi tersebut.
Langkah 5: Klik tombol Perbarui untuk memperbarui kedua opsi ini.
Langkah 6: Setelah menyelesaikan pembaruan, restart komputer Anda. Sekarang periksa penggunaan CPU.
Solusi 2: Hapus Pembersihan Avast
Avast Cleanup adalah alat yang sangat penting. Ini bertindak secara real-time. Avast Cleanup membantu pengguna mengosongkan ruang yang dicakup oleh aplikasi latar belakang. Jika Anda mengamati penggunaan CPU yang tinggi, maka yang terbaik adalah mencopot pemasangannya. Berikut adalah langkah-langkah untuk menghapus Avast Cleanup:
Langkah 1: Klik dua kali pada Avast untuk membukanya.
Langkah 2: Arahkan ke Pengaturan dan kemudian klik pada tab Komponen . Jika Anda tidak dapat melihat opsi Komponen di Avast, itu karena Anda memiliki versi terbaru Avast. Sekarang Anda harus pergi ke General → Troubleshooting dan gulir ke bawah dan klik Open Old Settings .
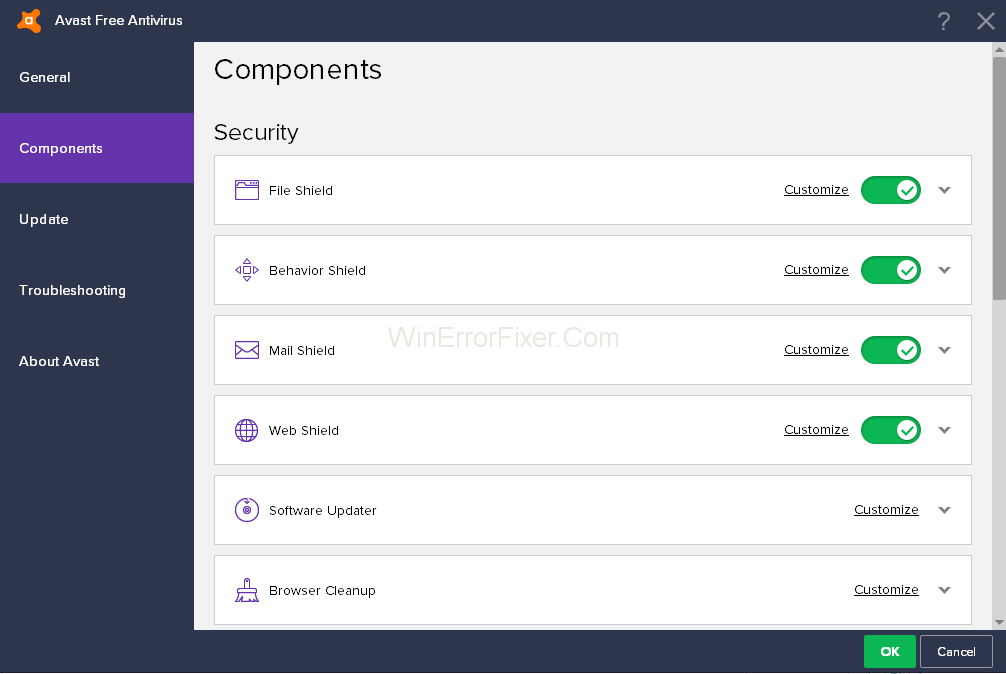
Langkah 3: Ada banyak komponen yang ada di sini. Pilih komponen yang ingin Anda hapus. Klik tanda panah yang menghadap ke bawah di depan komponen tersebut. Dalam kasus kami, komponennya adalah Avast Cleanup . Klik pada Uninstall Component . Sekarang, klik tombol OK .
Langkah 4: Restart komputer Anda. Sekarang periksa apakah penggunaan CPU tinggi Layanan Avast sekarang normal atau tidak.
Terkadang metode ini tidak berhasil. Kemudian, Anda dapat mengulangi proses yang sama untuk komponen Behavior Shield.
Solusi 3: Tweak Prompt Perintah
Pemindaian latar belakang terus menerus oleh Avast juga dapat menyebabkan kesalahan Penggunaan CPU Tinggi Layanan Avast. Solusi ini dapat mengubah Frekuensi Pemindaian ke nilai maksimum. Menonaktifkan pemindaian latar belakang dapat menimbulkan beberapa masalah keamanan. Jadi pikirkan baik-baik sebelum menerapkan metode ini. Namun penggunaan CPU akan kembali normal. Jadi Anda bisa mencobanya. Terapkan langkah-langkah berikut untuk menggunakan metode ini:
Langkah 1: Tekan Windows + R dan ketik cmd dan tekan tombol Enter . Jalankan command prompt sebagai Admin.
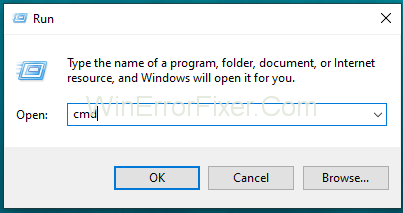
Langkah 2: Kemudian pada jendela “Administrator: Command Prompt” , ketikkan perintah berikut:C:\ProgramData\AvastSoftware\Avast
Langkah 3: Tekan tombol Enter .
Langkah 4: Jendela bagian Avast terbuka. Buka file avast5.ini . Masukkan perintah berikut:[GrimeFighter]: ScanFrequency=999
Langkah 5: Tekan tombol Enter untuk menyimpan file.
Langkah 6: Nyalakan kembali komputer Anda. Periksa apakah masalah penggunaan CPU yang tinggi masih berlanjut. Jika solusi ini tidak berhasil, lanjutkan dengan solusi berikutnya.
Solusi 4: Pemindaian Screensaver Avast Meskipun Tidak Seharusnya
Avast Screensaver adalah senjata yang menjadi aktif saat Anda menginstal perangkat lunak Avast. Terkadang Avast Screensaver terus memindai meskipun screen saver tidak berjalan. Karena pemindaian Screensaver ini, penggunaan CPU menjadi tinggi. Untuk mengatasi masalah Penggunaan CPU Tinggi Layanan Avast:
Langkah 1: Pertama-tama, klik kanan pada file acak di komputer Anda.
Langkah 2: Setelah itu, klik opsi Pindai .
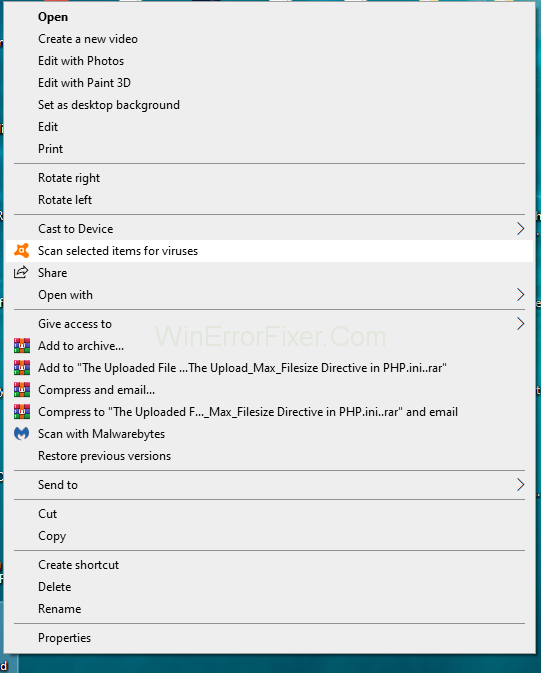
Langkah 3: Setelah pemindaian selesai, jendela hasil muncul. Di jendela ini, Anda akan melihat proses pemindaian yang sedang aktif untuk program lain. Sekarang, dari daftar program pemindaian ini, cari opsi pemindaian Avast Screensaver .
Langkah 4: Klik tombol Berhenti . Kemudian klik tombol OK untuk konfirmasi. Sekarang periksa apakah itu menyelesaikan masalah Penggunaan CPU Tinggi Layanan Avast.
Solusi 5: Perbaiki Avast Dari Panel Kontrol
Masalah lain mungkin ada yang salah dengan antivirus Anda. Di sini Anda dapat memperbaiki Avast menggunakan Control Panel atau mengunduh perangkat lunak antivirus lain . Banyak pengguna mengklaim bahwa metode ini memecahkan masalah. Untuk mencoba metode ini, terapkan langkah-langkah berikut:
Langkah 1: Tekan Windows + R untuk membuka kotak dialog Run .
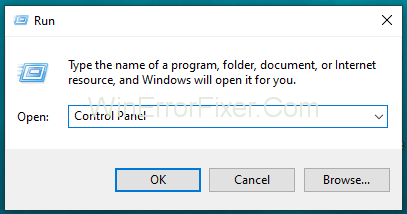
Langkah 2: Ketik Control Panel dan tekan Enter dan jendela Control Panel terbuka.
Langkah 3: Pilih tampilannya sebagai Kategori di sudut kanan atas. Sekarang, klik Uninstall a Program di bawah bagian Programs .
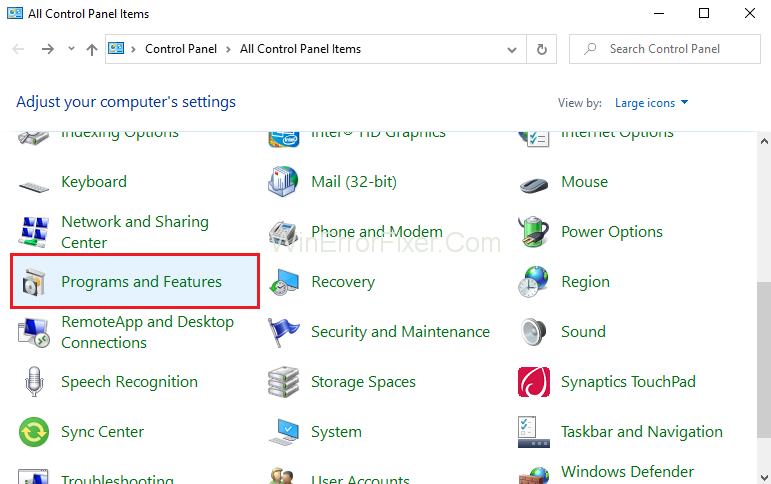
Langkah 4: Dalam hal aplikasi Pengaturan , klik Aplikasi . Ini menampilkan daftar semua program yang diinstal pada sistem komputer Anda.
Langkah 5: Cari Avast di Control Panel dan klik opsi Uninstall/Repair .
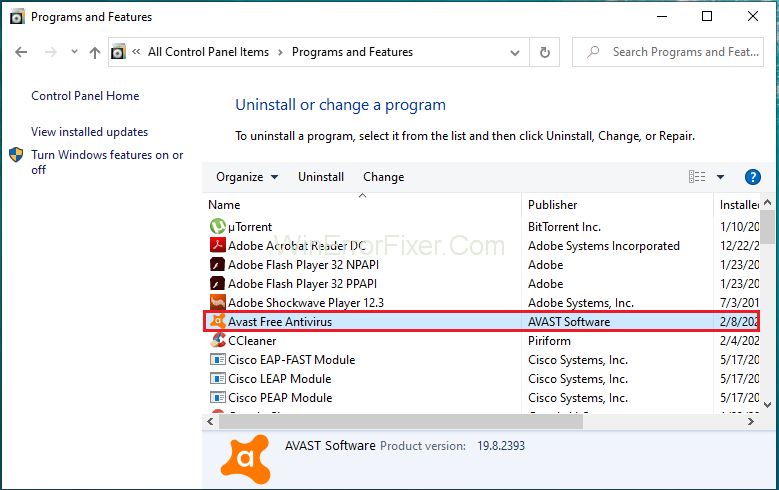
Langkah 6: Wisaya uninstall terbuka. Ini berisi dua opsi: Perbaiki dan Hapus. Pilih Perbaiki dan klik Berikutnya untuk melanjutkan lebih jauh.
Langkah 7: Sekarang, konfirmasikan prosesnya.
Langkah 8: Klik Finish ketika proses selesai. Proses ini memperbaiki masalah yang terkait dengan Avast. Mulai ulang PC Anda dan Tanya jika masalah masih ada.
Postingan serupa:
Kesimpulan
Antivirus Avast hadir dengan berbagai fitur keamanan canggih. Ini membantu menjaga sistem kami tetap aman dan terlindungi. Namun penggunaan CPU yang tinggi oleh Avast dapat mengakibatkan komputer kita menjadi lambat. Sehingga menjadi masalah bagi pengguna.
Di sini kita telah membahas lima solusi untuk memecahkan masalah Avast Service High CPU Usage. Terapkan perbaikan ini ketika Anda menghadapi masalah seperti itu. Semoga perbaikan ini akan menyelesaikan masalah Penggunaan CPU Tinggi Layanan Avast.