Tautan Perangkat
YouTube memungkinkan penggunanya untuk dengan cepat kembali ke video yang telah mereka tonton berkat opsi riwayat tontonan. Sayangnya, banyak pengguna mengalami masalah dengan opsi ini dan terpaksa menemukan video yang mereka tonton secara manual, yang seringkali memakan waktu. Namun, ada beberapa cara untuk memperbaiki opsi riwayat tontonan di YouTube.
Jika Anda tertarik mempelajari apa yang harus dilakukan saat riwayat tontonan YouTube tidak diperbarui, Anda telah datang ke tempat yang tepat. Artikel ini akan menunjukkan kepada Anda berbagai metode untuk memastikan riwayat tontonan Anda berfungsi di berbagai platform.
Riwayat Tontonan YouTube Tidak Diperbarui di PC
Banyak orang senang menggunakan YouTube di komputer mereka. Jika Anda salah satunya dan melihat histori tontonan YouTube Anda tidak diperbarui, ada beberapa tindakan yang dapat Anda lakukan.
Periksa apakah Opsi Riwayat Tontonan Diaktifkan
Hal pertama yang perlu Anda lakukan setelah menyadari riwayat tontonan YouTube Anda tidak diperbarui adalah memeriksa apakah opsi tersebut diaktifkan. Tidak jarang opsi untuk menonaktifkan sendiri karena pembaruan atau kesalahan. Oleh karena itu, ini harus menjadi titik awal Anda. Berikut cara memeriksa apakah opsi riwayat tontonan diaktifkan:
- Buka browser Anda dan pergi ke YouTube .
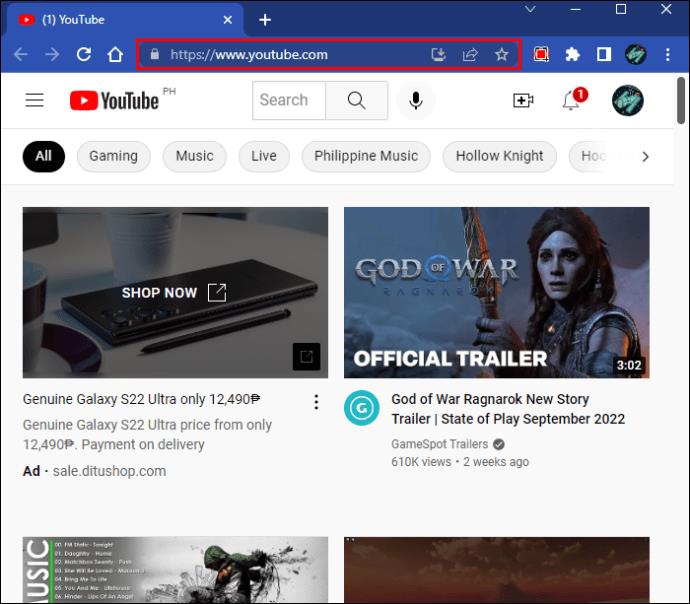
- Tekan tiga garis di pojok kiri atas di samping logo YouTube.
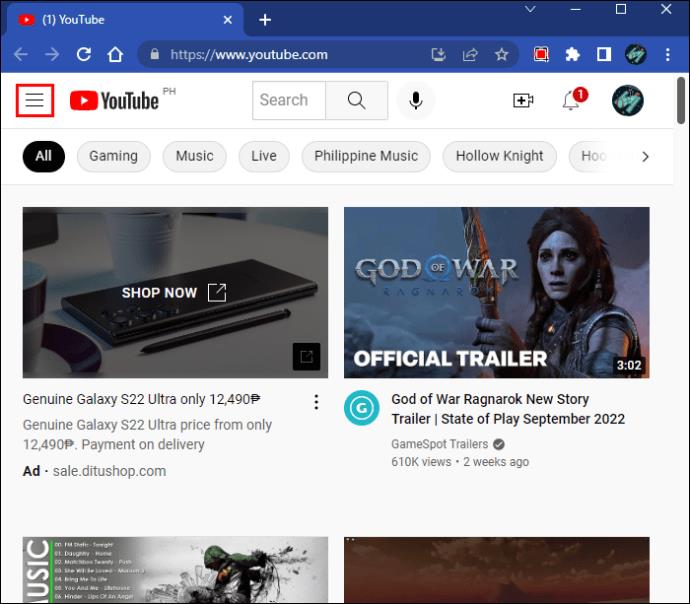
- Pilih "Riwayat".

- Jika Anda melihat opsi "Jeda riwayat tontonan" di menu sebelah kanan, artinya sudah diaktifkan. Jika Anda melihat “Aktifkan histori tontonan”, opsi tersebut tidak diaktifkan.
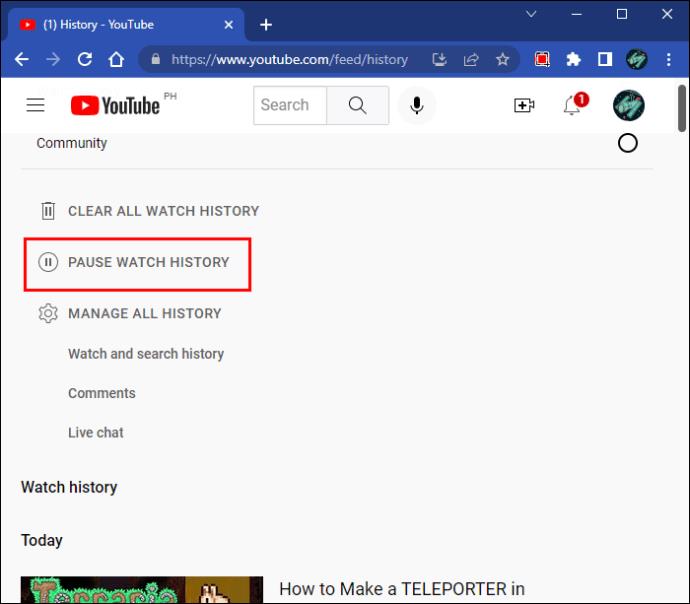
Periksa Pembaruan
Jika Anda sudah lama tidak memperbarui sistem operasi atau browser, Anda mungkin mengalami banyak masalah. Seseorang mungkin terkait dengan YouTube dan ketidakmampuan untuk menikmati opsi riwayat tontonan.
Pertama, periksa apakah sistem operasi Anda mutakhir:
- Luncurkan menu Mulai.
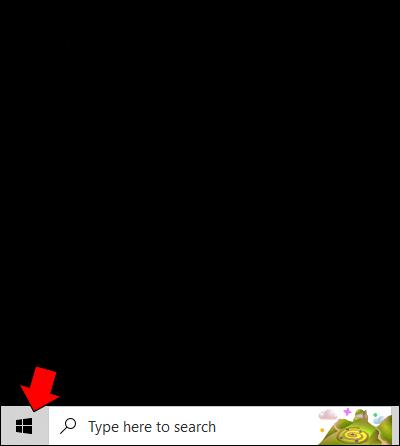
- Tekan ikon roda gigi untuk mengakses pengaturan.
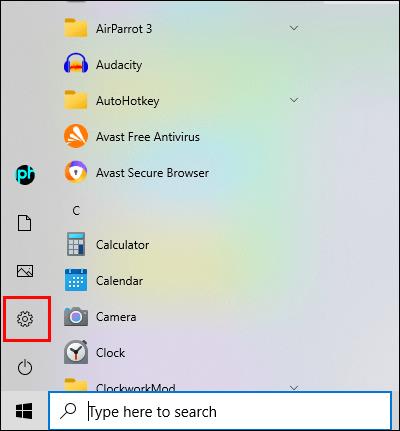
- Pilih "Perbarui & Keamanan."
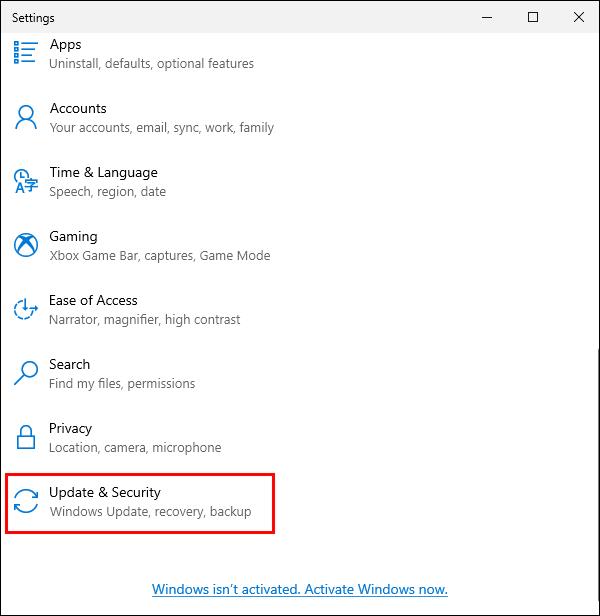
- Pilih "Pembaruan Windows" dan tekan "Periksa pembaruan." Jika ada pembaruan yang tersedia, tekan "Instal pembaruan." Jika Anda melihat pesan “Anda terbarui”, berarti Anda sudah menjalankan versi terbaru.
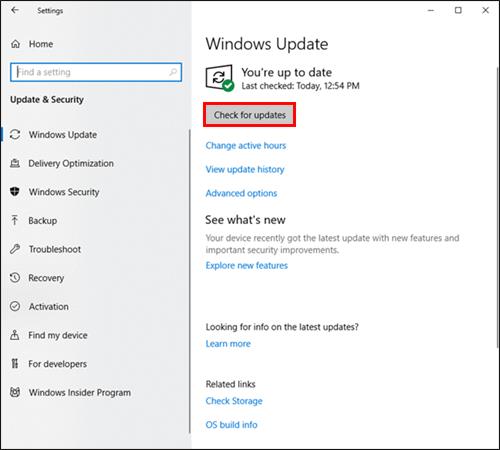
Sekarang, periksa apakah Anda dapat memperbarui browser Anda. Pengguna Chrome dapat mengikuti langkah-langkah berikut:
- Buka Chrome dan tekan tiga titik di pojok kanan atas.

- Pilih "Bantuan" dan tekan "Tentang Google Chrome."
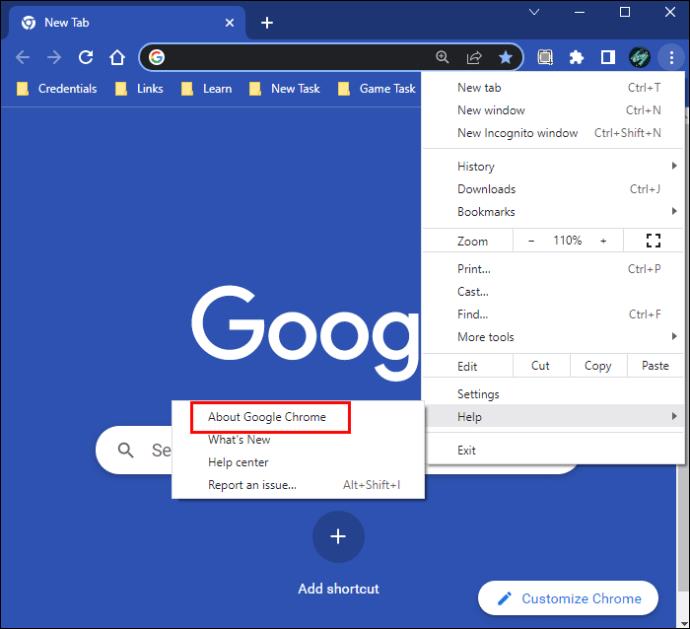
- Chrome sekarang akan memeriksa pembaruan. Jika Anda melihat ada yang tersedia, tekan "Perbarui."
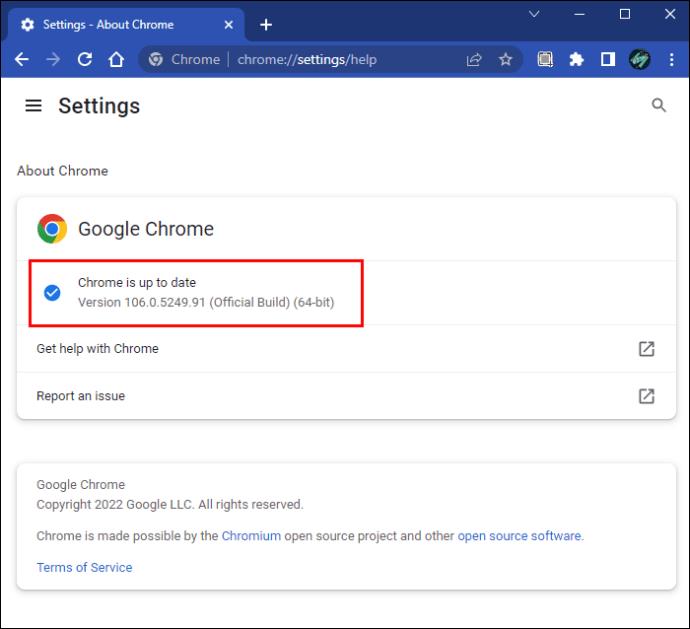
Pengguna Mozilla Firefox harus melakukan ini untuk memeriksa pembaruan browser:
- Luncurkan Mozilla Firefox.

- Pilih tiga garis di pojok kanan atas.
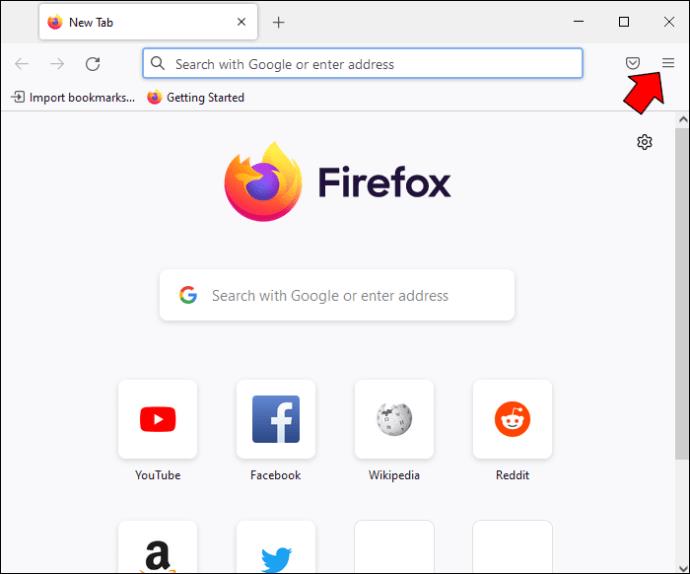
- Tekan "Bantuan" dan buka "Tentang Firefox." Jika ada pembaruan yang tersedia, proses pengunduhan akan dimulai secara otomatis.
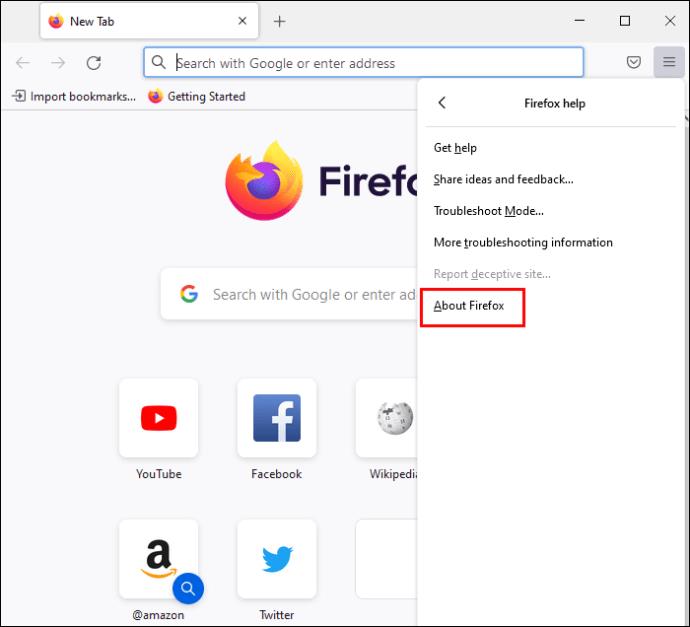
Jika Anda menggunakan Microsoft Edge, ikuti langkah-langkah berikut untuk memeriksa pembaruan:
- Buka Microsoft Edge dan klik tiga titik di pojok kanan atas.

- Tekan "Bantuan dan umpan balik."
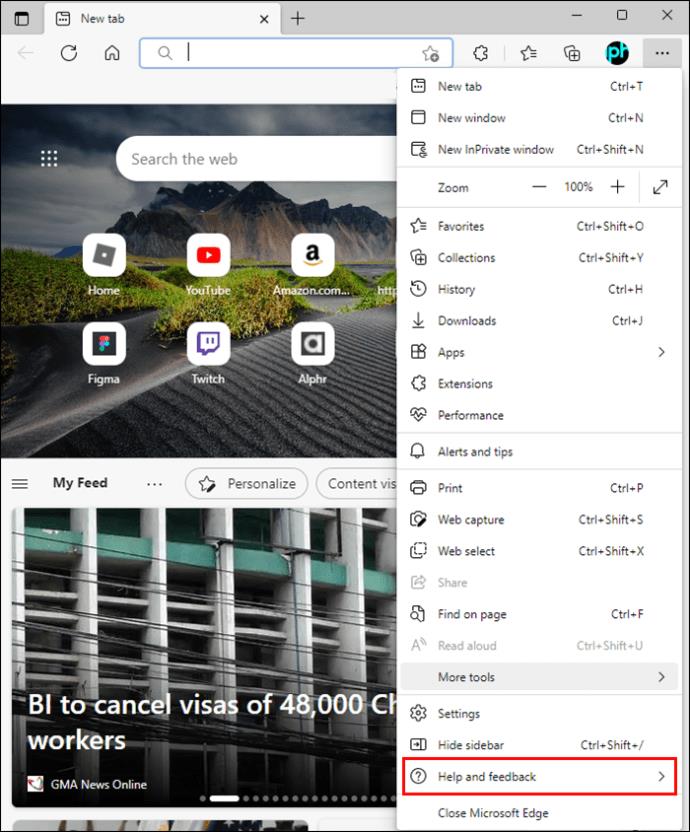
- Pilih "Tentang Microsoft Edge." Browser akan mengunduh pembaruan yang tersedia secara otomatis.
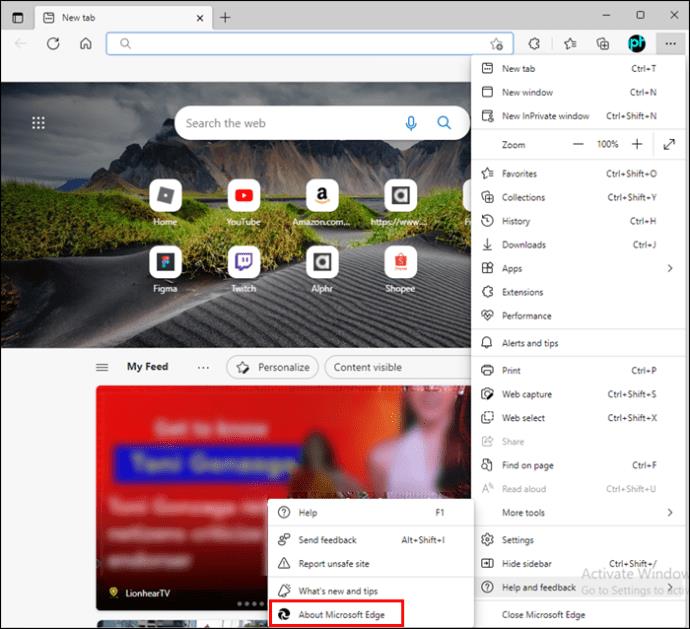
Hapus Cache Peramban
Menghapus cache browser dapat membantu Anda menikmati opsi riwayat tontonan di YouTube. Ini juga melindungi informasi pribadi Anda dan meningkatkan kinerja komputer Anda. Perlu diingat bahwa saat Anda menghapus cache, informasi login Anda akan dihapus.
Ikuti langkah-langkah di bawah ini untuk menghapus cache Chrome:
- Luncurkan Chrome dan tekan tiga titik di pojok kanan atas.

- Buka "Alat lainnya".
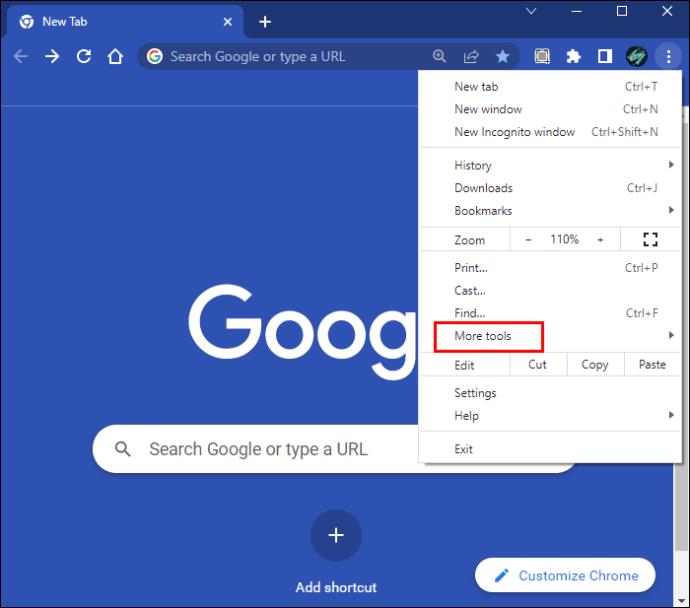
- Tekan "Hapus data penjelajahan" dan pilih rentang waktu.
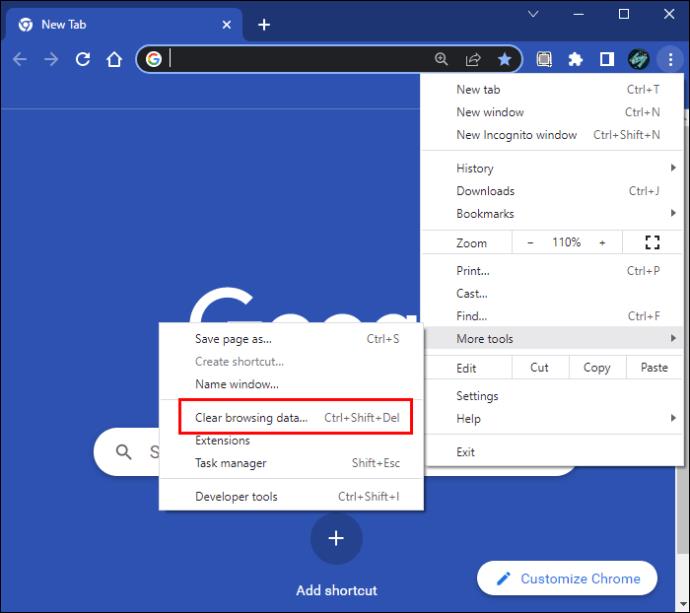
- Tandai kotak centang di sebelah "Cache gambar dan file" dan pilih "Hapus data."
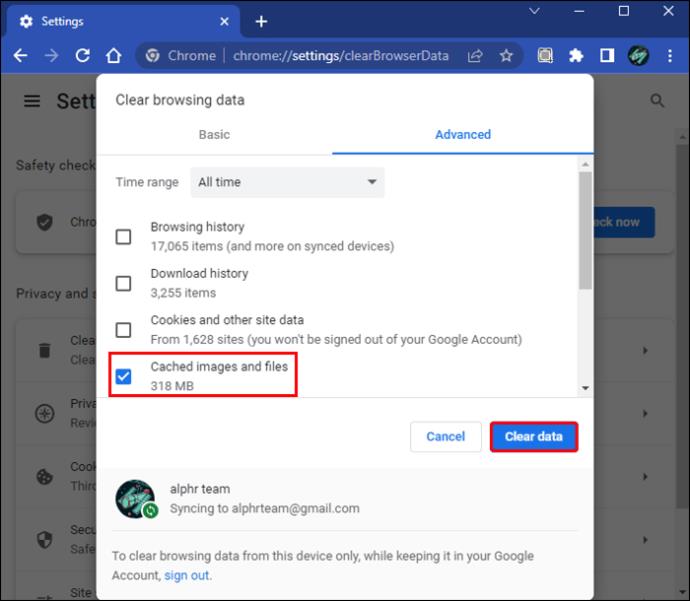
Jika Anda menggunakan Mozilla Firefox, berikut cara menghapus cache browser:
- Buka Mozilla Firefox dan tekan tiga baris di pojok kanan atas.

- Pilih "Pengaturan."
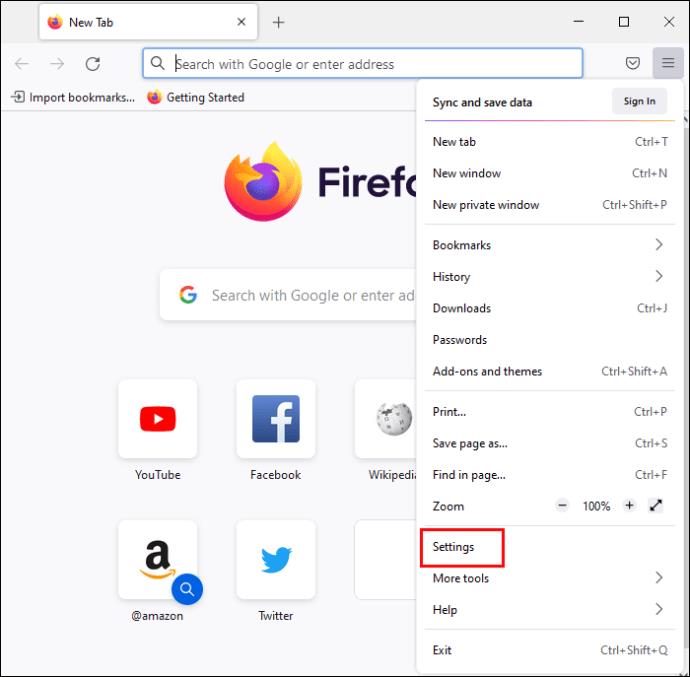
- Pilih "Privasi & Keamanan."
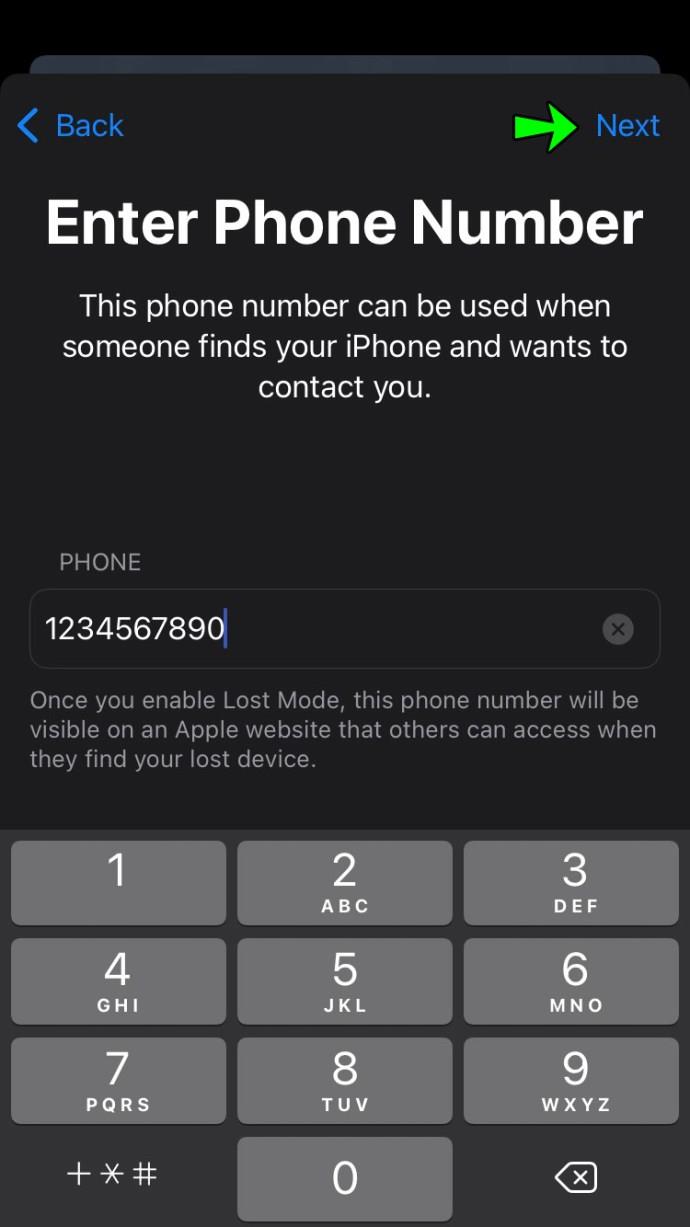
- Temukan "Cookie dan Data Situs" dan klik "Hapus Data."
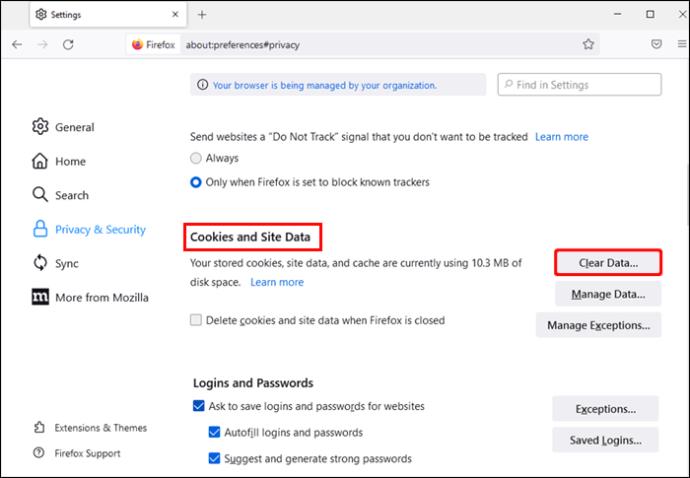
- Pilih apakah Anda hanya ingin menghapus konten web yang di-cache atau cookie dan data situs juga.
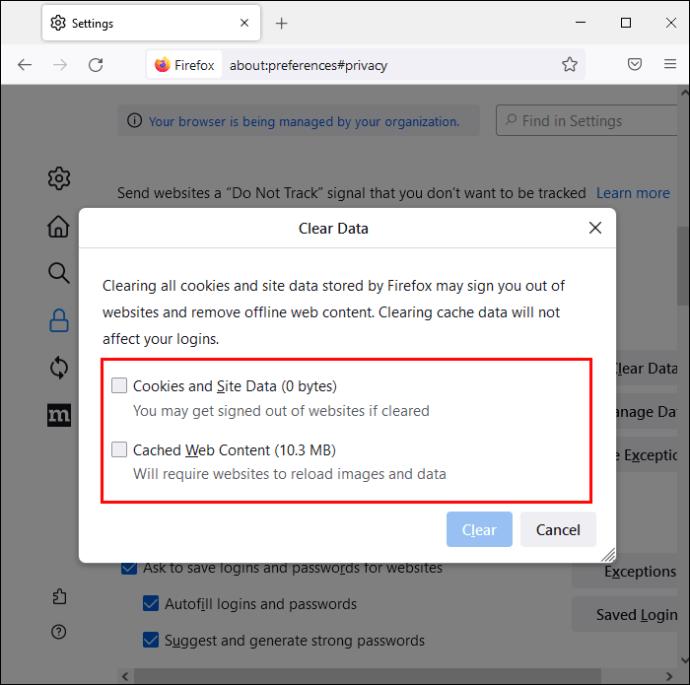
- Tekan "Hapus."
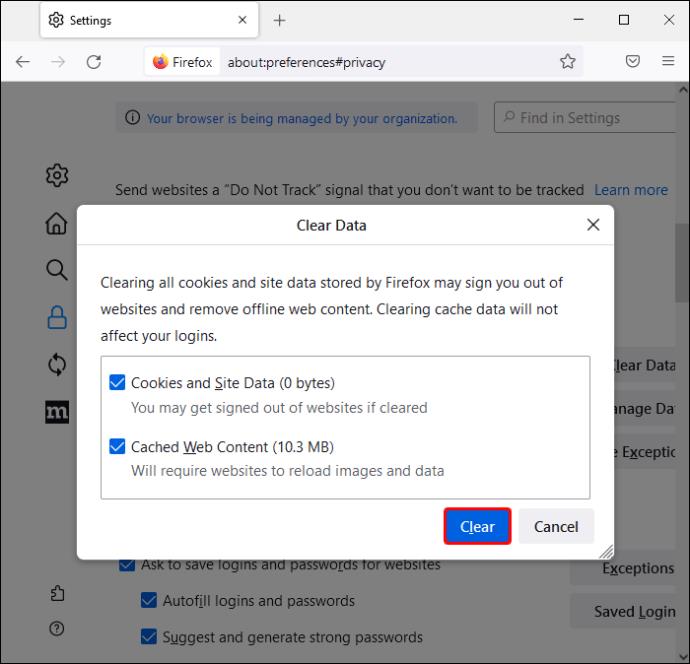
Inilah cara pengguna Microsoft Edge dapat menghapus cache browser mereka:
- Luncurkan Microsoft Edge dan pilih tiga titik di sudut kanan atas.

- Akses "Pengaturan" dan pilih "Privasi, pencarian, dan layanan."
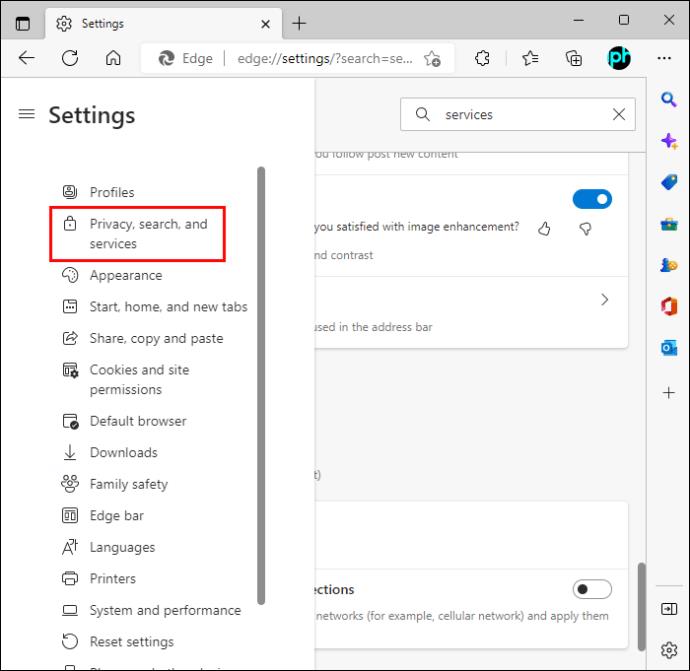
- Gulir ke bawah ke "Hapus data penjelajahan" dan pilih yang ingin Anda hapus.
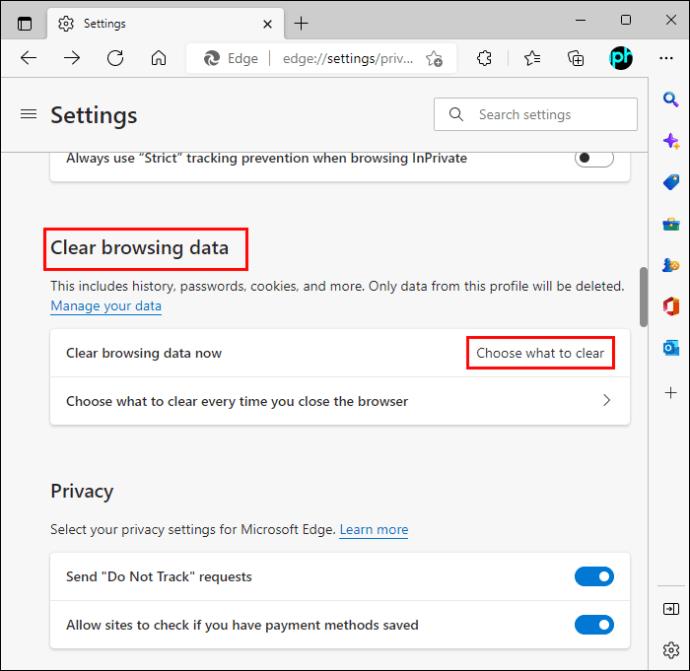
- Pilih "Hapus sekarang."

Hubungi Dukungan YouTube
Jika Anda telah mencoba semuanya dan opsi riwayat tontonan YouTube masih tidak berfungsi dengan baik, hubungi dukungan YouTube. Mereka mungkin dapat memandu Anda melalui berbagai solusi dan membantu Anda menikmati opsi riwayat tontonan lagi.
Histori Tontonan YouTube Tidak Diperbarui di Aplikasi Android
Opsi histori tontonan tersedia di aplikasi YouTube Android. Jika Anda memiliki masalah dengan itu, ada beberapa solusi yang dapat Anda coba.
Periksa apakah Opsi Riwayat Tontonan Diaktifkan
Hal pertama yang harus dilakukan adalah memeriksa apakah opsi tersebut diaktifkan. Ikuti langkah-langkah ini untuk melakukannya:
- Buka aplikasi YouTube.
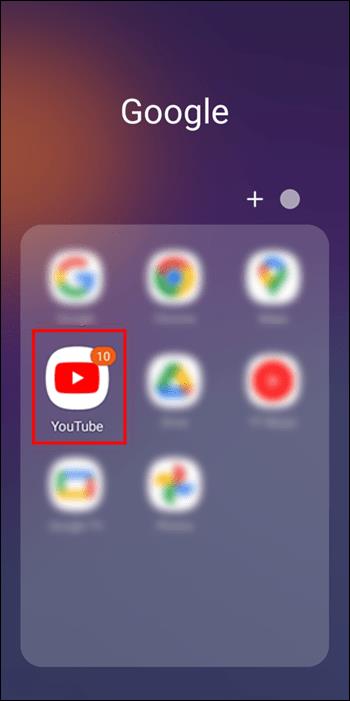
- Ketuk gambar profil atau inisial Anda di sudut kanan atas dan tekan "Pengaturan."
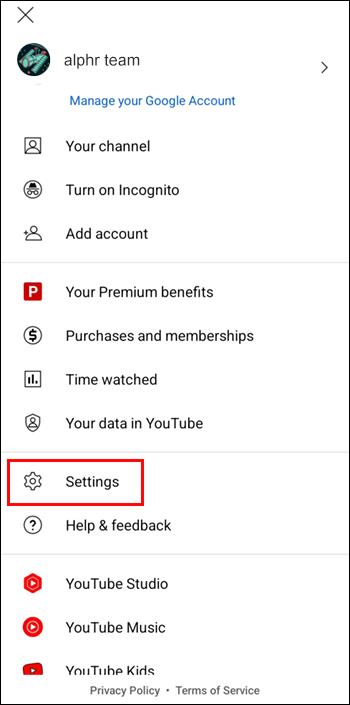
- Buka "Riwayat & privasi". Jika Anda melihat tombol sakelar di samping "Jeda riwayat tontonan" diaktifkan, opsi riwayat tontonan dinonaktifkan. Alihkan tombol sakelar untuk mengaktifkannya.
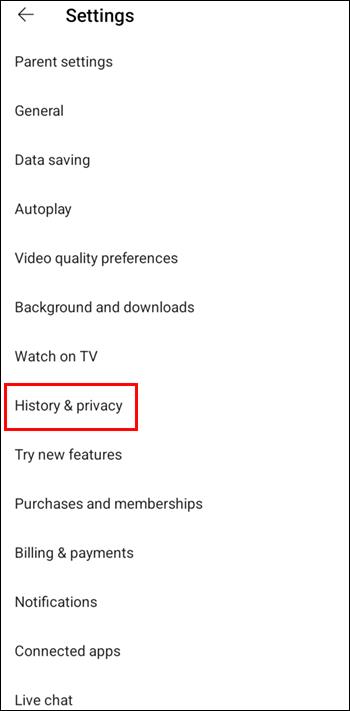
Periksa Pembaruan
Jika aplikasi YouTube tidak menjalankan versi terbaru, Anda mungkin mengalami beberapa masalah, termasuk tidak dapat menggunakan opsi riwayat tontonan. Berikut cara memeriksa pembaruan:
- Buka Play Store.
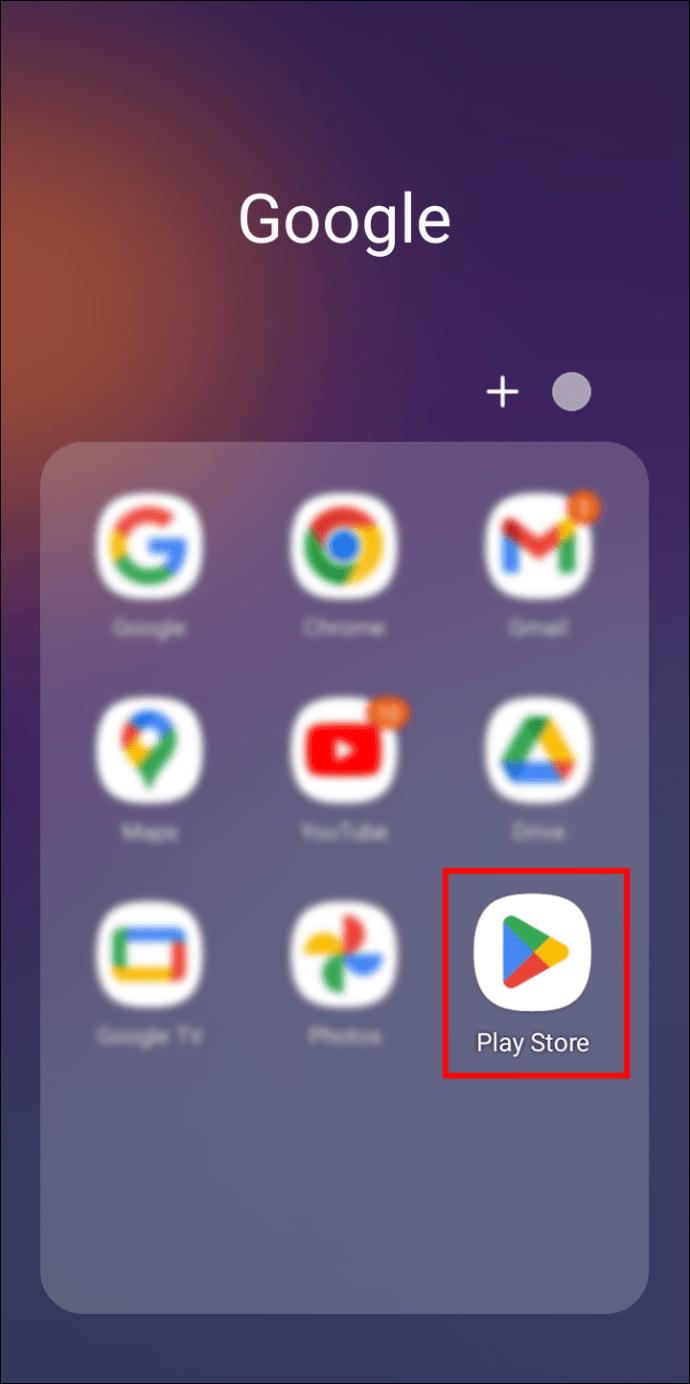
- Ketuk gambar profil Anda (atau inisial) di pojok kanan atas.
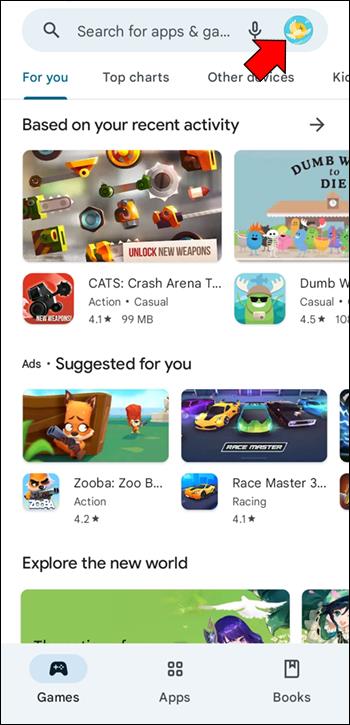
- Pilih "Kelola aplikasi & perangkat".
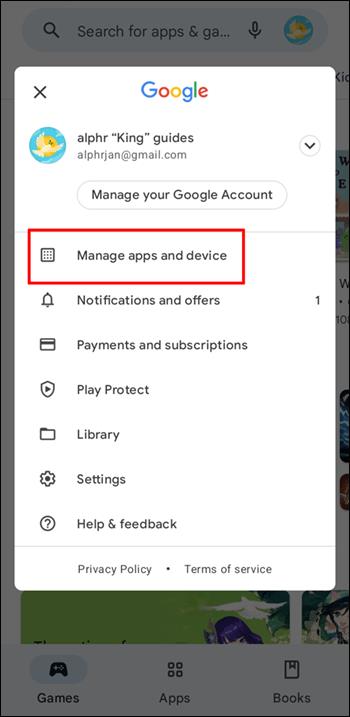
- Tekan "Pembaruan tersedia."
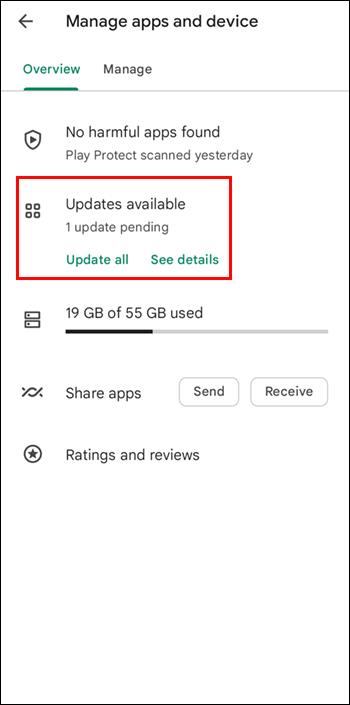
- Cari "YouTube" di daftar. Jika Anda tidak melihatnya, berarti Anda menjalankan versi terbaru. Jika Anda melihatnya, tekan "Perbarui" di sebelahnya.
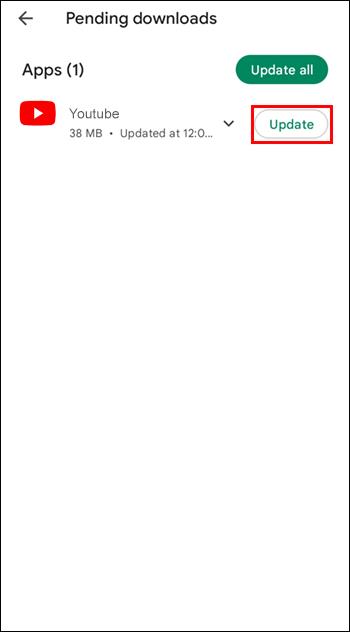
Mulai ulang Aplikasi
Anda mungkin dapat menyelesaikan masalah dengan memulai ulang aplikasi YouTube. Cukup keluar dari aplikasi YouTube dan buka kembali.
Instal ulang Aplikasi
Tindakan lain yang dapat Anda lakukan untuk memperbaiki opsi riwayat tontonan YouTube adalah menginstal ulang aplikasi di perangkat Android Anda. Pastikan Anda mengingat informasi login Anda sebelum mencopot pemasangan aplikasi.
Hubungi Dukungan YouTube
Jika tidak ada solusi yang disebutkan di atas yang berhasil, coba hubungi dukungan YouTube. Mereka dapat membantu Anda menentukan dan menyelesaikan masalah.
Riwayat Tontonan YouTube Tidak Diperbarui di Aplikasi iPhone
Banyak pengguna iPhone mengeluh riwayat tontonan dalam aplikasi YouTube sering tidak berfungsi. Jika Anda melihat riwayat tontonan Anda tidak diperbarui, inilah yang dapat Anda lakukan:
Periksa apakah Opsi Riwayat Tontonan Diaktifkan
Sebelum mencoba menyelesaikan masalah, penting untuk memastikan apakah opsi riwayat tontonan diaktifkan pada awalnya. Ikuti langkah-langkah di bawah ini:
- Luncurkan aplikasi YouTube.
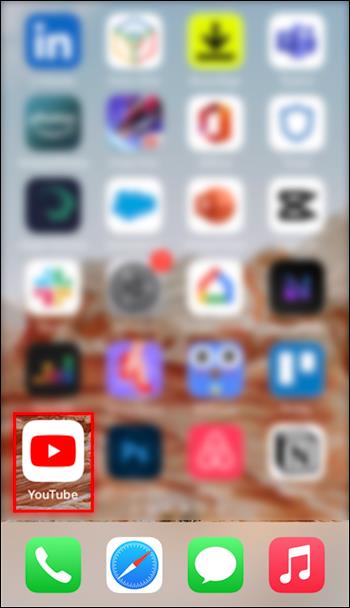
- Pilih gambar profil atau inisial Anda di pojok kanan atas dan buka "Pengaturan".
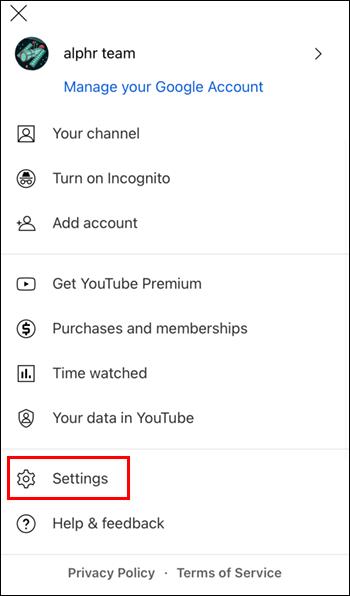
- Tekan "Riwayat & privasi". Jika tombol pengalih di samping "Jeda riwayat tontonan" diaktifkan, opsi riwayat tontonan dinonaktifkan. Ganti tombol toggle kembali untuk menyalakannya.
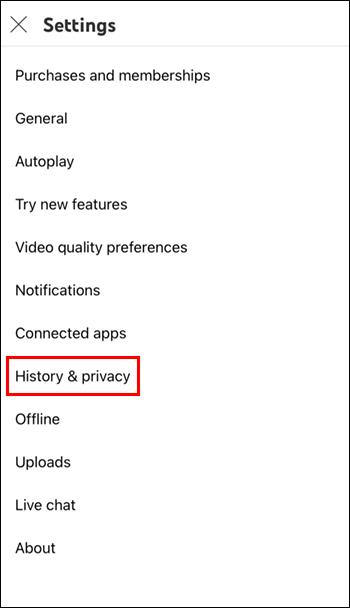
Periksa Pembaruan
Histori tontonan Anda mungkin tidak diperbarui karena Anda tidak menggunakan aplikasi YouTube versi terbaru. Berikut cara memeriksa ulang apakah Anda telah menginstal aplikasi versi terbaru:
- Buka App Store.
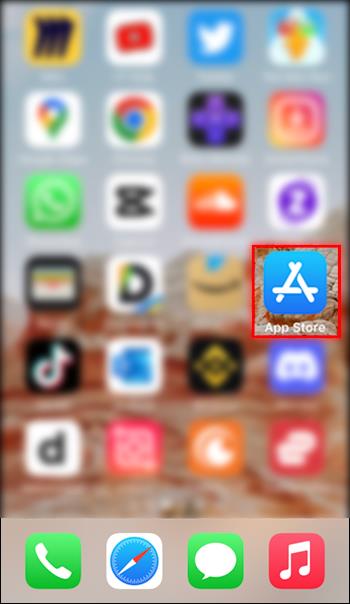
- Pilih gambar profil Anda di bagian atas.
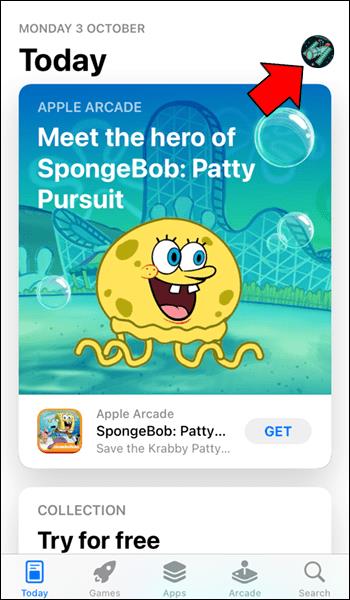
- Gulir ke bawah dan lihat pembaruan yang tersedia. Jika YouTube adalah salah satu opsi, ketuk "Perbarui". Jika Anda tidak melihatnya, Anda sudah memiliki versi terbaru.
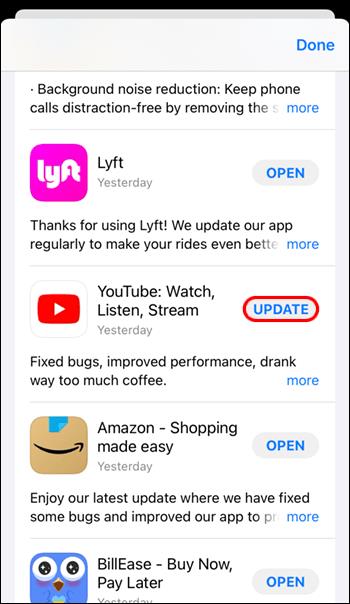
Mulai ulang Aplikasi
Dalam beberapa kasus, kesalahan sementara dapat menyebabkan masalah pada histori tontonan. Anda dapat mencoba menyelesaikan masalah tersebut dengan keluar dan membuka kembali aplikasi.
Instal ulang Aplikasi
Terkadang, menginstal ulang aplikasi YouTube adalah satu-satunya cara untuk memperbaiki masalah riwayat tontonan YouTube. Sebelum mencopot pemasangan aplikasi, periksa kembali apakah nama pengguna dan kata sandi Anda disimpan di lokasi yang aman.
Hubungi Dukungan YouTube
Jika Anda tidak dapat menyelesaikan sendiri masalahnya, sebaiknya hubungi dukungan YouTube. Karyawan layanan pelanggan mereka mungkin dapat membantu Anda mengidentifikasi dan menyelesaikan masalah tersebut.
Masalah Dengan Riwayat Tontonan YouTube Bukan Lagi Misteri
Masalah dengan opsi riwayat tontonan YouTube tampaknya menjadi masalah yang berulang. Untungnya, ada banyak tindakan yang dapat dilakukan pengguna untuk menyelesaikan masalah dan menikmati opsi praktis ini, apa pun platform yang mereka gunakan.
Apakah Anda sering mengalami masalah dengan opsi riwayat tontonan YouTube? Apakah salah satu metode yang kami diskusikan membantu Anda menyelesaikan masalah? Beri tahu kami di bagian komentar di bawah.


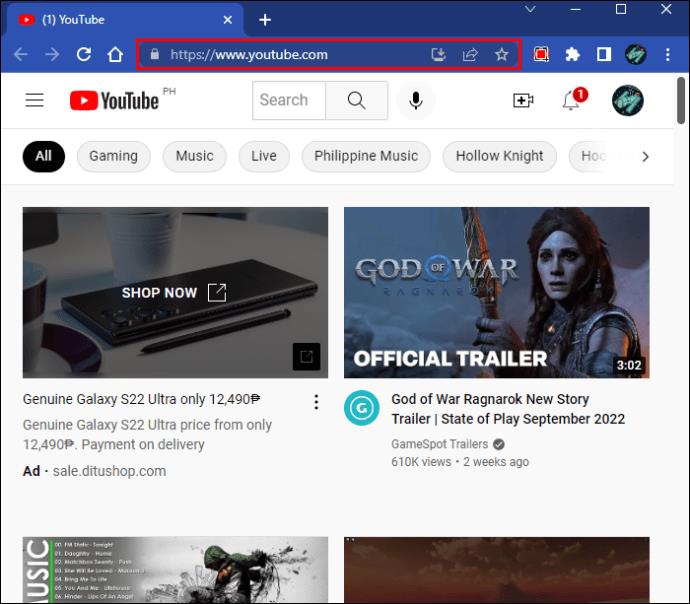
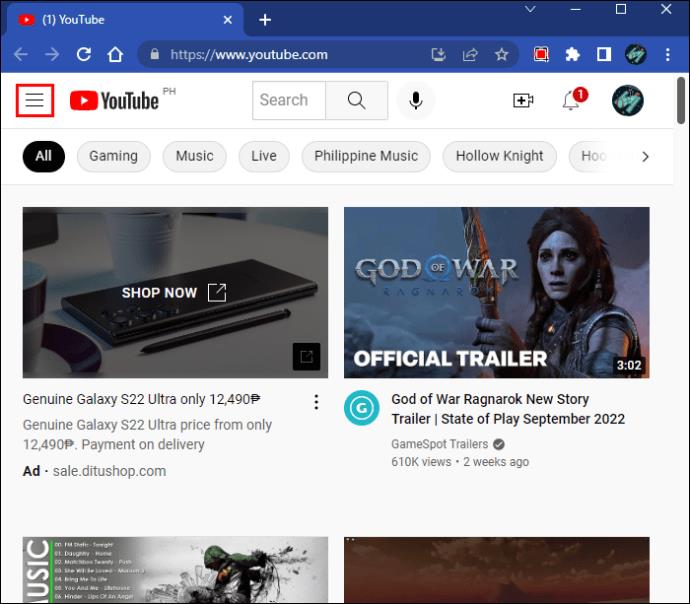

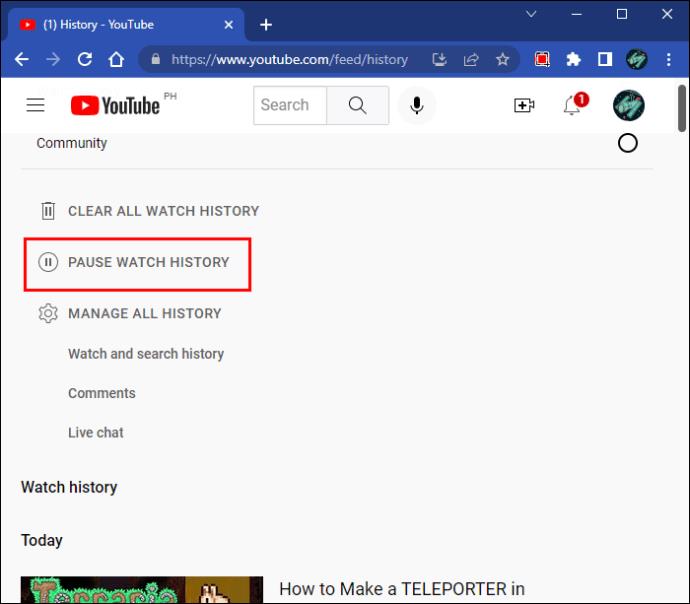
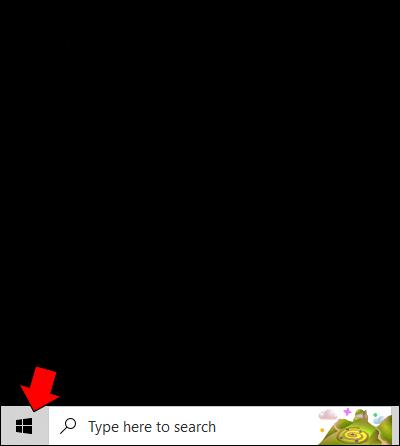
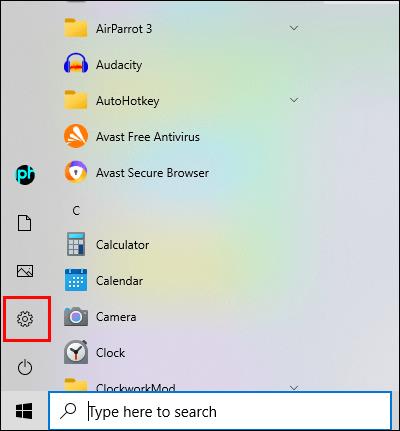
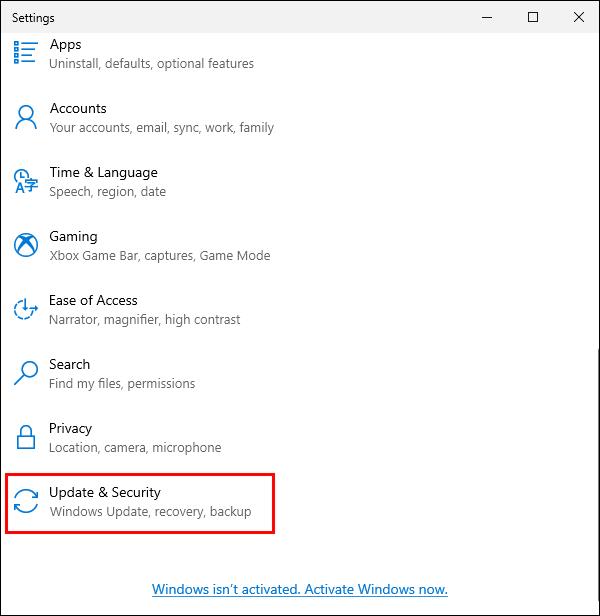
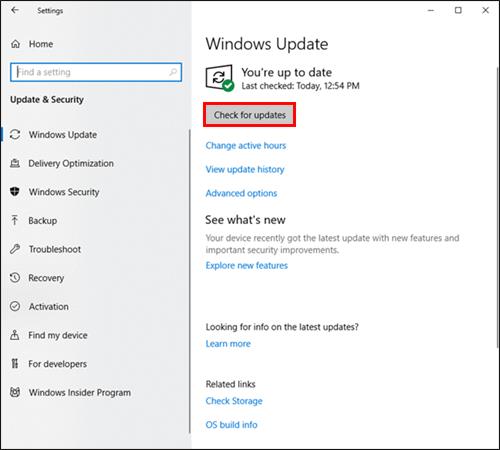

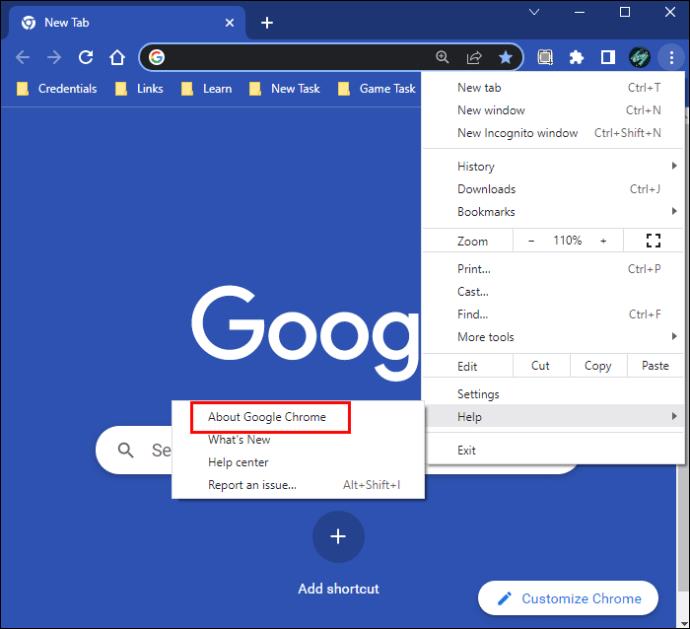
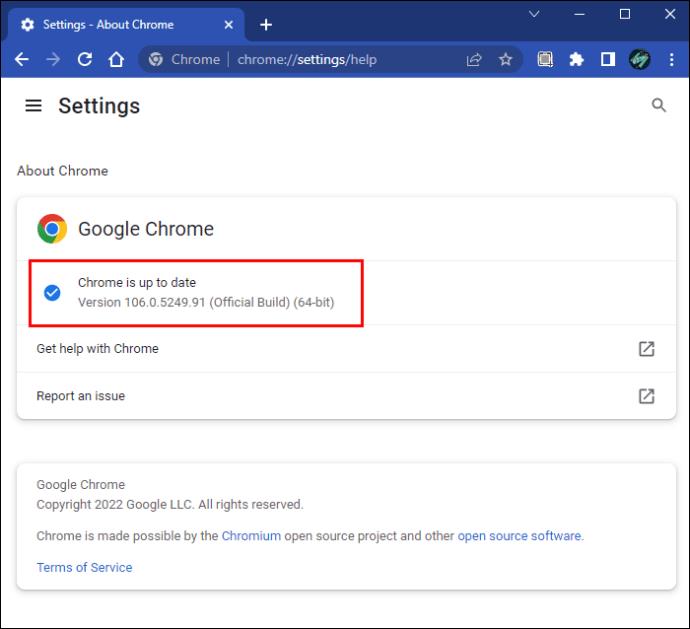

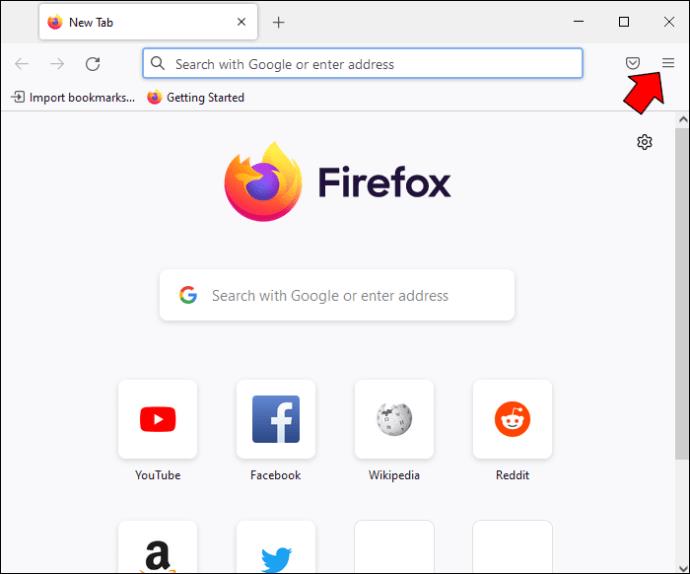
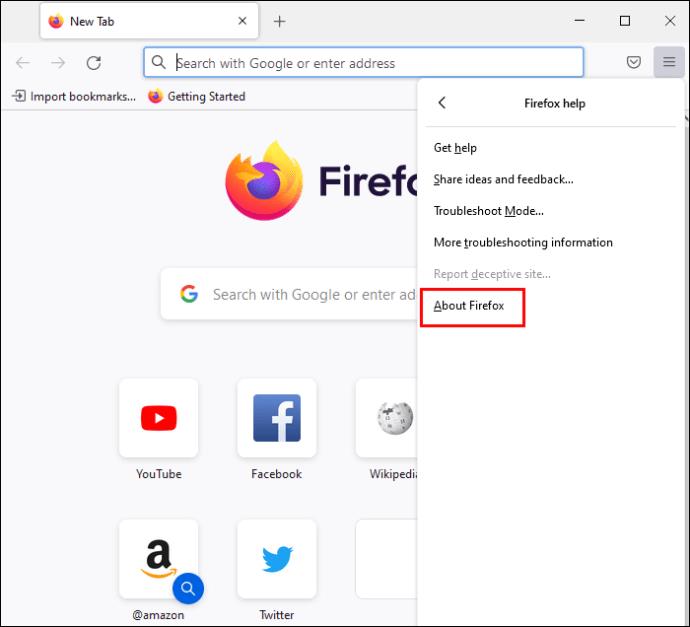

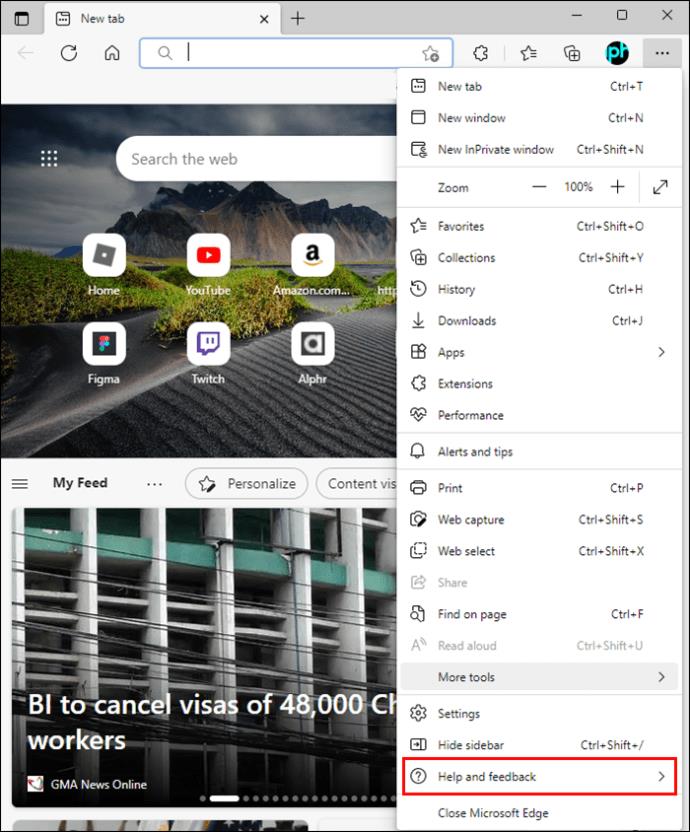
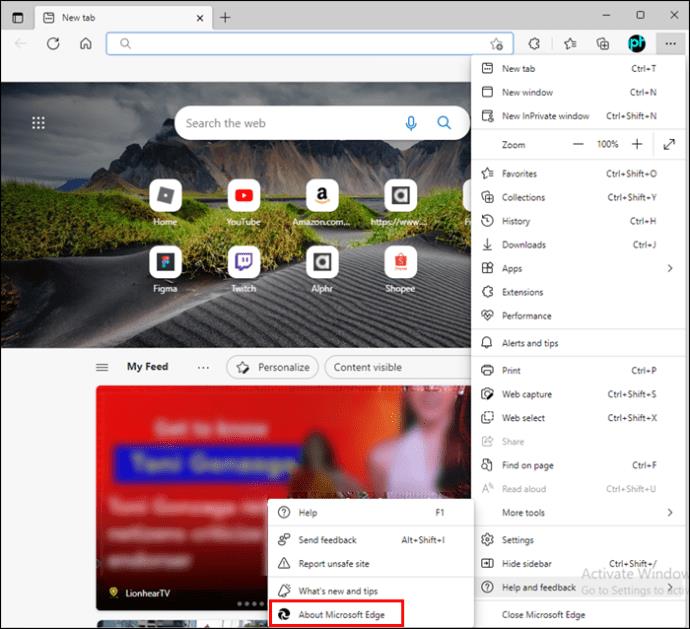
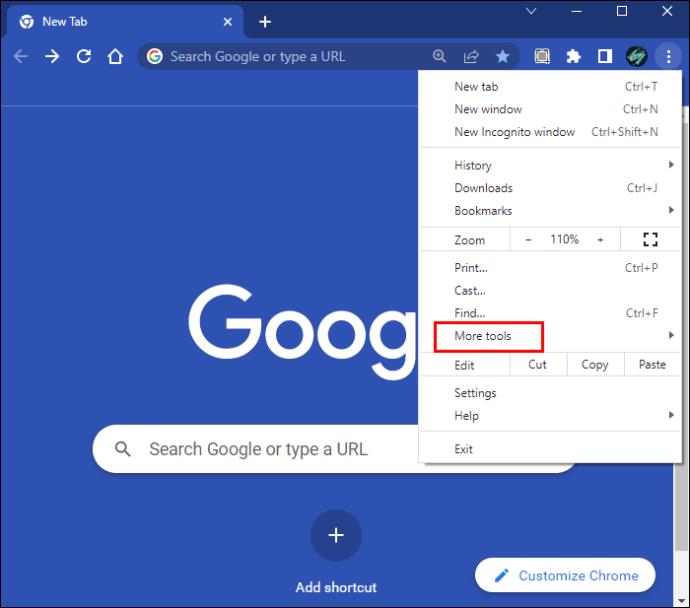
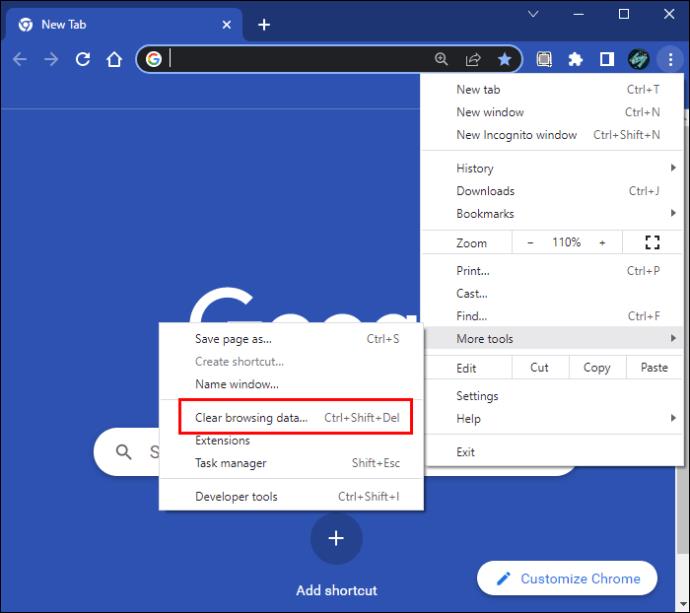
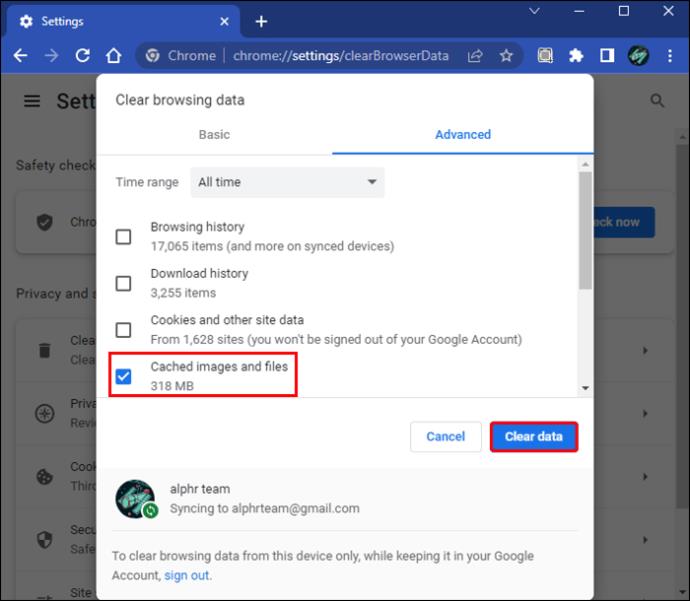
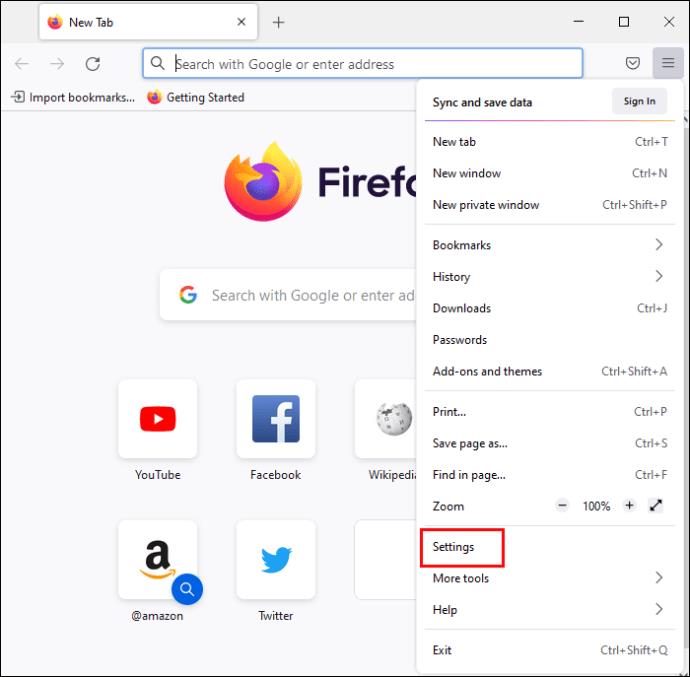
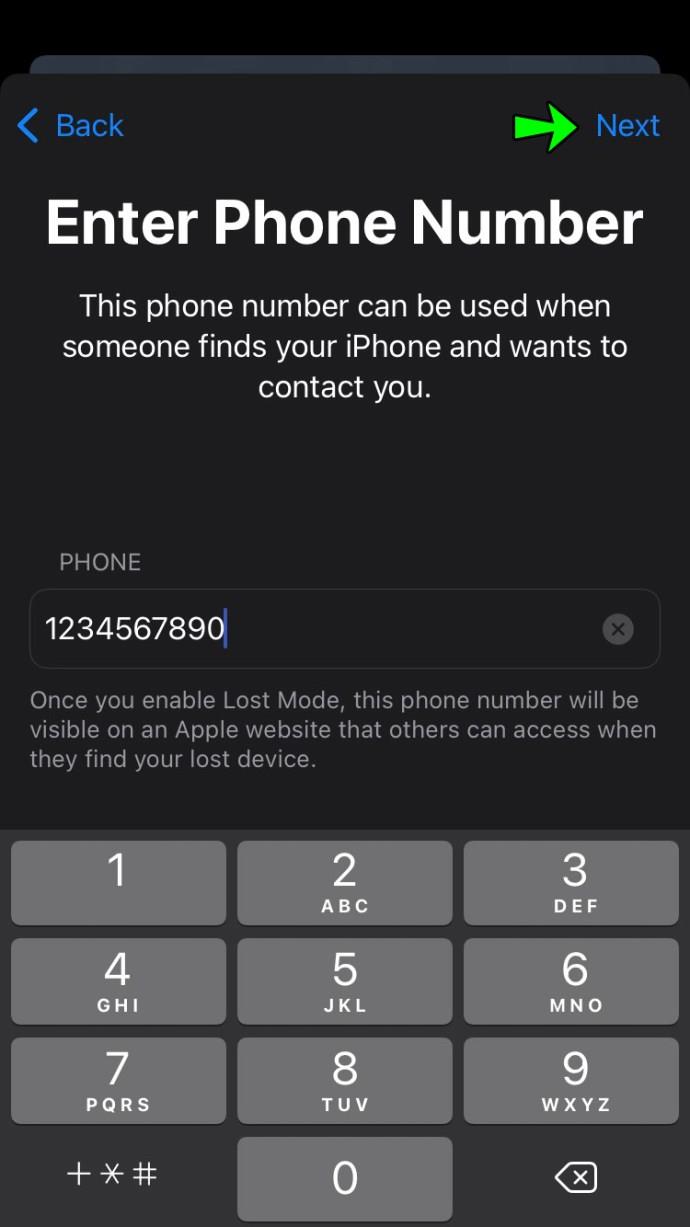
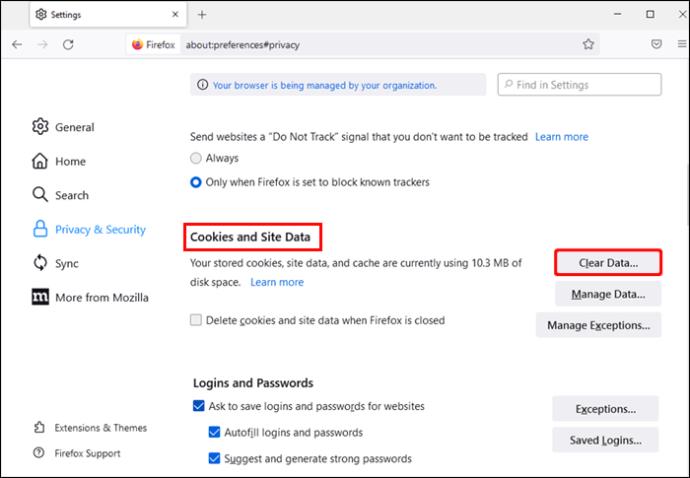
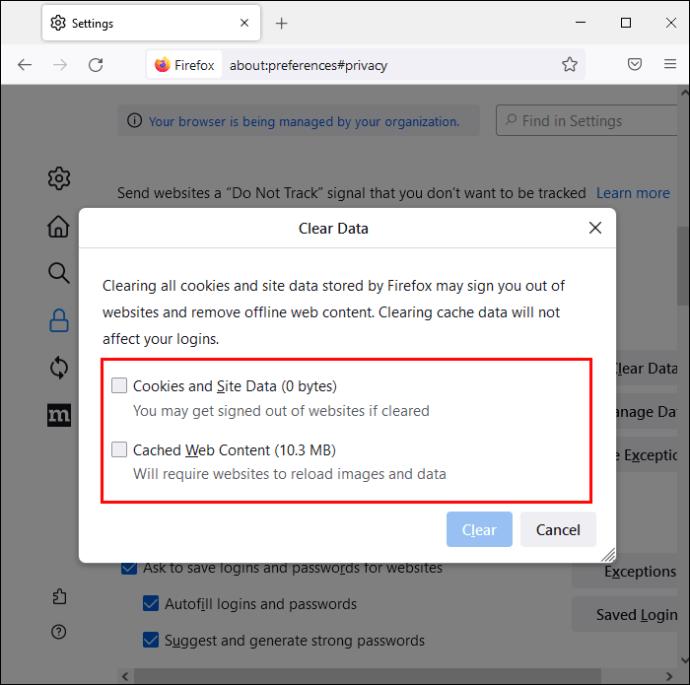
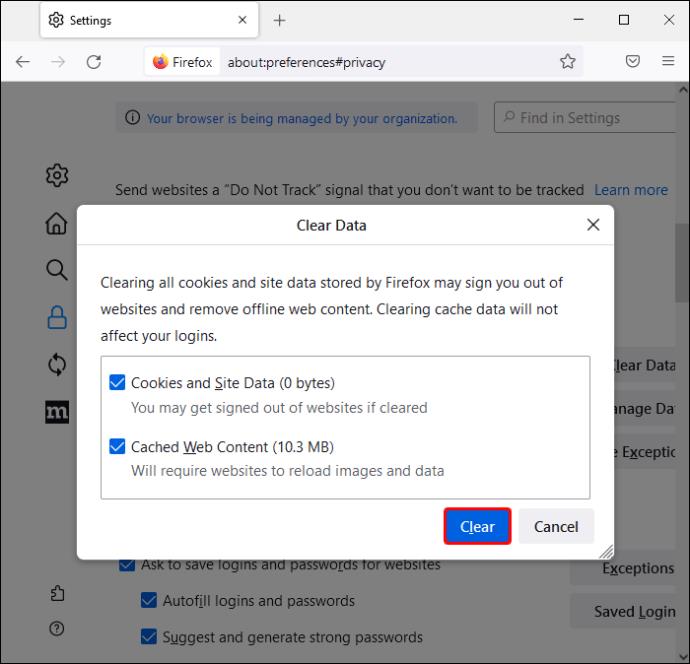
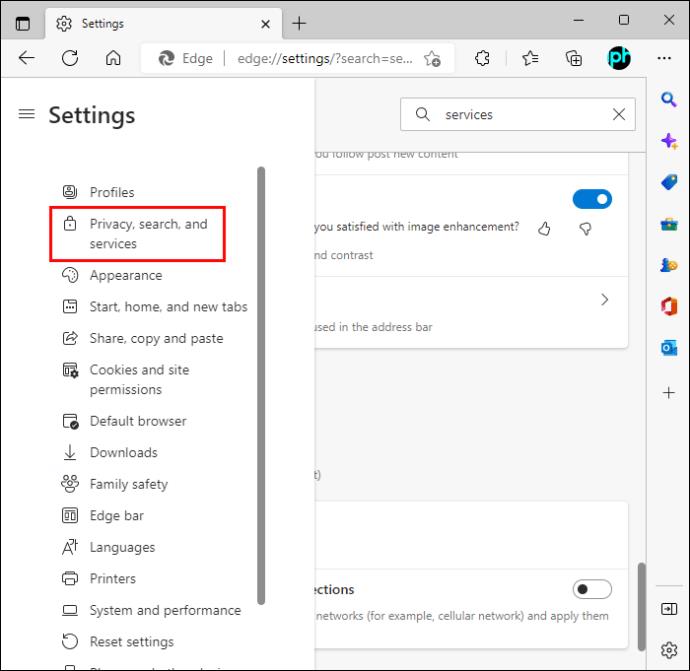
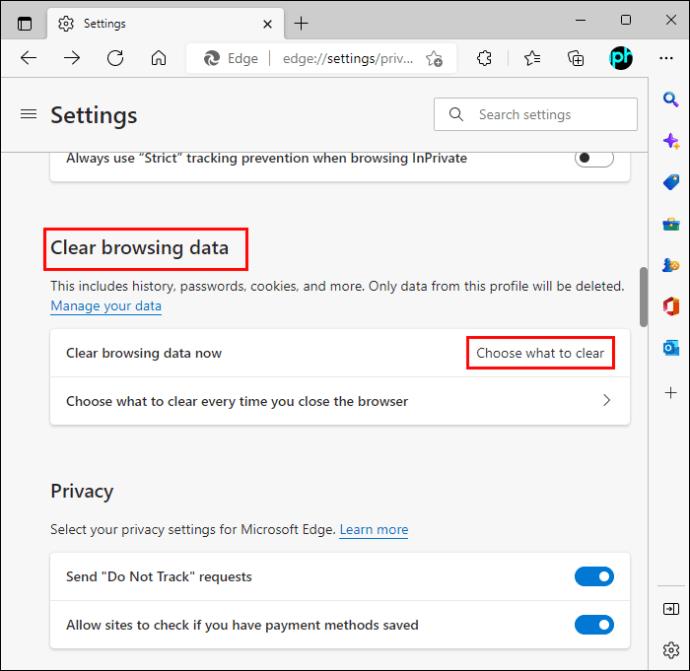

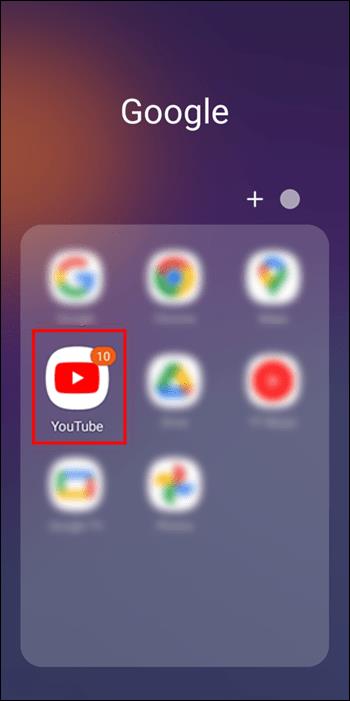
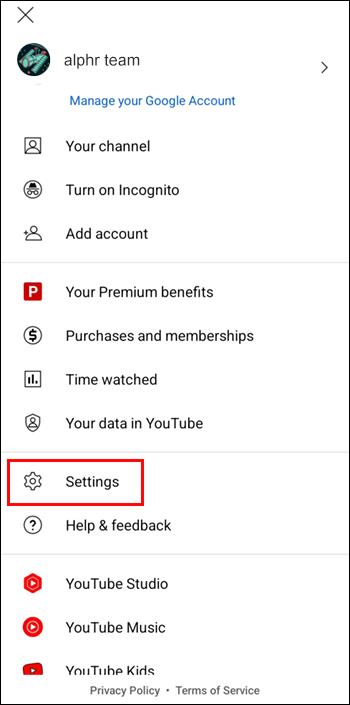
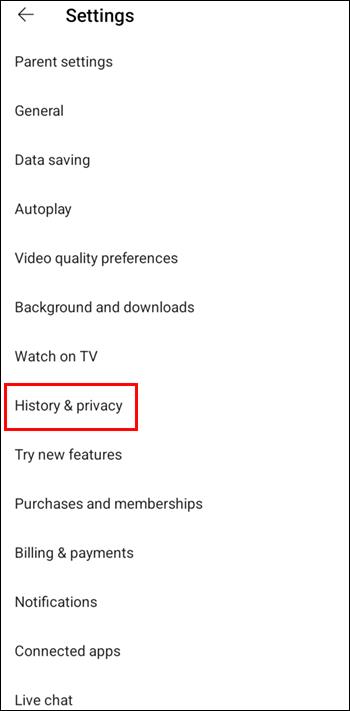
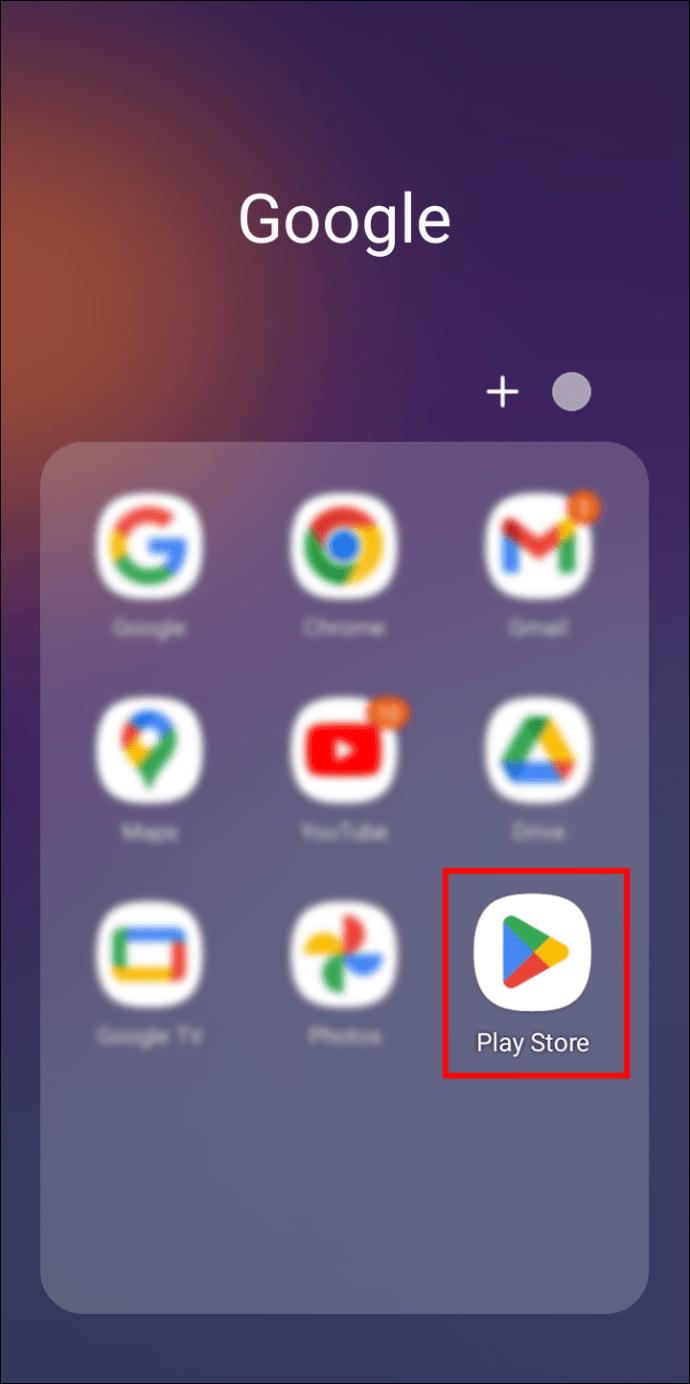
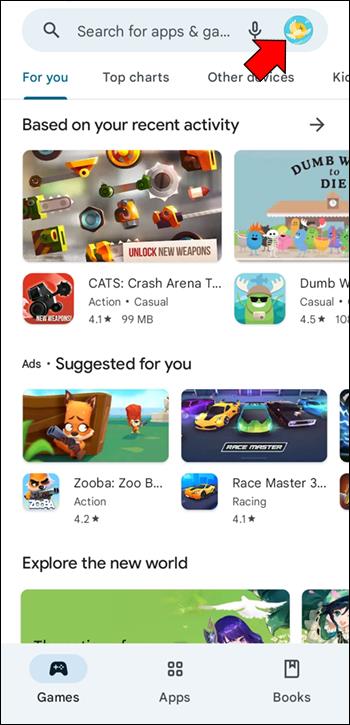
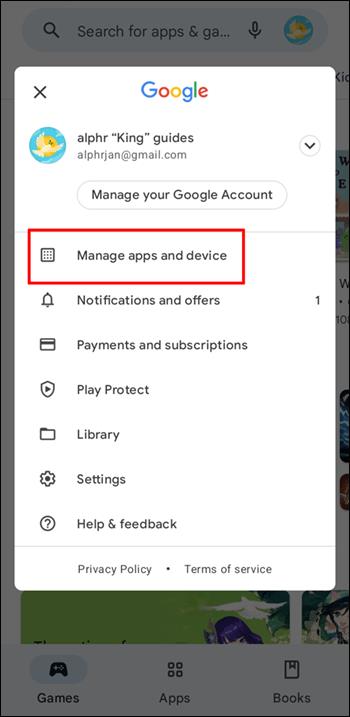
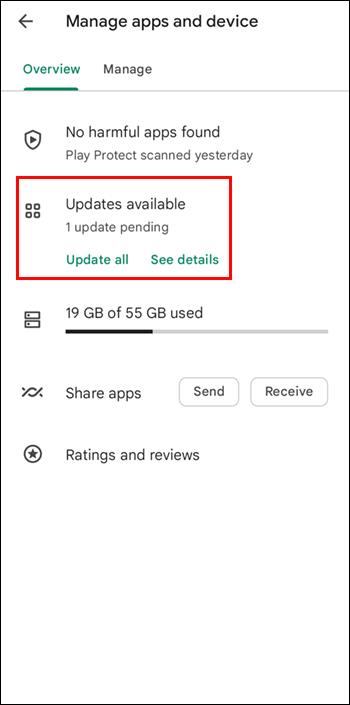
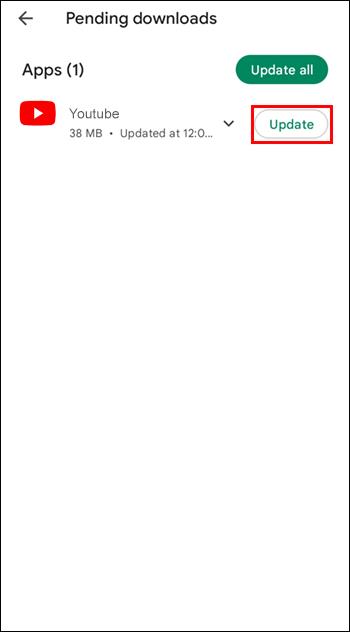
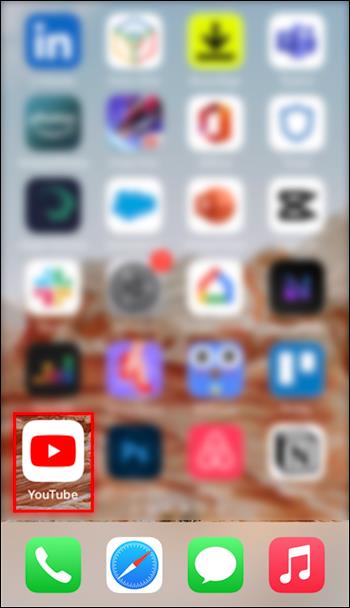
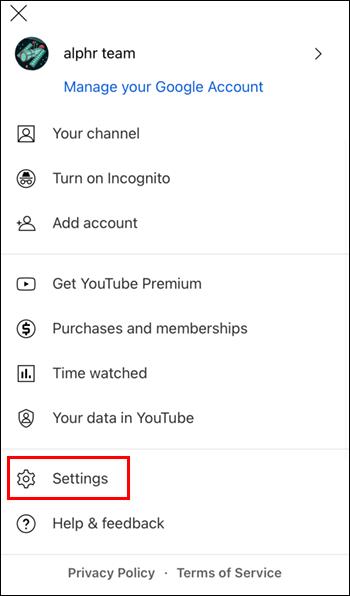
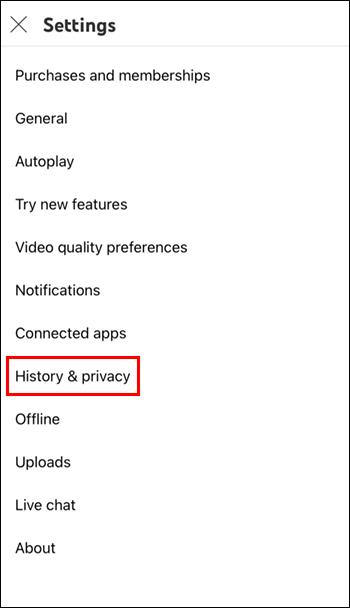
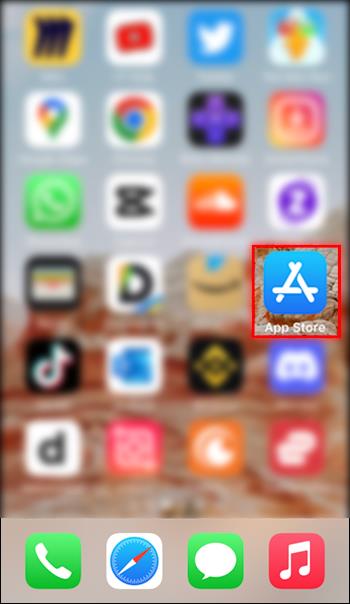
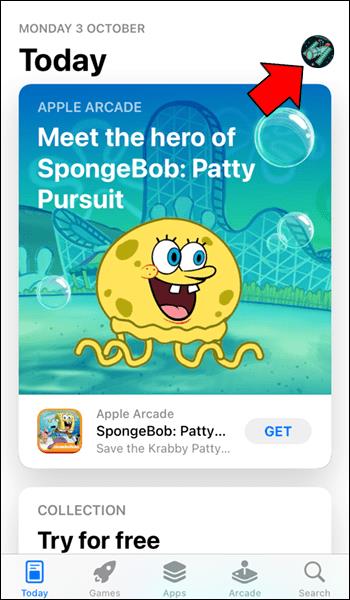
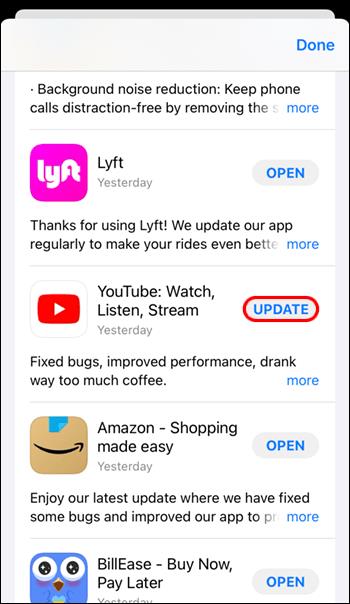






![Cara Mengubah Bahasa Di Netflix [Semua Perangkat] Cara Mengubah Bahasa Di Netflix [Semua Perangkat]](https://img.webtech360.com/resources6/s2/image-5188-0605161802346.jpg)






