Cara Mematikan Filter Obrolan Di Twitch

Platform Twitch memiliki opsi untuk melindungi Anda dari melihat bahasa yang berbahaya, menyinggung, dan kasar dalam obrolan. Untuk pengguna yang lebih muda, disarankan untuk memilikinya
Jika Anda mencoba memperbaiki aplikasi Netflix yang tidak berfungsi pada masalah Windows 10 maka jangan khawatir karena ribuan orang lain menghadapi situasi serupa di mana aplikasi Netflix mereka tidak berfungsi dan mereka tidak punya pilihan selain memilih metode lain menonton video atau film Netflix di PC mereka. Tapi jangan khawatir karena hari ini dalam panduan ini kita akan membahas berbagai cara untuk menyelesaikan masalah ini dengan mudah. Tetapi sebelum melangkah maju, mari kita pahami sedikit lebih banyak tentang Netflix dan masalah mendasarnya.
Netflix: Netflix adalah penyedia layanan media Amerika yang didirikan pada tahun 1997 oleh Reed Hastings dan Marc Randolph. Model bisnis utama perusahaan adalah layanan streaming berbasis langganan yang memungkinkan pelanggan untuk melakukan streaming sejumlah besar film, serial TV, dokumenter, termasuk yang diproduksi sendiri. Semua konten di Netflix bebas iklan dan satu-satunya hal yang Anda perlukan untuk menggunakan Netflix adalah koneksi internet yang baik asalkan Anda adalah anggota berbayar.
Netflix adalah salah satu layanan streaming video terpopuler & terbaik di luar sana tetapi tidak ada yang sempurna, jadi ada berbagai masalah yang muncul saat streaming Netflix di PC Anda. Ada berbagai alasan di balik aplikasi Windows 10 Netflix tidak berfungsi, mogok, tidak dapat dibuka, atau tidak dapat memutar video apa pun, dll. Selain itu, pelanggan mengeluh tentang layar hitam di TV mereka ketika mereka memulai Netflix dan karena itu, mereka tidak dapat mengalirkan apa pun.

Jika Anda termasuk pengguna yang menghadapi salah satu masalah yang disebutkan di atas, jangan khawatir karena kami akan memecahkan masalah aplikasi Netflix yang tidak berfungsi dengan baik di PC Windows 10.
Isi
Mengapa Aplikasi Netflix Tidak Berfungsi di Windows 10?
Ada berbagai alasan mengapa Netflix tidak berfungsi, tetapi beberapa di antaranya tercantum di bawah ini:
Tetapi sebelum Anda mencoba metode pemecahan masalah tingkat lanjut, selalu disarankan untuk memastikan hal-hal berikut:
Setelah melakukan hal di atas, jika aplikasi Netflix Anda masih tidak berfungsi dengan baik, coba metode di bawah ini.
Cara Memperbaiki Aplikasi Netflix Tidak Bekerja Pada Windows 10
Di bawah ini diberikan metode berbeda yang dapat digunakan untuk memperbaiki masalah aplikasi Netflix yang tidak berfungsi di Windows10:
Metode 1: Periksa Pembaruan
Mungkin saja aplikasi Netflix tidak berfungsi, masalah yang timbul karena Windows Anda kehilangan beberapa pembaruan penting atau aplikasi Netflix tidak diperbarui. Dengan memperbarui Windows dan dengan memperbarui aplikasi Netflix, masalah Anda dapat teratasi.
Untuk memperbarui Window ikuti langkah-langkah di bawah ini:
1.Tekan Tombol Windows + I untuk membuka Pengaturan lalu klik Perbarui & Keamanan.

2.Dari menu sebelah kiri, klik Windows Update.
3.Sekarang klik tombol “ Periksa pembaruan ” untuk memeriksa pembaruan yang tersedia.

4.Jika ada pembaruan yang tertunda, klik Unduh & Instal pembaruan.

5.Setelah pembaruan diunduh, instal dan Windows Anda akan menjadi yang terbaru.
Untuk memperbarui aplikasi Netflix, ikuti langkah-langkah di bawah ini:
1.Buka Microsoft Store dengan mencarinya menggunakan bilah pencarian.
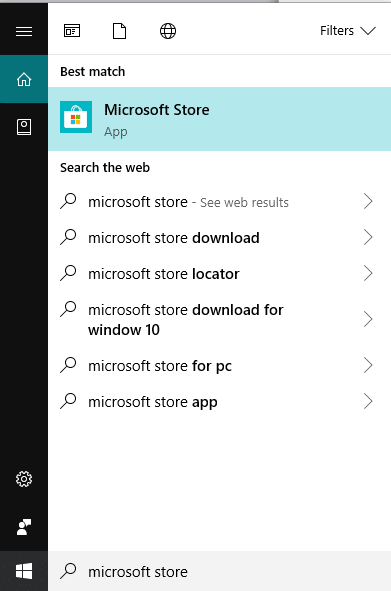
2.Tekan enter di bagian atas hasil pencarian Anda dan Microsoft Store akan terbuka.
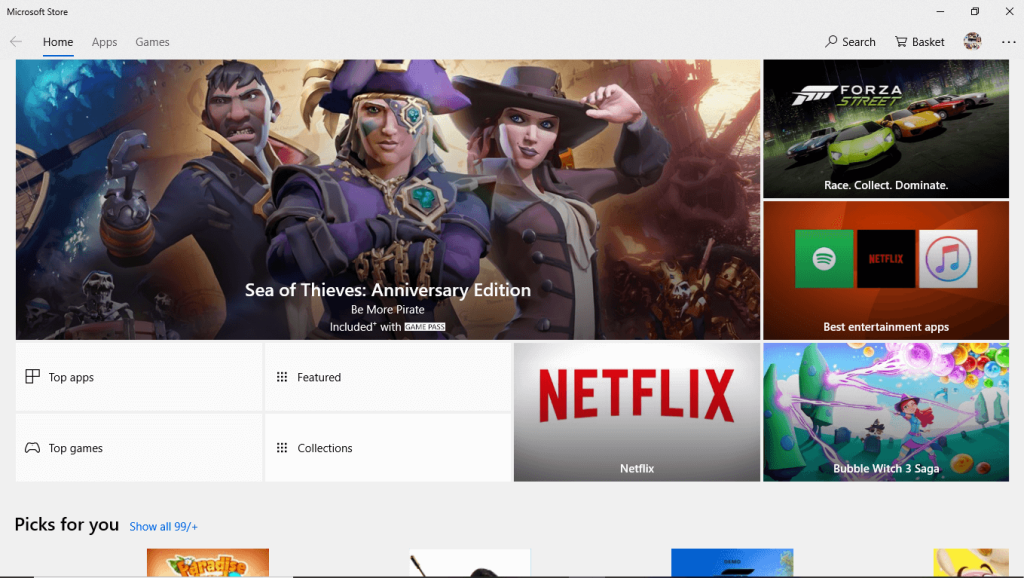
3.Klik ikon tiga titik yang tersedia di pojok kanan atas.
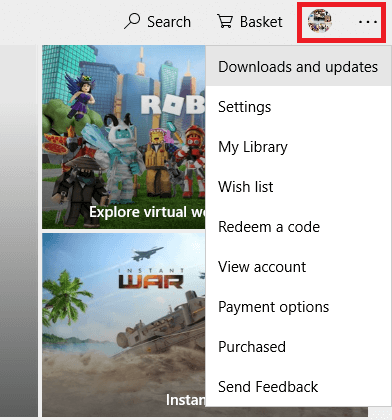
4.Sekarang klik Unduhan dan pembaruan.
5.Selanjutnya, klik tombol Dapatkan pembaruan .
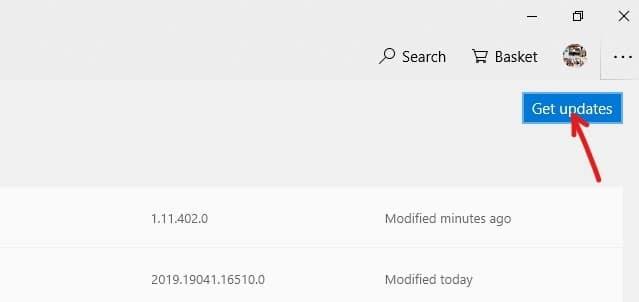
6.Jika ada pembaruan yang tersedia maka akan secara otomatis diunduh & diinstal.
Setelah memperbarui aplikasi Windows dan Netflix Anda, periksa apakah aplikasi Netflix Anda sekarang berfungsi dengan baik atau tidak.
Metode 2: Setel ulang Aplikasi Netflix di Windows 10
Dengan mengistirahatkan aplikasi Netflix ke pengaturan default, aplikasi Netflix dapat mulai berfungsi dengan benar. Untuk mengatur ulang aplikasi Netflix Windows, ikuti langkah-langkah di bawah ini:
1.Tekan Tombol Windows + I untuk membuka Pengaturan lalu klik Aplikasi.

2.Dari menu sebelah kiri, pilih Aplikasi & fitur lalu cari aplikasi Netflix di kotak pencarian.
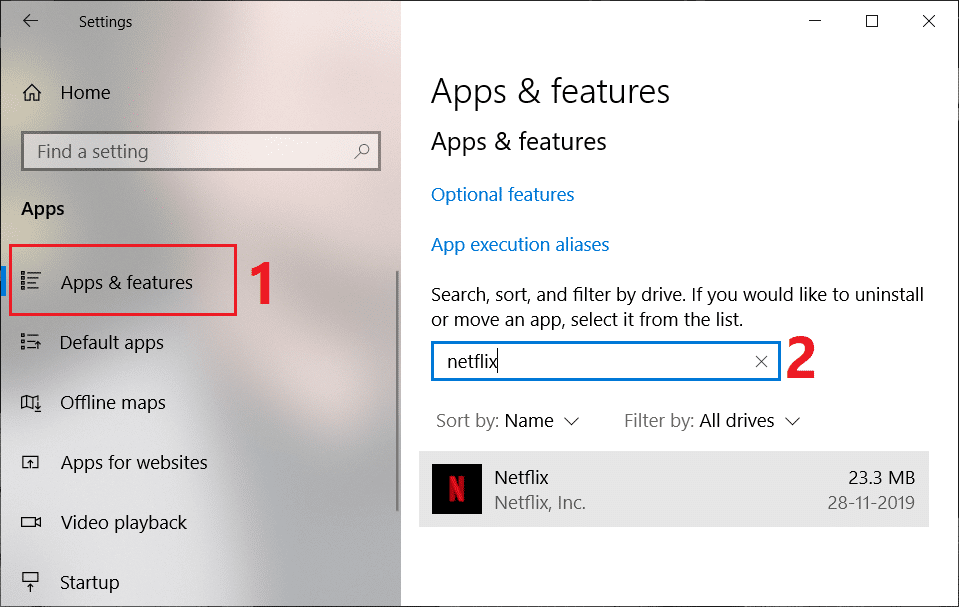
3.Klik aplikasi Netflix lalu klik tautan Opsi lanjutan .
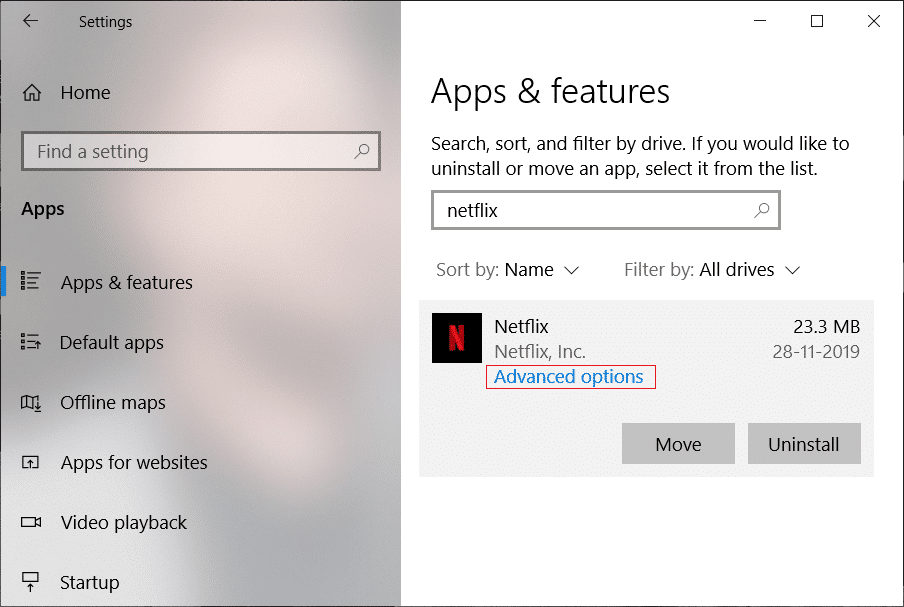
4. Di bawah Opsi lanjutan, gulir ke bawah dan temukan opsi Atur Ulang.
5.Sekarang klik tombol Reset di bawah opsi Reset.
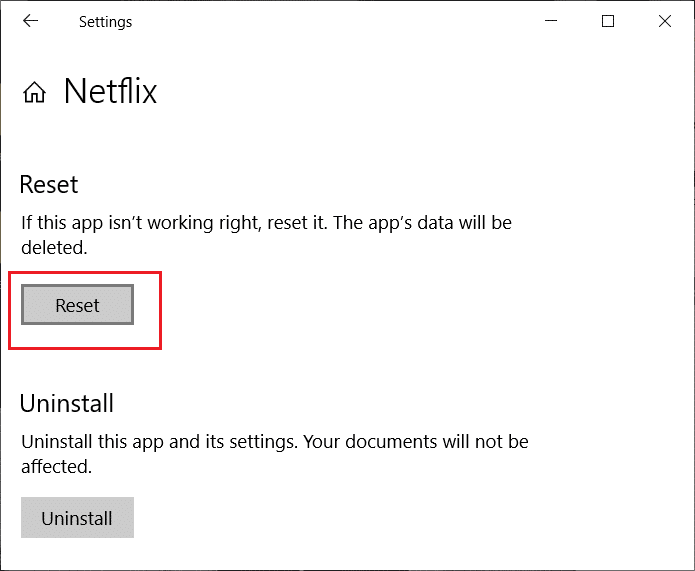
6.Setelah mengatur ulang aplikasi Netflix, masalah Anda mungkin telah diperbaiki.
Metode 3: Perbarui Driver Grafik
Jika Anda menghadapi masalah di mana aplikasi Netflix tidak berfungsi, kemungkinan besar penyebab kesalahan ini adalah driver kartu grafis yang rusak atau usang. Saat Anda memperbarui Windows atau menginstal aplikasi pihak ketiga maka itu dapat merusak driver video sistem Anda. Jika Anda menghadapi masalah seperti itu, Anda dapat dengan mudah memperbarui driver kartu grafis dan menyelesaikan masalah aplikasi Netflix.

Setelah Anda memperbarui driver Grafik, mulai ulang PC Anda dan lihat apakah Anda dapat memperbaiki aplikasi Netflix yang tidak berfungsi di Windows 10.
Instal ulang Driver Kartu Grafis
1.Tekan Windows Key + R lalu ketik devmgmt.msc dan tekan Enter untuk membuka Device Manager.
2.Expand Display adapters dan kemudian klik kanan pada kartu grafis NVIDIA Anda dan pilih Uninstall.

2.Jika diminta konfirmasi pilih Yes.
3.Tekan Windows Key + X lalu pilih Control Panel.

4.Dari Control Panel klik Uninstall a Program.

5.Selanjutnya, hapus instalan semua yang terkait dengan Nvidia.

6. Nyalakan ulang sistem Anda untuk menyimpan perubahan dan unduh lagi pengaturan dari situs web produsen .

5.Setelah Anda yakin bahwa Anda telah menghapus semuanya, coba instal driver lagi .
Metode 4: Menghapus file mspr.hds
File mspr.hds digunakan oleh Microsoft PlayReady yang merupakan program Digital Rights Management (DRM) yang digunakan oleh sebagian besar layanan streaming online termasuk Netflix. Nama file mspr.hds sendiri menyiratkan file Microsoft PlayReady HDS. File ini disimpan di direktori berikut:
Untuk Windows: C:\ProgramData\Microsoft\PlayReady\
Untuk MacOS X: /Library/Application Support/Microsoft/PlayReady/
Dengan menghapus file mspr.hds Anda akan memaksa Windows untuk membuat file baru yang bebas dari kesalahan. Untuk menghapus file mspr.hds ikuti langkah-langkah di bawah ini:
1.Tekan Tombol Windows + E untuk membuka Windows File Explorer.
2.Sekarang klik dua kali pada drive C: (drive Windows) untuk membuka.
3.Dari kotak pencarian yang tersedia di pojok kanan atas, cari file mspr.hds.
Catatan: Atau Anda dapat langsung menavigasi ke C:\ProgramData\Microsoft\PlayReady\
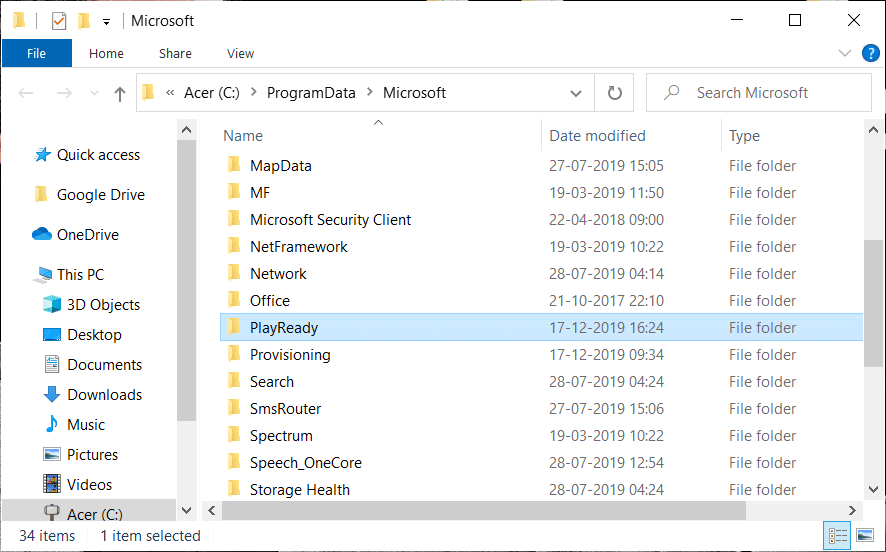
4. Ketik mspr.hds di kotak pencarian dan tekan Enter. Tunggu sampai pencarian benar-benar selesai.
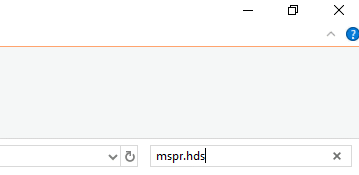
5.Setelah pencarian selesai, pilih semua file di bawah mspr.hds .
6.Tekan tombol hapus pada keyboard Anda atau klik kanan pada salah satu file dan pilih opsi hapus dari menu konteks.
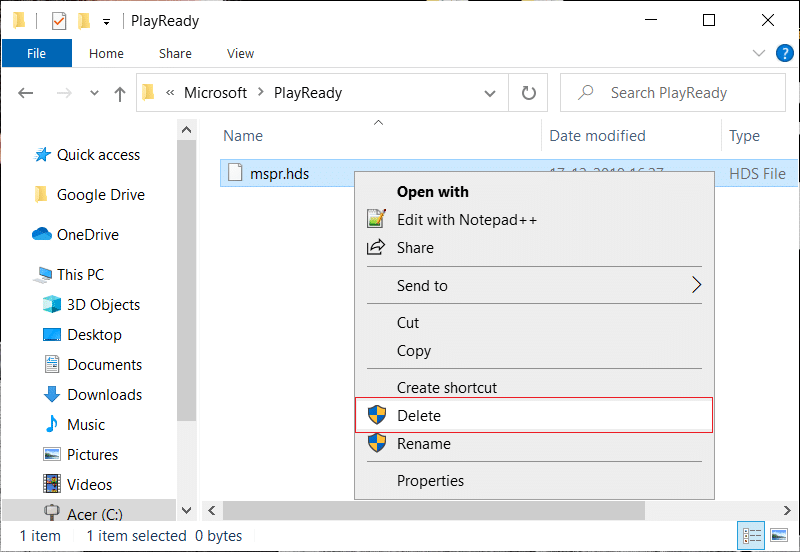
7.Setelah semua file yang terkait dengan mspr.hds dihapus, restart komputer Anda.
Setelah komputer dimulai ulang, coba lagi jalankan aplikasi Netflix dan itu mungkin berjalan tanpa masalah.
Metode 5: Bersihkan DNS dan Setel Ulang TCP/IP
Terkadang aplikasi Netflix tidak terhubung ke internet karena mencoba menyelesaikan alamat IP server untuk URL yang dimasukkan yang mungkin tidak valid lagi dan itulah sebabnya aplikasi tersebut tidak dapat menemukan alamat IP server valid yang sesuai. Jadi, dengan membilas DNS dan mengatur ulang TCP/IP masalah Anda dapat diperbaiki. Untuk menyiram DNS ikuti langkah-langkah di bawah ini:
1.Klik kanan pada Tombol Windows dan pilih " Command Prompt (Admin) ". Atau Anda dapat menggunakan panduan ini untuk membuka Command Prompt yang Ditinggikan.

2.Ketik perintah berikut satu per satu dan tekan Enter setelah mengetik setiap perintah:
ipconfig /release ipconfig /renew netsh winsock reset netsh int ip reset ipconfig /flushdns ipconfig /registerdns netsh int tcp set heuristik dinonaktifkan netsh int tcp set global autotuninglevel=disable netsh int tcp set global rss=enabled netsh int tcp show globalt tcp


3. Nyalakan ulang PC Anda untuk menyimpan perubahan, dan Anda siap melakukannya.
Setelah menyelesaikan langkah-langkah di atas, alamat TCP/IP akan diatur ulang. Sekarang, coba jalankan aplikasi Netflix & masalahnya mungkin teratasi.
Metode 6: Ubah Alamat Server DNS
1.Tekan Tombol Windows + I untuk membuka Pengaturan lalu klik Jaringan & Internet.

2.Pastikan untuk mengklik Status lalu gulir ke bawah ke bagian bawah halaman dan klik tautan Jaringan dan Pusat Berbagi.
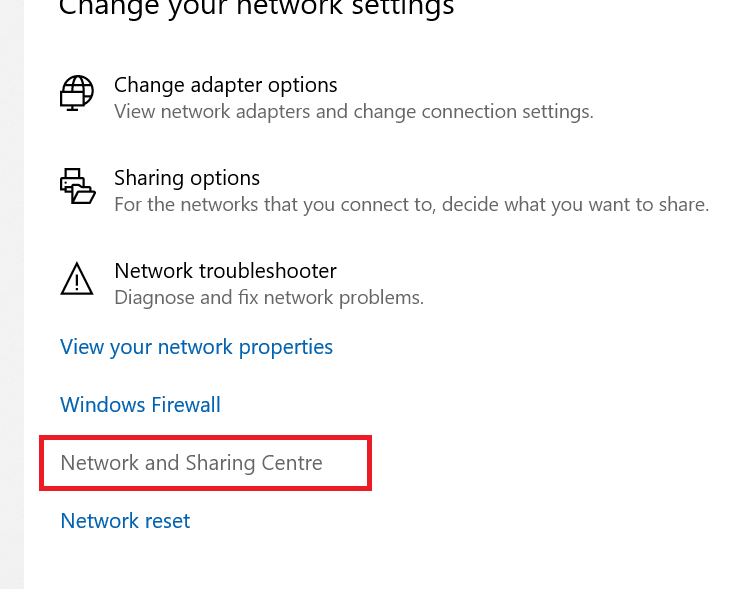
3.Klik koneksi jaringan Anda (Wi-Fi), dan klik tombol Properties .
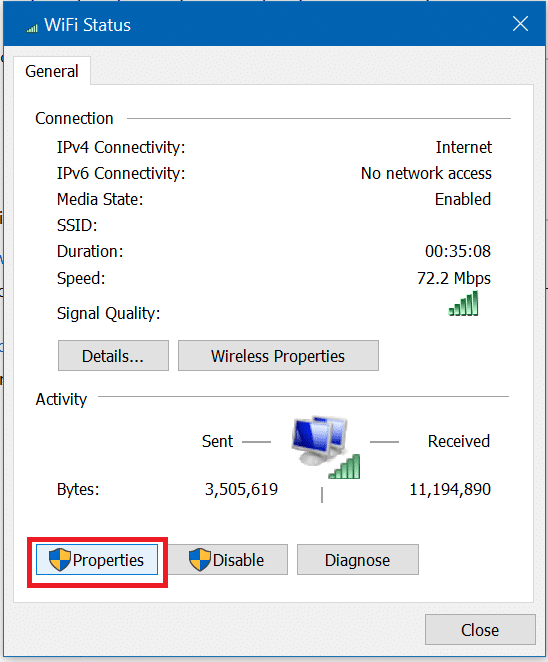
4.Pilih Internet Protocol Version 4 ( TCP/IPv4) dan klik lagi tombol Properties .

5. Centang “ Gunakan alamat server DNS berikut” dan masukkan yang berikut di bidang masing-masing:
Server DNS pilihan: 8.8.8.8 Server DNS alternatif: 8.8.4.4
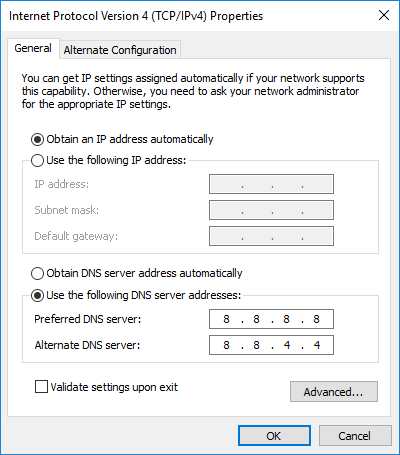
6.Simpan pengaturan dan reboot.
Metode 7: Instal Versi Terbaru Silverlight
Untuk melakukan streaming video di Windows 10, aplikasi Netflix menggunakan Silverlight. Umumnya, Microsoft Silverlight memperbarui secara otomatis ke versi terbaru selama pembaruan Windows. Tetapi Anda juga dapat memperbaruinya secara manual dengan mengunduhnya dari situs web Microsoft dan kemudian menginstalnya. Setelah instalasi selesai, restart komputer Anda dan periksa apakah masalah Anda teratasi atau tidak.
Metode 8: Instal ulang Aplikasi Netflix
Jika tidak ada metode di atas yang berhasil, hapus instalan aplikasi Netflix dan instal ulang lagi . Cara ini mungkin bisa mengatasi masalah Anda.
Untuk menghapus instalan aplikasi Netflix, ikuti langkah-langkah di bawah ini:
1.Ketik control di bilah pencarian Windows lalu klik hasil teratas untuk membuka Control Panel.

2.Klik Uninstall a program link di bawah Programs.
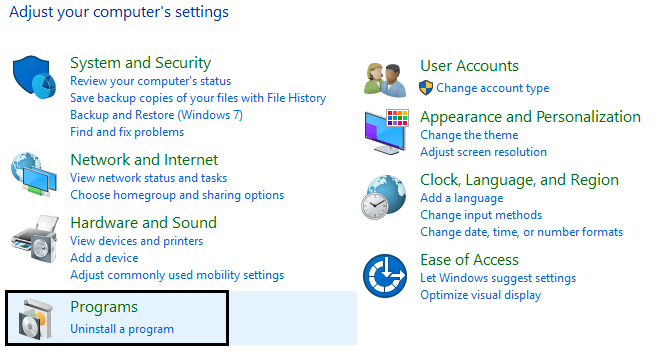
3. Gulir ke bawah dan temukan aplikasi Netflix di daftar.
4.Sekarang klik kanan pada aplikasi Netflix dan pilih Uninstall.
5.Klik Ya saat meminta konfirmasi.
6.Restart komputer Anda, aplikasi Netflix akan dihapus sepenuhnya dari perangkat Anda.
7.Untuk menginstal Netflix lagi, unduh dari Microsoft Store dan instal.
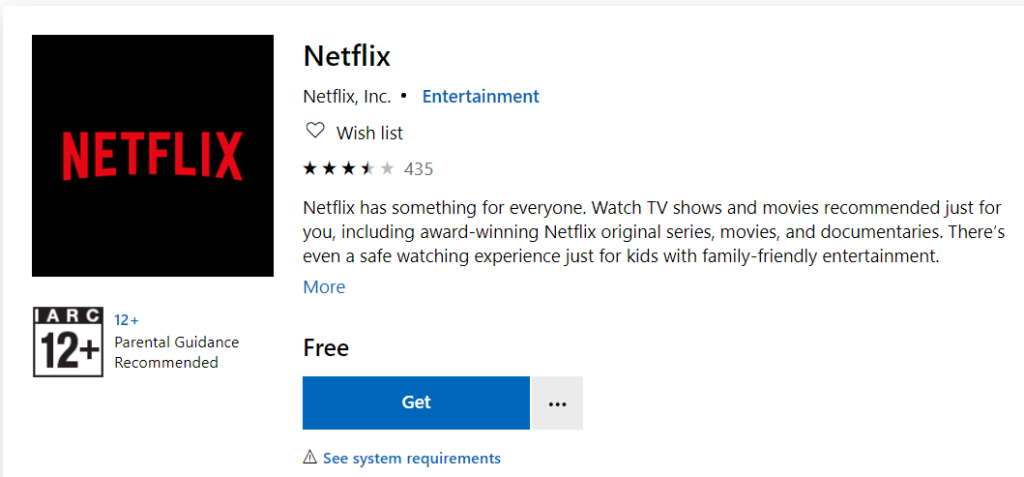
8.Setelah Anda menginstal aplikasi Netflix lagi, masalahnya mungkin teratasi.
Metode 9: Periksa status Netflix
Terakhir, periksa apakah Netflix sedang down dengan membuka di sini . Jika Anda memiliki kode kesalahan, Anda juga dapat mencarinya di sini .
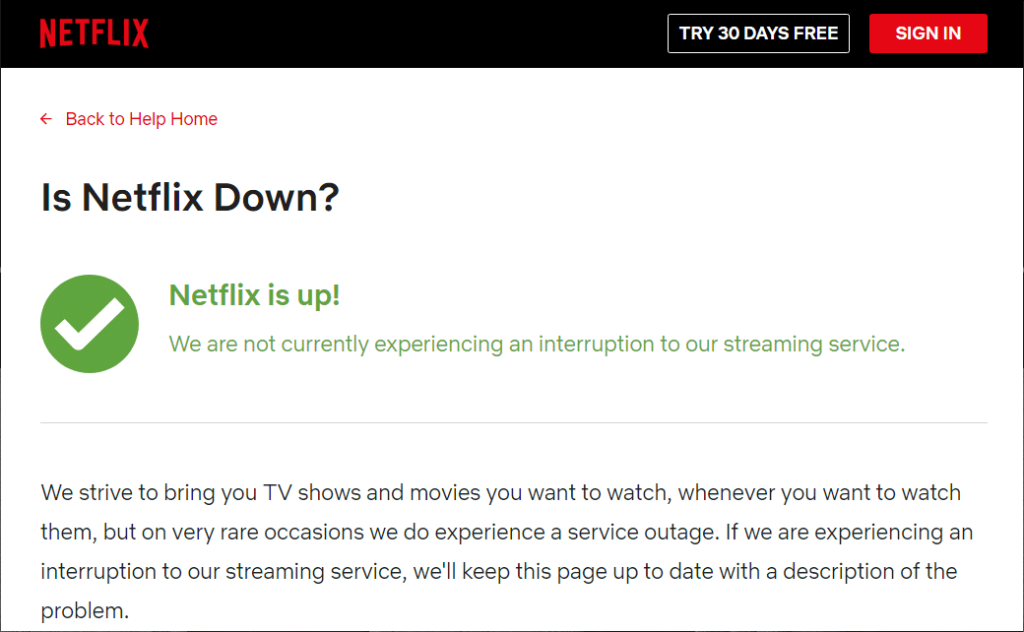
Direkomendasikan:
Semoga dengan menggunakan salah satu metode di atas, Anda dapat Memperbaiki Aplikasi Netflix yang Tidak Berfungsi di Windows 10 dan Anda dapat menikmati video Netflix lagi tanpa gangguan.
Platform Twitch memiliki opsi untuk melindungi Anda dari melihat bahasa yang berbahaya, menyinggung, dan kasar dalam obrolan. Untuk pengguna yang lebih muda, disarankan untuk memilikinya
https://www.youtube.com/watch?v=Pt48wfYtkHE Google Dokumen adalah alat luar biasa untuk berkolaborasi karena memungkinkan banyak orang mengedit dan mengerjakan satu dokumen
Anda dapat menggunakan beberapa metode untuk memotong bentuk di Adobe Illustrator. Hal ini karena banyak objek yang tidak dibuat dengan cara yang sama. Sayangnya,
Pernahkah Anda menerima notifikasi “Nomor telepon ini dilarang” di Telegram? Jika iya, Anda mungkin bertanya-tanya apa maksudnya. Telegram memiliki batasan
Snapchat adalah platform sosial populer yang memungkinkan pengguna memposting klip video secara publik dan mengirim pesan ke pengguna lain secara langsung jika seseorang tidak merespons
Mendapatkan Maaf, Anda hanya dapat mengirim pesan ke kontak bersama saat ini kesalahan di Telegram dapat mengecewakan saat menghubungi kontak baru.
Jika Anda ingin membuat presentasi untuk ponsel, Anda perlu mengubah tata letak menjadi vertikal di Google Slide. Google Slide ditujukan untuk
Soundboard adalah program komputer yang membantu aplikasi seperti Discord dalam menciptakan efek suara yang keren. Ini juga memungkinkan Anda mengunggah berbagai suara ke
Obsidian menawarkan platform untuk pembuatan dan pengelolaan tautan antara sumber daya, catatan, dan ide. Membuat tautan di Obsidian membantu Anda membuka level baru
Menggabungkan dua wajah yang sangat berbeda dari foto selalu merupakan cara yang bagus untuk bersenang-senang. Memadukan dua gambar terpisah untuk menciptakan tampilan baru
https://www.youtube.com/watch?v=ptR9NfE8FVw Channel Discord inilah yang membuat aplikasi Discord menghibur. Baik itu saluran teks yang penuh dengan meme
Diperbarui 19 Oktober 2023 Terkadang, kehidupan menghalangi tujuan media sosial kita. Anda mungkin pernah mengalami saat-saat ketika Anda sedang mengetik di ponsel,
Meskipun mungkin untuk menonaktifkan panggilan di WhatsApp, opsi ini tidak mudah ditemukan di aplikasi kecuali Anda melakukan beberapa modifikasi. Banyak pengguna memilih untuk melakukannya
Masalah terbesar yang dihadapi pengguna Roblox adalah terjebak dalam permainan. Ini karena Navigasi UI yang mungkin Anda aktifkan secara tidak sengaja
https://www.youtube.com/watch?v=srNFChLxl5c Sorotan Instagram adalah cara terbaik untuk lebih dekat dengan pengikut Anda. Anda dapat membagikan momen spesial Anda
Jika Anda menggunakan aplikasi perpesanan untuk tetap berhubungan dengan keluarga dan teman, Anda pasti sudah familiar dengan Facebook Messenger dan WhatsApp. Keduanya gratis,
Kehilangan data dapat berdampak buruk, baik secara finansial maupun produktivitas. Menurut IBM, biaya rata-rata pelanggaran data pada tahun 2023 lebih dari $4
Tahukah Anda bahwa Anda dapat mengerjakan beberapa aplikasi secara bersamaan di iPad Anda? Anda dapat memanfaatkan banyak opsi multitasking di iPad Anda, seperti Split View. Membelah
Menyiapkan autentikasi dua faktor (2FA), juga dikenal sebagai autentikasi dua langkah, sangat penting karena memberi Anda lapisan keamanan lain. Secara modern
Subtitle adalah pilihan yang tepat jika Anda ingin menikmati film atau acara TV favorit tanpa suara. Seperti platform streaming lainnya, Paramount+ memungkinkan Anda dengan cepat


















