Cara Mematikan Filter Obrolan Di Twitch

Platform Twitch memiliki opsi untuk melindungi Anda dari melihat bahasa yang berbahaya, menyinggung, dan kasar dalam obrolan. Untuk pengguna yang lebih muda, disarankan untuk memilikinya
Hapus Folder atau File menggunakan Command Prompt: Untuk membuat atau menghapus folder di perangkat Anda, cukup klik kanan pada desktop dan pilih opsi yang diinginkan. Bukankah itu mudah? Ya, ini adalah proses yang sangat mudah tetapi terkadang metode ini tidak berhasil, atau Anda dapat menghadapi beberapa masalah. Jadi itu sebabnya Anda tidak perlu bergantung pada satu metode tunggal. Anda selalu dapat menggunakan Command Prompt (CMD) untuk membuat folder atau file baru dan menghapus folder atau file. Dalam panduan ini, kita akan membahas semua metode yang mungkin untuk membuat atau menghapus file & folder.
Jika Anda tidak dapat menghapus beberapa file atau folder dan Anda melihat pesan peringatan Windows maka jangan khawatir, Anda dapat dengan mudah menghapus folder atau file tersebut menggunakan Command Prompt. Oleh karena itu, belajar menggunakan Command Prompt untuk melakukan tugas-tugas tertentu selalu membantu. Kami akan membahas semua cara di mana pengguna Microsoft dapat membuat & menghapus file atau folder.
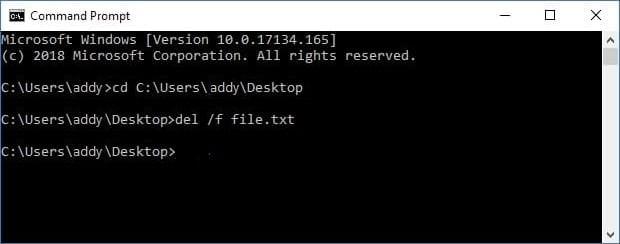
Catatan: Jika Anda menghapus folder, maka itu juga akan menghapus semua konten & filenya. Oleh karena itu, Anda perlu mengingat hal ini bahwa setelah Anda menghapus folder menggunakan Command Prompt , Anda akan menghapus semua file yang ada di dalam folder yang dipilih.
Hapus Kunci
Salah satu cara termudah untuk menghapus folder atau file adalah dengan memilih folder atau file tertentu dan kemudian tekan tombol Hapus pada keypad Anda. Anda hanya perlu mencari file atau folder tertentu di perangkat Anda. Jika Anda ingin menghapus beberapa file & folder maka Anda perlu menekan & menahan tombol Ctrl dan pilih semua file atau folder yang perlu Anda hapus. Setelah selesai, tekan lagi tombol Delete pada keyboard Anda.
Hapus folder atau file dengan opsi klik kanan
Anda dapat memilih file atau folder yang ingin Anda hapus dan klik kanan pada file atau folder tersebut dan pilih opsi hapus dari menu konteks klik kanan.
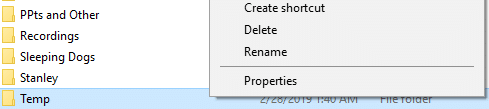
Isi
Cara Menghapus Folder atau File menggunakan Command Prompt
Pastikan untuk membuat titik pemulihan untuk berjaga-jaga jika terjadi kesalahan.
Saat menghapus, membuat, atau membuka file atau folder apa pun menggunakan Command Prompt, Anda perlu memastikan bahwa Anda menggunakan perintah yang tepat untuk menyelesaikan tugas Anda. Mudah-mudahan, Anda akan menemukan semua metode yang disebutkan di bawah ini bermanfaat.
Metode 1: Cara menghapus file atau folder di Command Prompt MS-DOS
Catatan: Anda perlu membuka Command prompt atau Windows PowerShell dengan akses admin di perangkat Anda.
1.Buka Command Prompt yang Ditinggikan menggunakan salah satu metode yang disebutkan di sini .
2.Sekarang ketik perintah berikut ke Command Prompt dan tekan Enter:
Hapus contoh.txt
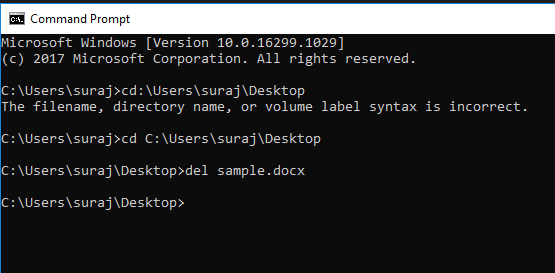
3.Anda harus memasukkan path lengkap (lokasi) file dan nama file dengan ekstensinya untuk menghapus file itu.
Misalnya, saya menghapus file sample.docx dari perangkat saya. Untuk menghapus saya memasukkan " del sample.docx " tanpa tanda kutip. Tapi pertama-tama, saya perlu menavigasi ke lokasi file tersebut menggunakan perintah cd.
Cara menghapus folder atau direktori menggunakan Command Prompt
1.Lagi buka Command Prompt yang Ditinggikan menggunakan salah satu metode yang disebutkan di sini .
2.Sekarang Anda perlu memasukkan perintah yang disebutkan di bawah ini ke dalam cmd dan tekan Enter:
rmdir /s
3.Jika jalur folder Anda memiliki spasi, maka Anda perlu menggunakan tanda kutip untuk jalur tersebut.
rmdir /s "C:\Users\suraj\Desktop\test folder"
4. Mari kita ambil contoh untuk tujuan ilustrasi: Saya telah membuat folder uji di drive D saya. Untuk menghapus folder itu saya harus memasukkan perintah di bawah ini:
rmdir /sd: \testfolder\
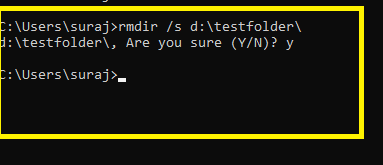
Anda perlu mengetikkan nama drive tempat folder Anda disimpan dan kemudian ketik nama folder tersebut. Setelah Anda mengetik perintah di atas dan menekan Enter, folder Anda dan semua kontennya akan dihapus secara permanen dari PC Anda tanpa meninggalkan jejak apa pun di perangkat Anda.
Sekarang setelah Anda mempelajari cara menghapus folder atau file menggunakan Command Prompt (CMD), apakah Anda ingin terus mempelajari lebih banyak hal yang dapat Anda lakukan dengan Command Prompt? Nah, jika Anda tertarik maka pada bagian selanjutnya kita akan berbicara tentang cara membuat folder, buka folder dan file apa saja menggunakan Command Prompt.
Metode 2: Cara membuat Folder menggunakan Command Prompt
1.Buka Command Prompt yang Ditinggikan menggunakan salah satu metode yang disebutkan di sini .
2.Sekarang ketik perintah berikut ke Command Prompt dan tekan Enter:
MD drive_letter\nama folder\
Catatan: Di sini Anda perlu mengganti drive_letter dengan huruf drive yang sebenarnya di mana Anda ingin membuat folder tersebut. Dan juga, Anda perlu mengganti nama folder dengan nama sebenarnya dari folder yang ingin Anda gunakan.
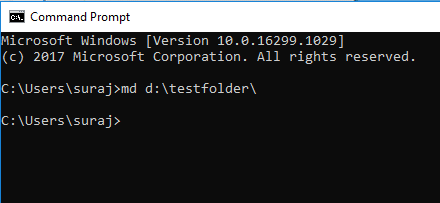
3. Dalam contoh di atas, saya telah membuat folder uji di drive D: PC saya dan untuk itu, saya telah menggunakan perintah:
MD D: \testfolder\
Di sini Anda dapat mengubah nama drive dan folder sesuai dengan preferensi drive dan nama folder Anda. Sekarang Anda dapat memeriksa apakah perintah berhasil dijalankan atau tidak dengan masuk ke drive tempat Anda membuat folder. Seperti dalam kasus saya, saya telah membuat folder di drive D:. Gambar di bawah ini menunjukkan bahwa folder dibuat di bawah D: drive di sistem saya.
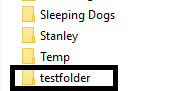
Jika Anda ingin membuka folder tertentu di perangkat Anda, Anda juga dapat melakukannya menggunakan Command Prompt .
1.Open Command Prompt dan ketik b elow diberikan perintah di cmd:
mulai drive_name: \nama folder
Catatan: Di sini Anda perlu mengganti drive_letter dengan huruf drive yang sebenarnya di mana folder Anda yang ingin Anda buka berada. Dan juga, Anda perlu mengganti nama folder dengan nama sebenarnya dari folder yang ingin Anda gunakan.
2. Pada contoh di atas, saya telah membuka folder yang sama (testfolder) yang saya buat pada langkah di atas dan untuk itu, saya telah menggunakan perintah:
mulai D: \testfolder\
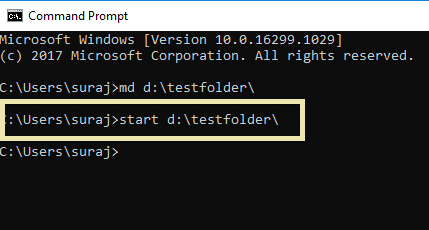
Setelah Anda menekan tombol enter, folder akan segera terbuka di layar Anda tanpa penundaan. Hore!
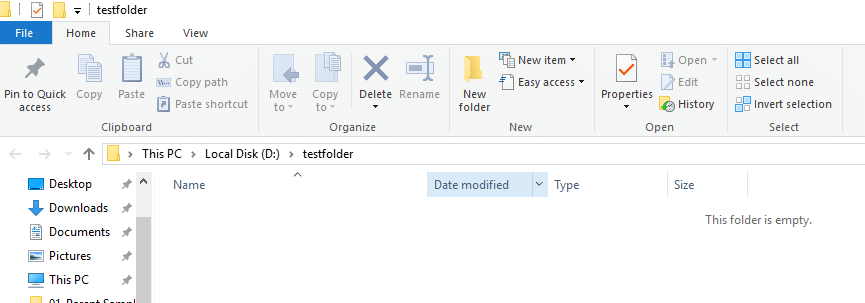
Hapus folder dengan Command Prompt
Meskipun kita sudah pernah membahas cara menghapus folder dengan Command Prompt namun pada cara ini kita akan menggunakan perintah lain. Perintah ini juga sama bergunanya untuk menghapus folder di perangkat Anda.
1.Buka Command Prompt yang Ditinggikan menggunakan salah satu metode yang disebutkan di sini .
2.Sekarang ketik perintah berikut ke Command Prompt dan tekan Enter:
Rd drive_name: \nama folder\
3.Misalnya, saya menghapus folder yang sama yang kita buat di atas, testfolder . Untuk itu, saya menggunakan perintah berikut:
Jalan D: \testfolder\
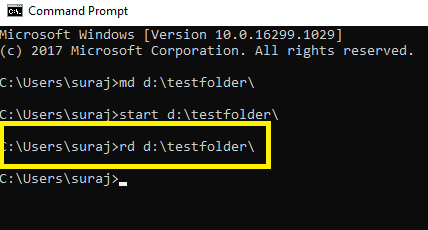
Setelah Anda menekan Enter, folder di atas (testfolder) akan segera dihapus dari sistem Anda. Folder ini akan dihapus secara permanen dari sistem Anda dan tidak dapat dipulihkan. Setelah dihapus, Anda tidak akan menemukannya di Recycle bin untuk dipulihkan. Oleh karena itu, Anda harus yakin saat menghapus file atau folder apa pun dengan Command Prompt karena Anda tidak akan dapat memulihkan data setelah dihapus.
Direkomendasikan:
Saya harap artikel ini bermanfaat dan sekarang Anda dapat dengan mudah Menghapus Folder atau File menggunakan Command Prompt (CMD) , tetapi jika Anda masih memiliki pertanyaan tentang tutorial ini, silakan tanyakan di bagian komentar.
Platform Twitch memiliki opsi untuk melindungi Anda dari melihat bahasa yang berbahaya, menyinggung, dan kasar dalam obrolan. Untuk pengguna yang lebih muda, disarankan untuk memilikinya
https://www.youtube.com/watch?v=Pt48wfYtkHE Google Dokumen adalah alat luar biasa untuk berkolaborasi karena memungkinkan banyak orang mengedit dan mengerjakan satu dokumen
Anda dapat menggunakan beberapa metode untuk memotong bentuk di Adobe Illustrator. Hal ini karena banyak objek yang tidak dibuat dengan cara yang sama. Sayangnya,
Pernahkah Anda menerima notifikasi “Nomor telepon ini dilarang” di Telegram? Jika iya, Anda mungkin bertanya-tanya apa maksudnya. Telegram memiliki batasan
Snapchat adalah platform sosial populer yang memungkinkan pengguna memposting klip video secara publik dan mengirim pesan ke pengguna lain secara langsung jika seseorang tidak merespons
Mendapatkan Maaf, Anda hanya dapat mengirim pesan ke kontak bersama saat ini kesalahan di Telegram dapat mengecewakan saat menghubungi kontak baru.
Jika Anda ingin membuat presentasi untuk ponsel, Anda perlu mengubah tata letak menjadi vertikal di Google Slide. Google Slide ditujukan untuk
Soundboard adalah program komputer yang membantu aplikasi seperti Discord dalam menciptakan efek suara yang keren. Ini juga memungkinkan Anda mengunggah berbagai suara ke
Obsidian menawarkan platform untuk pembuatan dan pengelolaan tautan antara sumber daya, catatan, dan ide. Membuat tautan di Obsidian membantu Anda membuka level baru
Menggabungkan dua wajah yang sangat berbeda dari foto selalu merupakan cara yang bagus untuk bersenang-senang. Memadukan dua gambar terpisah untuk menciptakan tampilan baru
https://www.youtube.com/watch?v=ptR9NfE8FVw Channel Discord inilah yang membuat aplikasi Discord menghibur. Baik itu saluran teks yang penuh dengan meme
Diperbarui 19 Oktober 2023 Terkadang, kehidupan menghalangi tujuan media sosial kita. Anda mungkin pernah mengalami saat-saat ketika Anda sedang mengetik di ponsel,
Meskipun mungkin untuk menonaktifkan panggilan di WhatsApp, opsi ini tidak mudah ditemukan di aplikasi kecuali Anda melakukan beberapa modifikasi. Banyak pengguna memilih untuk melakukannya
Masalah terbesar yang dihadapi pengguna Roblox adalah terjebak dalam permainan. Ini karena Navigasi UI yang mungkin Anda aktifkan secara tidak sengaja
https://www.youtube.com/watch?v=srNFChLxl5c Sorotan Instagram adalah cara terbaik untuk lebih dekat dengan pengikut Anda. Anda dapat membagikan momen spesial Anda
Jika Anda menggunakan aplikasi perpesanan untuk tetap berhubungan dengan keluarga dan teman, Anda pasti sudah familiar dengan Facebook Messenger dan WhatsApp. Keduanya gratis,
Kehilangan data dapat berdampak buruk, baik secara finansial maupun produktivitas. Menurut IBM, biaya rata-rata pelanggaran data pada tahun 2023 lebih dari $4
Tahukah Anda bahwa Anda dapat mengerjakan beberapa aplikasi secara bersamaan di iPad Anda? Anda dapat memanfaatkan banyak opsi multitasking di iPad Anda, seperti Split View. Membelah
Menyiapkan autentikasi dua faktor (2FA), juga dikenal sebagai autentikasi dua langkah, sangat penting karena memberi Anda lapisan keamanan lain. Secara modern
Subtitle adalah pilihan yang tepat jika Anda ingin menikmati film atau acara TV favorit tanpa suara. Seperti platform streaming lainnya, Paramount+ memungkinkan Anda dengan cepat


















