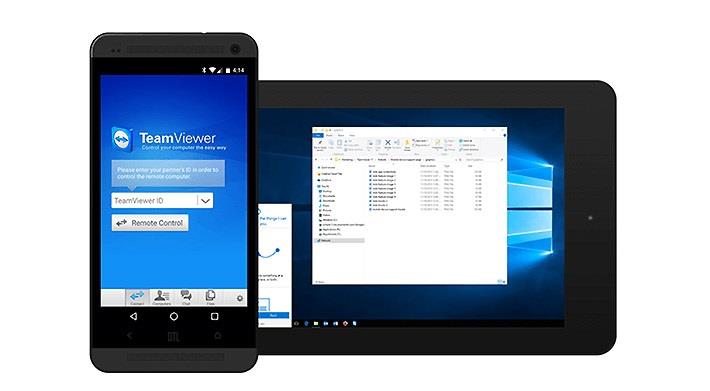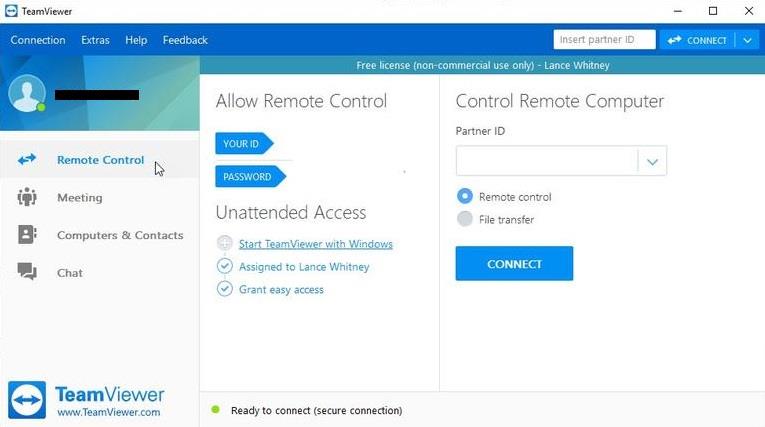Ketika datang ke teknologi, semua orang berharap yang terbaik untuk komputer pribadi mereka. Apakah mungkin untuk mengontrol atau memiliki akses ke komputer orang lain? Sementara itu, ya, itu bisa diterapkan hanya dengan menggunakan TeamViewer. Ini adalah perangkat lunak gratis yang memungkinkan Anda untuk memiliki akses dari komputer pribadi Anda ke komputer pribadi siapa pun di seluruh dunia. Seperti, Anda dapat berbagi file, mentransfer data, rapat online dapat dilakukan, mengontrol jarak jauh melalui komputer, dan yang lainnya.
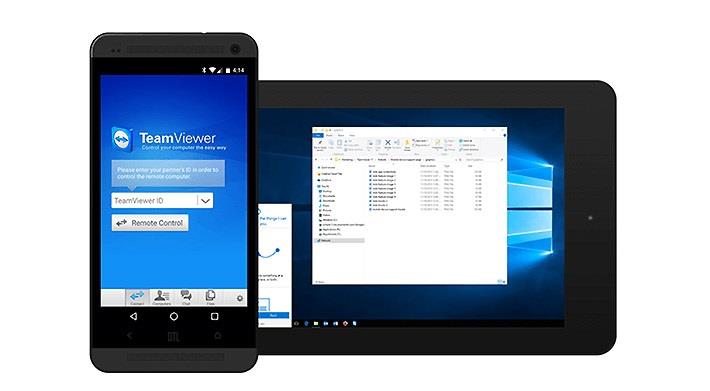
Isi
Apa Manfaat Dasar Bagi Kami Menggunakan TeamViewer?
Menggunakan TeamViewer memiliki banyak kegunaan, dan di sini kita membahas beberapa di antaranya:
1. Kami menggunakan TeamViewer untuk mengakses sistem remoting di dalamnya. Misalnya, Anda ingin mengakses sistem kantor Anda, dan memiliki beberapa dokumen penting, dan Anda ingin menyalinnya saat Anda berada di rumah atau sebaliknya, dengan menggunakan TeamViewer Anda dapat melakukannya dengan mudah.
2. Jika Anda ingin berbagi atau menerima file apa pun dari komputer seseorang, Anda dapat melakukannya dengan mudah dengan bantuan TeamViewer.
3. Jika Anda mengalami masalah dengan komputer atau laptop pribadi Anda, Anda juga bisa dibantu oleh ahlinya hanya dengan menggunakan TeamViewer. Demikian juga, jika teman Anda mengalami masalah dengan komputer atau data mereka, Anda dapat membantu mereka dengan menggunakan perangkat lunak gratis ini.
Bagaimana Menginstal Dan Menggunakan TeamViewer?
Anda dapat menginstal dan mengunduh TeamViewer 15 untuk windows 10 dari situs web Softwarestoic. Anda harus mengunduh TeamViewer di kedua komputer pribadi atau laptop yang ingin Anda akses. Metode penggunaan untuk itu berbeda. Berikut adalah beberapa langkah yang dapat Anda ikuti dan memiliki akses penuh untuk menggunakan komputer secara berlebihan melalui TeamViewer.
Cara Memasang TeamViewer
Meskipun Anda telah mengunduh perangkat lunak, perangkat lunak apa pun juga memerlukan penginstalannya setelah mengunduhnya. Buka perangkat lunak TeamViewer dan mulai penginstalannya setelah mengikuti langkah-langkah ini;
Langkah 1: Ini akan menampilkan kotak dialog, di mana ia akan mengajukan beberapa pertanyaan yang sering diajukan. Yaitu, bagaimana Anda ingin melanjutkan? Untuk ini, Anda akan memilih opsi pertama Instalasi Dasar .
Langkah 2: Pertanyaan berikutnya akan ditanyakan; bagaimana Anda ingin menggunakan TeamViewer? Anda harus memilih opsi kedua, yaitu Personal/Non-Commercial Use .
Langkah 3: Setelah menjawab pertanyaan, akan ada opsi “Terima–Selesai” di akhir kotak dialog perangkat lunak. Pilih Terima-Selesai .
Langkah 4: Setelah langkah-langkah ini, perangkat lunak akan mulai menginstal.
Cara Menggunakan TeamViewer
Sekarang TeamViewer Anda telah diinstal dan semuanya siap digunakan. Untuk menggunakan perangkat lunak ini, Anda harus memiliki ID dan PIN untuk perangkat lunak Anda, yang akan bermanfaat bagi orang lain untuk mengaksesnya. Buka perangkat lunak TeamViewer, dan itu akan menampilkan halaman utama perangkat lunak tempat Anda akan memasukkan:
Selain itu, jika Anda ingin memiliki akses ke komputer orang lain, Anda akan menambahkan ID dan Kata Sandi mereka tepat di sebelah opsi Anda.
Langkah 1: Anda harus memasukkan ID Mitra Anda.
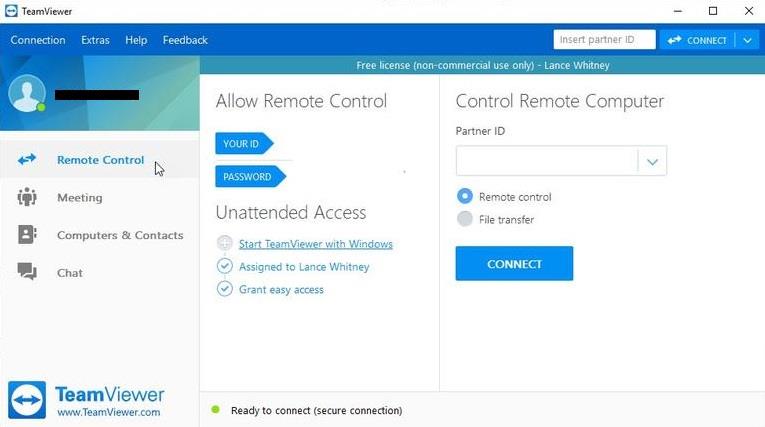
Langkah 2: Pilih Remote Control/Transfer file .
Langkah 3: Klik Hubungkan ke Mitra.
Langkah 4: Masukkan Kata Sandi .
Langkah 5: Klik Masuk .
Setelah semua langkah ini, komputer dan perangkat lunak Anda akan siap untuk berbagi/menerima atau mentransfer data; singkatnya, Anda memiliki akses penuh ke komputer pasangan Anda.
Kesimpulan
Anda dapat menggunakan TeamViewer untuk Windows, Android , Linux, Mac, Modul Kustom, Sistem Operasi Chrome, dan Sistem Operasi Blackberry. Ini otentik untuk semua perangkat lunak dan komputer. Perangkat lunak ini menggunakan lisensi untuk memberikan keamanan lebih kepada penggunanya "Freemium." Ini adalah perangkat lunak gratis dan teraman untuk melindungi penggunanya dari penyalahgunaan atau masalah apa pun yang mungkin mereka hadapi atau masalah yang tidak patut atau ceroboh untuk data mereka.
Bagian terbaik dari menggunakan perangkat lunak TeamViewer adalah Anda tidak dapat diretas. Ini adalah perangkat lunak terkuat, satu-satunya kasus yang mengarah ke peretasan adalah seseorang mengatur ulang atau menggunakan kembali kata sandi atau kata sandi yang lemah untuk perangkat lunak mereka. Dengan mengingat skenario ini, Anda harus menetapkan kata sandi yang kuat sehingga tidak akan ada risiko perangkat lunak Anda diretas.
Perangkat lunak TeamViewer mati secara otomatis setelah tidak aktif selama tiga puluh menit berturut-turut. Jika Anda ingin menggunakan perangkat lunak lebih lanjut, Anda harus masuk lagi ke sana. Teamviewer sangat aman digunakan dan juga menurunkan risiko peretasan.