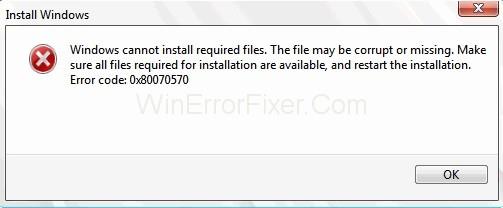Memperbarui Windows ke versi yang lebih baru terdengar seperti ide yang brilian karena Anda dapat memiliki fitur baru dan fungsi lanjutan di sistem lama yang sama. Tapi apakah ini benar-benar brilian seperti kedengarannya? Mungkin tidak. Karena Anda mungkin harus menghadapi banyak kendala dalam cara Anda memperbarui windows, dan memperbarui windows adalah cara yang lebih populer untuk jumlah kesalahan seperti 0x80070570. Ini memberi di antara proses up-gradasi daripada fitur luar biasa yang disediakannya.
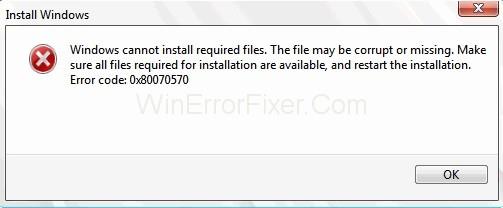
Pada artikel ini, kita akan berbicara tentang satu kesalahan yang ditemui pengguna Windows saat memperbarui versi mereka ke yang terbaru, dan itu adalah kode kesalahan Windows 0x80070570. Jadi, jika Anda melihat kesalahan 0x80070570 saat menginstal pembaruan baru di sistem Anda, tetap ikuti kami karena kami sekarang akan memberi Anda informasi terperinci mengenai kode kesalahan ini 0x80070570, penyebabnya, dan tentu saja perbaikannya.
Isi
Kapan Kesalahan 0x80070570 Terjadi?
Kesalahan pembaruan Windows tidak hanya menghambat instalasi tetapi juga membuang banyak waktu kita. Kesalahan yang membandel ini tidak hanya sulit untuk diperbaiki tetapi juga menyebabkan frustrasi dan stres. Jadi, mirip dengan kode kesalahan windows ini 0x80070570. Biasanya, kode kesalahan 0x80070570 ini terjadi di antara proses penginstalan saat kami mencoba memperbarui pembaruan Microsoft atau windows yang baru atau baru.
Kesalahan ini muncul di antara yang menyatakan melalui pesan bahwa karena beberapa file tidak lengkap, pembaruan tidak dapat diinstal dan karenanya menghambat proses. Sekarang, Anda mungkin bertanya-tanya, apa yang menyebabkan kesalahan ini? Kami akan segera menjawabnya. Namun sebelum itu Anda harus tahu bahwa kesalahan ini umumnya terlihat dalam tiga cara dan dengan demikian, dibagi menjadi tiga jenis:
Tipe 1 – Jenis pertama dari Kode Kesalahan 0x80070570 muncul dengan pesan berikut bahwa “Windows tidak dapat menginstal file yang diperlukan. File mungkin rusak atau hilang. Pastikan semua file yang diperlukan untuk penginstalan tersedia dan mulai ulang penginstalan. Kode kesalahan: 0x80070570.”
Tipe 2 – Menurut beberapa pengguna, mereka menemukan kode kesalahan yang sama tetapi dengan pesan yang berbeda dari yang sebelumnya. Pesan datang seperti ini "Beberapa catatan penyegaran hilang atau telah diterbitkan."
Tipe 3 – Dan jenis kesalahan ketiga mungkin terjadi karena beberapa kesalahan perangkat keras atau perangkat lunak saat mentransfer file dari satu jenis penyimpanan ke jenis penyimpanan lainnya. Jika ini alasannya, kesalahannya seperti Error 0x80070570: File atau direktori menjadi rusak dan tidak dapat dibaca.
Karena Anda mengetahui jenis kode kesalahan 0x80070570, sekarang kita dapat melanjutkan untuk membahas berbagai penyebab di balik kode kesalahan Windows 0x80070570 ini.
Mengapa Terjadi Kesalahan 0x80070570?
Beberapa alasan dapat memicu kesalahan yang tidak diinginkan ini. Kami telah menyebutkannya di bawah ini. Telusuri sekali sehingga Anda dapat mengetahui tentang kesalahan ini sedikit lebih baik, dan kemudian, Anda dapat dengan mudah memutuskan mana yang merupakan kasus Anda.
1. Mungkin karena disk yang rusak, sistem mungkin tidak dapat memproses file yang diperlukan, yang pada gilirannya menyebabkan hambatan dalam proses instalasi.
2. Registri yang rusak atau hilang dapat menyebabkan masalah pada sistem karena aplikasi yang mungkin tidak dapat menemukan file penting.
3. Ketidakmampuan sistem untuk mengenali driver bawaan, terutama driver SATA.
4. Adanya infeksi virus atau malware di dalam sistem .
Bagaimana Memperbaiki Kode Kesalahan Windows 0x80070570?
Karena Anda di sini membaca artikel ini, maka Anda pasti mendapatkan kode kesalahan 0x80070570. Itu sebabnya Anda mencari di seluruh browser untuk mendapatkan solusi yang tepat untuk masalah ini. Kami menyarankan Anda untuk meninggalkan semua kekhawatiran Anda sekarang karena kami telah mengumpulkan beberapa perbaikan optimal setelah banyak penelitian di internet.
Dengan demikian, Anda tidak perlu menjelajahi seluruh browser sekarang karena kami telah membahas setiap metode yang mungkin yang pasti akan berhasil dan akan membantu Anda menyingkirkan kode kesalahan 0x80070570 ini sesegera mungkin. Jadi, mari kita mulai sekarang.
(Kami telah menyebutkan perbaikan untuk ketiga kasus kesalahan 0x80070570. Jadi, Anda dapat langsung melompat ke metode sesuai kasus Anda.)
Ketik 1 – Kode Kesalahan Instalasi Windows 7 0x80070570
Solusi 1: Hentikan Kesalahan 0x80070570 dari Terjadi
Seperti judul metodenya, kita harus selalu siap dan waspada terhadap hal-hal yang mungkin terbukti bermasalah di masa depan. Dengan demikian, Anda harus selalu menghindari penggunaan driver yang rusak untuk tujuan instalasi. Driver USB yang rusak atau rusak mungkin sewaktu-waktu memicu kesalahan kode kesalahan 0x80070570, dan siapa tahu jika kesalahan lain mungkin juga ditendang karena hal yang sama.
Jadi, jika Anda ingin menginstal Windows menggunakan drive USB, maka coba gunakan drive baru dengan file ISO terbaru. Ini mengurangi kemungkinan kesalahan terjadi. Jika Anda lebih suka menggunakan CD, gunakan CD yang dibakar dengan salinan produk Windows dan Microsoft dengan kunci lisensi resmi. Itu semua untuk bagian pencegahan. Tetapi ada juga beberapa obat untuk masalah ini. Mari kita lihat apa yang bisa kita lakukan untuk menyembuhkan Windows Error Code 0x80070570 yang merepotkan ini .
Solusi 2: Coba lagi Instalasi Windows
Anda dapat memilih metode ini jika drive USB aman dan sehat. Tapi tetap saja, perlu diingat untuk menggunakan file ISO baru untuk instalasi pembaruan. Sekarang, yang harus Anda lakukan adalah setiap kali sistem menunjukkan kode kesalahan 0x80070570, batalkan proses penginstalan lalu coba lagi dengan mengklik instal lagi. Saat melakukannya, kali ini, ingatlah untuk memutuskan semua perangkat keras eksternal seperti printer, speaker, dll. untuk menghindari kesalahan perangkat keras. Kemudian akhirnya, pergi untuk memperbarui para janda lagi.
Solusi 3: Menjalankan Chkdsk di Windows RE
Jika yang disebutkan di atas tidak berhasil untuk Anda, ikuti petunjuk yang diberikan di bawah ini untuk mendapatkan hasil yang diinginkan:
Langkah 1: Pertama, masukkan CD instalasi ke drive optik komputer dan nyalakan ulang komputer.
Langkah 2: Jika diminta untuk menekan beberapa tombol untuk menjalankan instalasi Windows, tekan tombol tersebut.
Langkah 3: Setelah itu, bahasa dengan benar. Kemudian, pilih opsi Perbaiki komputer saya.
Langkah 4: Sekarang, pilih instalasi yang perlu diperbaiki dan kemudian klik tombol Next.
Langkah 5: Setelah ini, menu akan menampilkan opsi Pemulihan Sistem. Klik dua kali untuk membuka prompt perintah.
Langkah 6: Kemudian, Pada prompt perintah, ketik " chkdsk/f/r " dan tekan Enter. Tunggu hingga pemeriksaan dan perbaikan selesai.
Langkah 7: Terakhir, restart sistem Anda untuk menerapkan perubahan yang dibuat.
Solusi 4: Mengubah Pengaturan BIOS
Metode ini sangat sederhana untuk dilakukan karena Anda hanya perlu mengikuti empat langkah untuk mengubah pengaturan BIOS Anda. Jadi, lihat langkah-langkah yang diberikan di bawah ini untuk mencapai hal yang sama.
Langkah 1: Pertama, Boot komputer Anda ke BIOS.
Langkah 2: Sekarang, saat proses booting berlangsung mengikuti petunjuk di layar dengan tepat.
Langkah 3: Lalu, buka opsi Drives dan pilih opsi SATA, dan kemudian, Anda perlu membuat beberapa perubahan. Ini mungkin ditulis sebagai "RAID Autodetect-AHCI," ubah menjadi "RAID Auto detect-ATA." Simpan perubahan.
Langkah 4: Terakhir, tutup BIOS dan coba lagi penginstalan Windows.
Itu saja yang perlu Anda lakukan. Mudah, bukan? Sekarang, instal ulang pembaruan lagi dan lihat apakah kesalahan telah diperbaiki atau tidak. Jika kesalahan 0x80070570 tetap ada di sistem Anda, lanjutkan ke metode selanjutnya.
Solusi 5 – Membersihkan Registry
Seperti disebutkan di atas, registri yang rusak atau hilang dapat menjadi penyebab di balik kesalahan ini. Dengan demikian, membersihkan registri tersebut dapat menjadi metode yang tepat untuk memperbaiki kode kesalahan windows 0x80070570 ini. Karena pendaftar di sistem kami bertanggung jawab atas semua pengaturan, entri, dan data yang terkait dengan perangkat keras atau aplikasi yang terpasang di sistem kami. Jadi, segala jenis korupsi atau salah penempatan dapat menyebabkan sistem kami bekerja dengan tidak semestinya. Jadi, sangat disarankan untuk membersihkan registri Anda jika Anda menemukan obat untuk kode kesalahan ini. Pastikan untuk mencadangkan semua file sebelum Anda membersihkannya.
Ketik 2 – Pembaruan Windows KB3116908 Gagal Menginstal Kesalahan 0x80070570
Untuk semua orang yang mendapatkan kode kesalahan 0x80070570 pada tipe kedua, mereka harus mengikuti hanya satu metode, dan masalah mereka akan diperbaiki. Untungnya, Anda tidak perlu membuang waktu untuk mencoba beberapa cara. Cukup ikuti langkah-langkah di bawah ini untuk mendapatkan hasil yang diinginkan.
Langkah 1 – Pertama-tama, arahkan ke Drive C di Komputer Saya dan pergi ke lokasi berikut:
“C:\Windows\SoftwareDistribution\Download”
Langkah 2 – Setelah itu, dari banyak folder yang ada di sana, cari folder dengan nama- a39ba752a8aa7203217c75802d7fddd .
Langkah 3 – Kemudian, cukup hapus folder itu dengan tetap masuk sebagai administrator.
Langkah 4 – Akhirnya, restart komputer Anda dan coba instal pembaruan lagi.
Ini sekali lagi sangat mudah. Benar? Mudah-mudahan, pengguna di luar sana, yang mendapatkan kesalahan ini, menyingkirkannya dengan metode ini. Sekarang, mereka yang menghadapi masalah ini karena file yang rusak atau tidak dapat dibaca dapat merujuk ke bagian selanjutnya dari artikel ini dan bebas dari kesalahan yang membandel dan tentu saja mengganggu ini.
Ketik 3 – Kesalahan 0x80070570: File atau Direktori Rusak dan Tidak Dapat Dibaca
Kami memiliki sekitar empat cara yang dapat Anda andalkan untuk mendapatkan akses dari kode kesalahan 0x80070570 untuk menginstal pembaruan Windows ke versi terbaru.
Solusi 1: Periksa Driver yang Diinstal dan Perbarui Driver
Driver tidak hanya memainkan peran penting dalam operasi yang dilakukan dalam sistem tetapi juga sangat penting untuk membawa komunikasi yang efektif antara aplikasi dan unit pemrosesan pusat sistem.
Jadi, sistem harus menginstal Driver yang diperlukan, dan juga, mereka harus terbaru; jika tidak, sistem akan berhenti bekerja dengan benar setelah beberapa waktu. Untuk memeriksa driver yang sudah diinstal dan yang perlu diperbarui, ikuti langkah-langkah di bawah ini:
Langkah 1 – Pertama-tama, klik kanan pada ikon My Computer dan kemudian klik pada opsi Properties.
Langkah 2 – Setelah itu, klik tab Device Manager di bagian kiri Window yang telah terbuka.
Langkah 3 – Sekarang, klik pada perangkat yang ditampilkan dan periksa apakah driver berfungsi dengan benar atau tidak.
Langkah 4 – Jika ada masalah, klik opsi Update Driver di tab Driver.
Langkah 5 – Akhirnya, restart sistem Anda dan coba lagi memperbarui windows lagi.
Ini mungkin bekerja seperti keajaiban, dan mungkin bersama dengan kode kesalahan 0x80070570, masalah lain yang bertahan di sistem Anda mungkin juga diperbaiki.
Solusi 2: Mendefrag Hard Disk
Langkah-langkah di bawah ini akan memandu Anda tentang cara mendefrag hard disk untuk memperbaiki kode kesalahan Windows 0x80070570 dari sistem Anda.
Langkah 1 – Pertama, buka Control Panel dari Start dan kemudian klik opsi System and Security.
Langkah 2 - Dalam hal itu, klik opsi Defragment hard drive Anda.
Langkah 3 – Ini akan membuka jendela Defragmenter, setelah itu Anda harus Klik tombol Analisis Disk untuk mulai memeriksa apakah perlu defrag.
Langkah 4 – Jika perlu, klik tombol Defragment Disk. Klik kotak saat proses selesai.
Langkah 5 – Itu saja. Sekarang Anda dapat me-restart sistem Anda dan mencoba lagi menginstal pembaruan windows yang diinginkan lagi.
Solusi 3: Memulihkan Data yang Hilang Dapat Membantu Kami Memperbaiki 0x80070570
Jika kode kesalahan 0x80070570 masih muncul di desktop Anda, keras kepala, bahkan setelah mencoba semua cara yang mungkin di atas. Kemudian, harapan terakhir Anda untuk menghilangkan masalah ini adalah dengan memulihkan data yang hilang yang mungkin masuk ke beberapa partisi yang tidak dapat diakses. Oleh karena itu, kami menyarankan Anda untuk menggunakan alat Eassos Recovery Free untuk mendapatkan akses ke semua file yang hilang dan tidak dapat dijangkau itu. Alat ini gratis, dan Anda dapat dengan mudah memulihkan file yang hilang dengan bantuannya. Pertama, unduh perangkat lunak ini di sistem Anda. Dan kemudian, ikuti langkah-langkah yang diberikan di bawah ini:
Langkah 1 – Pertama-tama, Luncurkan perangkat lunak sehingga kami dapat menggunakannya untuk pemulihan.
Langkah 2 – Kemudian, Pilih mode pemulihan yang diperlukan dengan mengklik tombol yang sesuai.
Langkah 3 – Setelah itu, pilih partisi yang seharusnya memiliki file yang Anda perlukan. Kemudian, klik tombol Berikutnya. Ini mungkin memakan waktu cukup lama, tetapi Anda harus bersabar karena tergantung pada ukuran partisi.
Langkah 4 – Ini akan menampilkan semua file di partisi yang tidak dapat diakses.
Langkah 5 – Terakhir, Pulihkan file yang diperlukan dengan mengklik tombol Pulihkan.
Solusi 4: Pindai Virus
Ini sudah diketahui dengan baik bahwa segala jenis gangguan virus atau malware dalam sistem komputer dapat menyebabkan sejumlah besar kerusakan pada file dan tentu saja, kinerja sistem. Hal ini tidak hanya berisiko bocornya data rahasia, tetapi juga dapat memicu beberapa kesalahan tanpa petunjuk yang mungkin sulit dipahami oleh pengguna.
Jadi, dengan mengingat hal ini, kami menyarankan Anda untuk melakukan pemeriksaan sistem dan memastikan bahwa sistem Anda bebas virus. Anda dapat menggunakan sistem keamanan firewall bawaan, atau Anda juga dapat mengambil bantuan dari perangkat lunak pihak ketiga seperti pemulihan cepat atau aplikasi serupa untuk memindai dan juga memperbaiki malware dari sistem Anda, jika ada.
Jadi, sekarang itu sepenuhnya keinginan Anda sendiri, opsi apa pun yang ingin Anda pilih. Pastikan untuk menggunakan program antivirus tepercaya dan berlisensi untuk menghindari masalah lebih lanjut.
Jika sistem Anda bebas virus, maka Kesalahan 0x80070570 mungkin dipicu karena beberapa alasan lain. Sekarang, dalam hal ini, pilih sisa dari tiga cara yang disebutkan di bawah ini.
Postingan serupa:
Kesimpulan
Windows adalah sistem Operasi yang paling disukai di seluruh dunia karena fitur luar biasa yang disediakan untuk penggunanya. Namun, ia juga memiliki beberapa kelemahan, terutama banyaknya jumlah kode kesalahan yang dihadapi oleh penggunanya sesekali. Salah satu kode kesalahan tersebut adalah Kode Kesalahan Windows 0x80070570, yang terjadi ketika kami mencoba memperbarui sistem kami ke versi baru dan terbaru.
Dalam artikel ini, kami fokus pada kode kesalahan yang sama, dan dengan ketulusan hati kami, kami mencoba memberi Anda metode yang paling efisien dan dapat diterapkan yang dapat Anda gunakan untuk mengatasi dan menyingkirkan kode kesalahan 0x80070570 ini sedini mungkin. Jadi, ikuti ini dan pastikan untuk memberi tahu kami apakah artikel itu layak untuk waktu berharga Anda.