Apakah Platform Lintas Gerbang 3 Baldur? Belum

Setelah banyak hype dan antisipasi, “Baldur's Gate 3” telah dirilis. Tapi, sebelum terjun ke dalam permainannya, banyak pemain yang ingin mengetahui apakah itu benar atau tidak
Kesalahan Pembaruan Windows dapat terjadi saat memperbarui sistem Windows atau saat menginstal program. Kode Kesalahan 0x80070643 datang dengan pesan " Pembaruan 2018-11 untuk Windows 10 Versi 1803 untuk Sistem berbasis x64 (KB4023057) - Kesalahan 0x80070643 ". Atau sesuatu seperti ini.
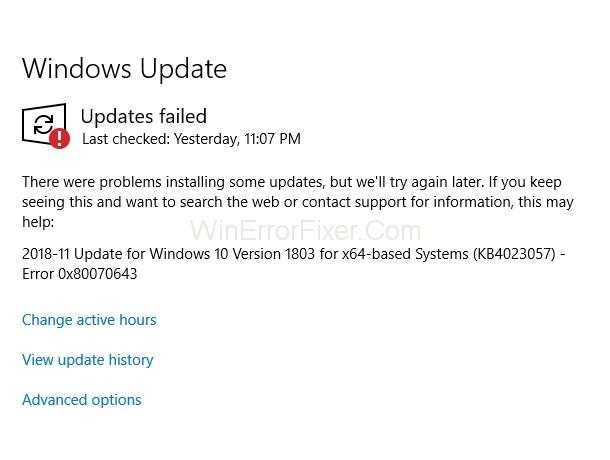
Kode Kesalahan 0x80070643 adalah kesalahan umum, yang berarti dapat terjadi di berbagai program perangkat lunak seperti Microsoft Security Essentials, Microsoft Office, Pembaruan Windows, dll. Pengunduhan pembaruan terjadi dengan lancar tetapi pemasangannya terhalang oleh kesalahan ini. Kesalahan ini dapat terjadi karena sejumlah alasan seperti:
Kami mendapat beberapa solusi untuk menangani Kode Kesalahan 0x80070643. Beberapa mungkin atau mungkin tidak berfungsi untuk Anda karena Kode Kesalahan 0x80070643 terjadi karena alasan yang berbeda. Jadi, Anda harus memeriksa semuanya untuk mengetahui mana yang cocok untuk Anda.
Isi
Solusi 1: Nyalakan Ulang Komputer Anda
Kedengarannya sederhana tetapi banyak masalah termasuk kode kesalahan 0x80070643 hanya dapat diselesaikan dengan me-restart komputer Anda. Restart PC Anda dan kemudian coba instal program lagi karena mungkin instalasi sebelumnya memerlukan restart sederhana yang cepat.
Solusi 2: Nonaktifkan Program Antivirus
Terkadang perangkat lunak Antivirus PC dan pembaruan Windows Anda dapat memiliki konflik yang dapat menyebabkan kesalahan 0x80070643. Dalam hal ini, Anda dapat menonaktifkan perangkat lunak Antivirus Anda untuk sementara dan memeriksa apakah Anda dapat memperbarui sistem Anda atau tidak. Langkah-langkah untuk menonaktifkan Antivirus adalah:
Langkah 1: Klik kanan pada ikon perangkat lunak Antivirus Anda dan dari opsi yang diberikan pilih Nonaktifkan.
Langkah 2: Juga, pilih jangka waktu yang Anda inginkan untuk menonaktifkan program. Disarankan untuk memilih kerangka waktu minimum yang tersedia seperti 15 atau 30 menit.
Kemudian periksa apakah Pembaruan Definisi untuk Windows Defender – Error 0x80070643 error hilang dengan menjalankan Windows defender.
Solusi 3: Mulai Ulang Layanan Penginstal Windows di PC Anda
Beberapa konfigurasi yang rusak di Layanan Penginstal Windows sistem Anda dapat menyebabkan kode kesalahan 0x80070643 ini muncul di layar. Jadi, memulai ulang layanan Penginstal Windows dapat mengatasi kesalahan ini. Untuk melakukannya ikuti petunjuk yang diberikan di bawah ini:
Langkah 1: Tekan 'tombol Windows + R' pada keyboard Anda.
Langkah 2: Kemudian ketik "services.msc" di dalamnya dan tekan "Enter" untuk membuka jendela Layanan.
Langkah 3: Sekarang, klik pada opsi Penginstal Windows dan klik 'Restart'.
Sekarang coba instal pembaruan Windows dan lihat apakah masalahnya hilang atau tidak.
Solusi 4: Perbarui Windows Defender di PC
Anda dapat mencoba menginstal pembaruan sendiri secara manual. Untuk menginstal pembaruan sistem secara manual:
Langkah 1: Tekan 'Windows key + Q' secara bersamaan dan temukan "Windows Defender".
Langkah 2: Kemudian klik "Perlindungan virus dan ancaman" di bawah "Area perlindungan".
Langkah 3: Kemudian temukan “Pembaruan perlindungan virus dan ancaman” dan klik.
Langkah 4: Setelah itu buka tombol "Periksa Pembaruan" dan klik.
Langkah 5: Ini akan memakan waktu beberapa menit untuk mengunduh pembaruan terbaru. Terakhir, reboot PC Anda dan simpan perubahannya.
Anda juga dapat menggunakan Command Prompt untuk memperbarui Windows Defender di sistem Anda. Untuk itu:
Langkah 1: Tekan 'Windows + X' untuk membuka daftar opsi dari mana pilih "Command Prompt (Admin)".
Langkah 2: Sekarang ketik setiap perintah yang diberikan dalam cmd dan tekan 'Enter' setelah mengetik masing-masing:
"%PROGRAMFILES%\Windows Defender\MpCmdRun.exe" - Hapus Definisi -Semua
"%PROGRAMFILES%\Windows Defender\MpCmdRun.exe" – Pembaruan Tanda Tangan
Langkah 3: Setelah Anda memasukkan perintah, perlu beberapa saat untuk memprosesnya.
Langkah 4: Setelah selesai tutup dan reboot sistem Anda.
Solusi 5: Instal Versi Terbaru .NET Framework
.Net Framework penting untuk menginstal pembaruan sistem. Jadi, jika .Net framework pada PC Anda rusak atau hilang maka akan ada masalah besar dalam menginstal pembaruan sistem. Jadi, sangat penting untuk mengunduh versi terbaru .Net framework dari Microsoft dan menginstalnya di PC Anda. Langkah-langkah untuk mengunduh dan menginstalnya adalah:
Langkah 1: Pertama, buka situs web resmi Microsoft.Net framework .
Langkah 2: Kemudian temukan versi terbaru .Net Framework.
Langkah 3: Klik tombol unduh.
Langkah 4: Buka file yang diunduh dan ikuti petunjuk di layar untuk menginstalnya.
Saat Anda menyelesaikan instalasi, jalankan pembaruan Windows dan lihat apakah pembaruan sistem diinstal atau tidak.
Solusi 6: Jalankan pemindaian sekarang atau SFC di PC Anda
Langkah 1: Tekan 'Windows + X' untuk membuka menu drop-down dari mana pilih "Command Prompt (Admin)".
Langkah 2: Di Command Prompt, ketik “sfc/scannow” dan tekan tombol 'Enter'.
Langkah 3: Tunggu hingga PC Anda menyelesaikan pemindaian.
Langkah 4: Sekarang coba instal pembaruan.
File rusak yang ada di PC Anda dapat bertanggung jawab atas hambatan Windows Anda dalam mendapatkan pembaruan. Anda dapat dengan mudah memfilter file yang rusak ini di sistem Anda melalui pemindaian SFC dan kemudian menggantinya.
Solusi 7: Lakukan boot bersih PC Anda
Perangkat lunak dan program pihak ketiga dapat menimbulkan ketidaksepakatan dengan Windows Anda di sistem Anda yang dapat menyebabkan kesalahan ini. Jadi, Anda perlu melakukan boot bersih sistem Anda dan kemudian mencoba menginstal pembaruan Windows.
Solusi 8: Gunakan Pemecahan Masalah
Langkah 1: Buka 'Start menu' dan ketik "Troubleshoot" di kotak pencarian dan klik pada kotak pencarian opsi "Troubleshoot".
Langkah 2: Klik opsi "Jalankan Pemecah Masalah" setelah memperluas opsi Pembaruan Windows.
Langkah 3: Sekarang, ikuti instruksi yang diberikan di layar dan jalankan Pemecahan Masalah Pembaruan Windows.
Langkah 4: Akhirnya, restart PC Anda dan periksa apakah itu menyelesaikan masalah atau tidak.
Solusi 9: Gunakan fitur Pemulihan Sistem
Anda dapat membuat titik pemulihan sistem jika Anda menghadapi kesalahan ini di PC Anda. Ini mengembalikan sistem Operasi Windows Anda kembali ke waktu ketika bebas dari kesalahan dan stabil. Ini tidak akan membahayakan data atau informasi pribadi Anda. Tetapi semua driver dan aplikasi yang telah Anda instal setelah titik pemulihan itu mungkin hilang.
Solusi 10: Atur Ulang Komponen Pembaruan Windows untuk Memperbaiki Masalah
Langkah 1: Tekan 'Windows + X' dan kemudian klik “Command Prompt (Admin) dari opsi yang diberikan.
Langkah 2: Ketik perintah yang diberikan di bawah ini dan tekan 'Enter' setelah mengetik satu per satu. Ini akan menghentikan Layanan Pembaruan Windows:
net stop wuauserv
net stop cryptSvc
net stop bits
net stop msiserver
Langkah 3: Setelah ini, untuk mengganti nama Folder Distribusi Perangkat Lunak ketik perintah berikut dan tekan 'Enter' setelah mengetik masing-masing.
Ren C:\Windows\SoftwareDistribution SoftwareDistribution.old
Ren C:\Windows\System32\Catroot2 catroot2.old
Langkah 4: Kemudian ketik perintah yang diberikan untuk memulai layanan pembaruan dan jangan lupa untuk menekan 'Enter' setelah mengetik setiap perintah.
net start wuauserv
net start cryptScv
net start bits
net start msiserver
Langkah 5: Kemudian, reboot sistem Anda dan periksa apakah kode kesalahan 0x80070643 hilang atau tidak.
Solusi 11: Copot Pembaruan Windows Defender
Melacak restore point di sistem operasi Windows 10 bisa jadi sulit karena restore point di dalamnya tidak ada. Tapi tetap saja, jika Anda ingin kembali ke keadaan awal Windows dan menghapus Pembaruan Windows Defender, ikuti langkah-langkah sederhana ini:
Langkah 1: Tekan 'Windows + R' secara bersamaan yang akan membuka jendela Run.
Langkah 2: Sekarang, Ketik "appwiz.cpl" dan tekan 'Enter' untuk membuka "Program dan Fitur".
Langkah 3: Kemudian klik ikon “View Installed Updates” yang ditampilkan di sisi kiri layar.
Langkah 4: Di Microsoft Windows gulir ke bawah untuk mencari "Windows Defender atau KB4054517 Update" yang merupakan akar dari kesalahan ini dan klik di atasnya.
Langkah 5: Pada langkah terakhir, klik "Uninstall" dan restart PC Anda. Terakhir, periksa apakah kesalahannya hilang atau tidak.
Solusi 12: Perbarui menggunakan Izin Administratif
Jika Anda belum mendaftar di PC Anda dan menggunakannya sebagai tamu atau dari akun yang kurang istimewa, maka Anda harus masuk ke sistem Anda. Itu karena terkadang, konfigurasi izin administratif diperlukan agar pembaruan dapat diinstal. Dan jika komputer Anda termasuk dalam domain yang tidak Anda ketahui detailnya, hubungi administrator sistem untuk mendapatkan bantuan.
Solusi 13: Jalankan Alat SubInACL
Ada bug bernama .NET Framework 2.0 yang terjadi karena izin daftar kontrol akses yang salah pada kumpulan registri yang dapat mengakibatkan hambatan untuk menginstal beberapa aplikasi. Bug ini biasanya ditemukan di sistem Operasi Windows lama seperti Windows Vista dan Windows XP.
Untuk memperbaikinya, Anda dapat menggunakan alat SubInACL yang akan memperbaiki file yang rusak dan izin registri yang diperlukan untuk menginstal pengaturan berbasis MSI. Ikuti langkah-langkah untuk melakukan hal yang sama:
Langkah 1: Unduh alat "SubInACL" dan instal di PC Anda. Lokasi alat ini adalah: C:\ProgramFiles\Windows Resource Kits\Tools
Langkah 2: Salin dan Tempel kode yang diberikan dalam file Notepad .
@echo off
setlocal
echo.
echo Determine whether we are on an 32 or 64 bit machine
echo.
if "%PROCESSOR_ARCHITECTURE%"=="x86" if "%PROCESSOR_ARCHITEW6432%"=="" goto x86
set ProgramFilesPath=%ProgramFiles(x86)%
goto startResetting
:x86
set ProgramFilesPath=%ProgramFiles%
:startResetting
echo.
if exist "%ProgramFilesPath%\Windows Resource Kits\Tools\subinacl.exe" goto filesExist
echo ***ERROR*** - Could not find file %ProgramFilesPath%\Windows Resource Kits\Tools\subinacl.exe. Double-check that SubInAcl is correctly installed and re-run this script.
goto END
:filesExist
pushd "%ProgramFilesPath%\Windows Resource Kits\Tools"
subinacl.exe /subkeyreg HKEY_LOCAL_MACHINE /grant=administrators=f /grant=system=f
subinacl.exe /subkeyreg HKEY_CURRENT_USER /grant=administrators=f /grant=system=f
subinacl.exe /subkeyreg HKEY_CLASSES_ROOT /grant=administrators=f /grant=system=f
subinacl.exe /subdirectories %windir% /grant=administrators=f /grant=system=f
echo FINISHED.
echo.
echo Press any key to exit . . .
pause >NUL
popd
:END
endlocal
Langkah 3: Lalu pergi ke " File " dan pilih opsi " Save As ".
Langkah 4: Ketik namanya sebagai " reset.cmd ". Terakhir, ubah jenis file menjadi " Semua File ".
Langkah 5: Kemudian, klik kanan pada skrip dan klik " Jalankan sebagai Administrator ".
Sekarang, tunggu hingga skrip reset.cmd selesai dan setelah itu coba instal pembaruan Windows lagi.
Postingan serupa:
Kesimpulan
Solusi di atas diuji dan cocok untuk semua cara berbeda yang dapat mengganggu Anda dari kesalahan ini. Gunakan tergantung pada cara kode kesalahan 0x80070643 ini terjadi di PC Anda, semoga membantu.
Setelah banyak hype dan antisipasi, “Baldur's Gate 3” telah dirilis. Tapi, sebelum terjun ke dalam permainannya, banyak pemain yang ingin mengetahui apakah itu benar atau tidak
Apakah Anda mengalami masalah dengan koneksi pengontrol Anda? Anda siap bermain, tetapi tanpa menggunakan pengontrol, permainan akan berakhir. Anda bukan satu-satunya gamer
Pernahkah Anda mencari cara untuk memodifikasi build pemain Anda tanpa membuat ulang karakter baru di “Diablo 4”? Nah, Anda beruntung. Permainan ini memungkinkan Anda
Pengaturan kecerahan layar adalah fitur penting, apa pun perangkat yang Anda gunakan. Namun yang terpenting adalah mengetahui tingkat kecerahannya
Yama adalah salah satu Katana Terkutuk dalam game dan menyandang status Legendaris. Memegang senjata ampuh di dunia terbuka “Blox Fruits” akan menawarkan Anda
Adaptor jaringan pada sistem operasi Windows merupakan perangkat vital yang memastikan koneksi jaringan berjalan lancar. Sejak adaptor jaringan menerima
Meskipun Anda sudah lama menggunakan Windows, terkadang Anda mungkin menghadapi tantangan yang memerlukan bantuan ahli. Apakah Anda sedang menghadapinya
Ada beberapa hal yang lebih membuat frustrasi daripada terkunci dari jaringan internet Anda. Jika Anda belum menuliskan kata sandinya, Anda berisiko kehilangan akses
Inilah lokasi wallpaper Windows untuk Windows 8 dan 10, sehingga Anda dapat menggunakan gambar beresolusi tinggi ini dengan perangkat lain atau versi Windows yang lebih lama.
Jika Anda ingin mengambil gambar dengan PC Windows 10, Anda perlu menguji fungsi kamera terlebih dahulu. Apakah Anda hanya ingin mengambil foto selfie
Setelah komputer Anda mulai lamban, itu tandanya Anda perlu mengosongkan sebagian ruang. Biasanya, menghapus file-file sementara adalah awal yang baik.
Ringkasan pintasan aplikasi Film & TV di Windows 10, Ringkasan pintasan aplikasi Film & TV di Windows 10 untuk memberi Anda pengalaman yang luar biasa. Mungkin
Cara memperbaiki kesalahan Pesan Gagal Memuat di Discord untuk Windows, Discord tidak menyenangkan jika Anda tidak dapat membaca apa yang ditulis orang lain. Berikut cara memperbaiki kesalahan Pesan
Cara Menampilkan Ikon PC Ini di Desktop Windows 11, Selama proses penggunaan Windows 11, banyak pengguna yang perlu mengakses PC ini (manajemen).
Cara mencari informasi di Windows Registry dengan cepat, Apakah Anda kesulitan mencari informasi di Windows Registry? Jadi di bawah ini adalah cara cepat untuk menemukan registri
Cara membatasi jumlah upaya login yang gagal di Windows 10. Membatasi jumlah upaya login kata sandi yang gagal di Windows 10 membantu meningkatkan keamanan komputer. Begini caranya
Cara membuat pesan kesalahan palsu di Windows, Windows dapat memunculkan beberapa pesan kesalahan yang cukup kreatif tetapi mengapa Anda tidak mencoba membuat konten Anda sendiri untuk diolok-olok?
Cara membuka Windows Tools di Windows 11, Windows Administratif Tools atau Windows Tools masih berguna di Windows 11. Berikut cara menemukan Windows Tools di Windows 11.
Cara memperbaiki kesalahan Windows Quick Assist tidak berfungsi, Windows Quick Assist membantu Anda terhubung ke PC jarak jauh dengan mudah. Namun terkadang juga menimbulkan kesalahan. Tetapi,
Bagaimana cara menyematkan file Word, Excel, dan PowerPoint ke ikon aplikasi yang sesuai di bilah tugas Windows 11, Bagaimana cara menyematkan file Office ke ikon bilah tugas di Windows 11? Mengundang


















