Apakah Platform Lintas Gerbang 3 Baldur? Belum

Setelah banyak hype dan antisipasi, “Baldur's Gate 3” telah dirilis. Tapi, sebelum terjun ke dalam permainannya, banyak pemain yang ingin mengetahui apakah itu benar atau tidak
Seringkali, pengguna menghadapi masalah tertentu saat memulai atau me-reboot komputer mereka. Kotak biru muncul di layar hitam, yang mengatakan " Gambar boot yang dipilih tidak diautentikasi, tekan Enter untuk melanjutkan ". Cukup klik "OK" atau "Enter" untuk me-restart komputer. Setelah ini, Anda akan kembali ke layar yang sama alih-alih memulai sistem. Jadi, Anda perlu memperbaiki masalah ini setiap kali itu terjadi. Kami telah membahas cara untuk memperbaiki masalah Gambar Boot yang Dipilih Tidak Mengautentikasi dalam artikel ini.
Pertama, kita harus memahami apa yang dimaksud dengan Selected Boot Image Did Not Authenticate. Gambar boot adalah file yang berisi berbagai data yang terkait dengan sistem operasi dan membantu memuatnya. Sistem dimuat setelah komputer mengautentikasi pemuat boot sistem sesuai dengan basis data firmware sistem.
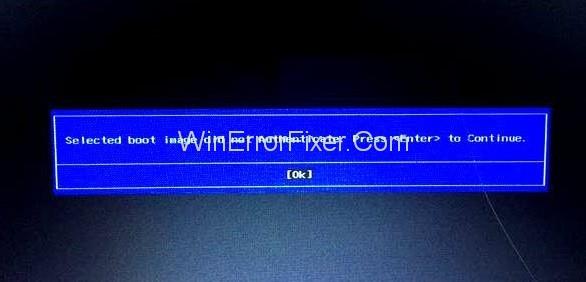
Proses ini mengamankan perangkat dari perubahan sistem yang berbahaya. Komputer mungkin gagal mengautentikasi boot loader karena berbagai alasan:
1. Perubahan informasi boot loader karena instalasi perangkat baru atau peningkatan sistem.
2. Informasi yang hilang pada boot loader.
3. Boot loader rusak karena serangan malware.
Isi
Cara Memperbaiki Gambar Boot yang Dipilih Tidak Mengautentikasi Kesalahan
Banyak pengguna Windows menghadapi masalah ini. Bahkan Windows 10 versi terbaru, terlepas dari fitur-fiturnya yang populer, mengalami masalah ini. Kami juga mengamati bahwa pengguna perangkat HP khususnya menghadapi kesalahan Selected Boot Image Did Not Authenticate.
Dikatakan tentang kegagalan otentikasi gambar boot. Ini terutama terkait dengan pemutakhiran, karena dapat menyebabkan perubahan pada informasi pemuat boot. Dengan demikian, cara untuk memecahkan masalah ini telah dibahas di bawah ini.
Solusi 1: Ubah dari Secure Boot ke Legacy Boot di Pengaturan BIOS
Metode ini hanya cocok jika kesalahan bukan karena serangan malware. Ini memungkinkan sistem boot dengan menonaktifkan fitur boot Aman dan mengesampingkan protokol keamanan. Berikut adalah langkah-langkah dalam metode ini:
Langkah 1: Matikan komputer lalu hidupkan kembali.
Langkah 2: Tekan "Esc" berulang kali untuk membuka menu Startup.
Langkah 3: Tekan " F10 " untuk masuk ke BIOS setelah menu Startup muncul, lalu navigasikan opsi menggunakan tombol panah
Langkah 4: Pilih " Konfigurasi Sistem " di menu atas.
Langkah 5: Pilih “ Opsi boot .”
Langkah 6: Nonaktifkan opsi " Boot aman " dan aktifkan " Dukungan lama ."
Langkah 7: Tekan “ F10 ” untuk menyimpan dan keluar.
Ini akan menyebabkan Windows melakukan boot ulang secara otomatis dengan perubahan yang disimpan. Namun, ini harus berfungsi sebagai solusi sementara. Fitur boot Aman sangat penting untuk mencegah konten berbahaya dan harus diaktifkan kembali setelah masalah diperbaiki. Selain itu, jika masalah Gambar Boot yang Dipilih Tidak Otentikasi disebabkan oleh serangan malware, metode tiga yang diberikan di bawah ini disarankan.
Solusi 2: Hard Reset komputer
Ini adalah cara lain untuk memecahkan masalah Selected Boot Image Did Not Authenticate, di mana konfigurasi BIOS diatur ulang. Ini akan menghapus semua konfigurasi yang tidak cocok dan memungkinkan boot yang berhasil. Berikut adalah langkah-langkah dalam metode ini:
Langkah 1: Matikan komputer dan lepaskan kabel daya.
Langkah 2: Lepaskan baterai dari belakang komputer.
Langkah 3: Tekan dan tahan tombol daya selama sekitar 20 hingga 30 detik untuk mengatur ulang perangkat keras.
Langkah 4: Pasang kembali baterai dan sambungkan kabel daya.
Langkah 5: Nyalakan kembali komputer.
Langkah 6: Saat komputer mulai, tekan "Esc" berulang kali untuk menu Startup.
Langkah 7: Setelah menu Startup muncul, tekan "F2" untuk memuat diagnostik perangkat keras.
Langkah 8: Pilih opsi “Startup test” untuk menguji seluruh perangkat keras sistem guna mendiagnosis masalah apa pun.
Langkah 9: Jika tes melaporkan tidak ada masalah, komputer dapat sering di-boot ulang.
Jika Anda masih menghadapi kesalahan Selected Boot Image Did Not Authenticate, atau jika tes Startup melaporkan adanya masalah, sistem perlu diperbaiki.
Tak satu pun dari teknik yang disebutkan di atas dapat berfungsi jika masalahnya disebabkan oleh serangan malware. Dalam hal ini, sistem perlu diperbaiki. Proses perbaikan dapat dilakukan dengan mengikuti langkah-langkah di bawah ini:
Langkah 1: Pertama, matikan komputer Anda. Sekarang, hidupkan kembali setelah beberapa detik
Langkah 2: Sama seperti komputer mulai, tekan "Esc" berulang kali agar menu Startup muncul
Langkah 3: Setelah menu Startup muncul, tekan "F11" untuk pergi ke konsol pemulihan
Langkah 4: Pilih "Pemecahan Masalah" .
Langkah 5: Kemudian pilih "Opsi Lanjutan".
Langkah 6: Terakhir, pilih "Perbaikan Startup".
Langkah 7: Ikuti petunjuk yang akan muncul di layar. Sekarang, tunggu proses perbaikannya selesai.
Langkah 8: Setelah selesai, restart komputer Anda.
Baca juga:
Kesimpulan
Jadi, kami telah menjelaskan berbagai cara untuk memperbaiki kesalahan otentikasi gambar boot. Pengguna harus terlebih dahulu memiliki gagasan tentang penyebab kesalahan, karena tekniknya cocok berdasarkan penyebabnya. Dua metode pertama harus cukup jika Boot loader menyebabkan kesalahan Selected Boot Image Did Not Authenticate.
Perubahan informasi karena peningkatan sistem atau instalasi baru. Jika terjadi perubahan karena serangan malware, perbaikan sistem diperlukan. Teknik-teknik ini mudah digunakan setelah dipahami. Ini akan membantu Anda setiap kali Anda menghadapi kesalahan Selected Boot Image Did Not Authenticate.
Setelah banyak hype dan antisipasi, “Baldur's Gate 3” telah dirilis. Tapi, sebelum terjun ke dalam permainannya, banyak pemain yang ingin mengetahui apakah itu benar atau tidak
Apakah Anda mengalami masalah dengan koneksi pengontrol Anda? Anda siap bermain, tetapi tanpa menggunakan pengontrol, permainan akan berakhir. Anda bukan satu-satunya gamer
Pernahkah Anda mencari cara untuk memodifikasi build pemain Anda tanpa membuat ulang karakter baru di “Diablo 4”? Nah, Anda beruntung. Permainan ini memungkinkan Anda
Pengaturan kecerahan layar adalah fitur penting, apa pun perangkat yang Anda gunakan. Namun yang terpenting adalah mengetahui tingkat kecerahannya
Yama adalah salah satu Katana Terkutuk dalam game dan menyandang status Legendaris. Memegang senjata ampuh di dunia terbuka “Blox Fruits” akan menawarkan Anda
Adaptor jaringan pada sistem operasi Windows merupakan perangkat vital yang memastikan koneksi jaringan berjalan lancar. Sejak adaptor jaringan menerima
Meskipun Anda sudah lama menggunakan Windows, terkadang Anda mungkin menghadapi tantangan yang memerlukan bantuan ahli. Apakah Anda sedang menghadapinya
Ada beberapa hal yang lebih membuat frustrasi daripada terkunci dari jaringan internet Anda. Jika Anda belum menuliskan kata sandinya, Anda berisiko kehilangan akses
Inilah lokasi wallpaper Windows untuk Windows 8 dan 10, sehingga Anda dapat menggunakan gambar beresolusi tinggi ini dengan perangkat lain atau versi Windows yang lebih lama.
Jika Anda ingin mengambil gambar dengan PC Windows 10, Anda perlu menguji fungsi kamera terlebih dahulu. Apakah Anda hanya ingin mengambil foto selfie
Setelah komputer Anda mulai lamban, itu tandanya Anda perlu mengosongkan sebagian ruang. Biasanya, menghapus file-file sementara adalah awal yang baik.
Ringkasan pintasan aplikasi Film & TV di Windows 10, Ringkasan pintasan aplikasi Film & TV di Windows 10 untuk memberi Anda pengalaman yang luar biasa. Mungkin
Cara memperbaiki kesalahan Pesan Gagal Memuat di Discord untuk Windows, Discord tidak menyenangkan jika Anda tidak dapat membaca apa yang ditulis orang lain. Berikut cara memperbaiki kesalahan Pesan
Cara Menampilkan Ikon PC Ini di Desktop Windows 11, Selama proses penggunaan Windows 11, banyak pengguna yang perlu mengakses PC ini (manajemen).
Cara mencari informasi di Windows Registry dengan cepat, Apakah Anda kesulitan mencari informasi di Windows Registry? Jadi di bawah ini adalah cara cepat untuk menemukan registri
Cara membatasi jumlah upaya login yang gagal di Windows 10. Membatasi jumlah upaya login kata sandi yang gagal di Windows 10 membantu meningkatkan keamanan komputer. Begini caranya
Cara membuat pesan kesalahan palsu di Windows, Windows dapat memunculkan beberapa pesan kesalahan yang cukup kreatif tetapi mengapa Anda tidak mencoba membuat konten Anda sendiri untuk diolok-olok?
Cara membuka Windows Tools di Windows 11, Windows Administratif Tools atau Windows Tools masih berguna di Windows 11. Berikut cara menemukan Windows Tools di Windows 11.
Cara memperbaiki kesalahan Windows Quick Assist tidak berfungsi, Windows Quick Assist membantu Anda terhubung ke PC jarak jauh dengan mudah. Namun terkadang juga menimbulkan kesalahan. Tetapi,
Bagaimana cara menyematkan file Word, Excel, dan PowerPoint ke ikon aplikasi yang sesuai di bilah tugas Windows 11, Bagaimana cara menyematkan file Office ke ikon bilah tugas di Windows 11? Mengundang


















