Cara Menggunakan Mode Edit Penuh Di The Sims 4

Sims 4 adalah angsuran terbaru dari franchise game yang dimulai hampir 20 tahun lalu. Saat ini, ia menawarkan fitur dan pengaturan tersembunyi untuk diberikan kepada pengguna
ERR_QUIC_PROTOCOL_ERROR adalah salah satu dari banyak kesalahan yang Anda hadapi saat menggunakan Google Chrome. Ketika ERR_QUIC_PROTOCOL_ERROR muncul, Anda mungkin tidak dapat mengakses situs web tertentu. Masalahnya adalah kesalahan ini terjadi saat menggunakan sebagian besar situs populer seperti Facebook, YouTube, dan Gmail.
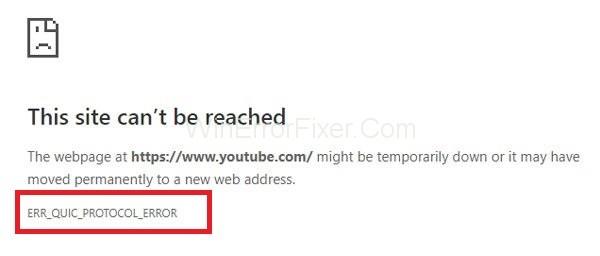
Pesan kesalahan mungkin ditampilkan sebagai "Aplikasi saat ini tidak dapat dijangkau." Dalam beberapa kasus, pesan “Halaman web ini tidak tersedia” juga ditampilkan.
Isi
Alasan Dibalik ERR_QUIC_PROTOCOL_ERROR
Protokol QUIC bertanggung jawab atas ERR_QUIC_PROTOCOL_ERROR . QUIC (Quick UDP Internet Connection) adalah protokol yang digunakan untuk meningkatkan proses transfer data. Protokol ini diperkenalkan pada tahun 2014.
Ini diaktifkan secara default, dan Google Chrome melayani situs web menggunakan protokol QUIC. Protokol ini menghasilkan penjelajahan internet yang lebih cepat dan aman. Namun sejak diluncurkan, banyak pengguna menghadapi beberapa masalah dalam mengakses situs web tertentu. Alasan lain mungkin karena ekstensi pihak ketiga dipasang di Google Chrome.
Cara Memperbaiki ERR_QUIC_PROTOCOL_ERROR di Chrome
Sebagian besar waktu, solusi untuk masalah ini sangat mudah. Biasanya, Anda dapat mengatasi kesalahan ini dalam hitungan menit. Berikut adalah beberapa perbaikan yang dapat Anda coba untuk mengatasi kesalahan ERR_QUIC_PROTOCOL_ERROR:
Solusi 1: Menggunakan Perintah Chrome://flags
Ini adalah solusi pertama yang disarankan pakar teknis untuk menyelesaikan masalah ERR_QUIC_PROTOCOL_ERROR. Dalam hal ini, kami menonaktifkan protokol QUIC Eksperimental. Menonaktifkan protokol berfungsi di sebagian besar kasus. Prosedur langkah demi langkah untuk menonaktifkan protokol ini diberikan di bawah ini:
Langkah 1: Buka browser web Google Chrome.
Langkah 2: Ketik chrome://flags dan tekan tombol Enter untuk membuka menu Pengaturan.
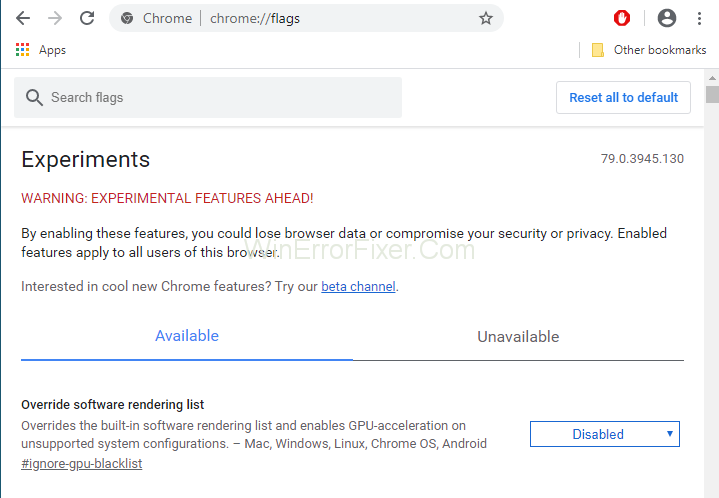
Langkah 3: Sebuah halaman akan ditampilkan berisi pesan peringatan “PERINGATAN: FITUR EKSPERIMENTAL DI DEPAN!” Prosedur ini aman. Jadi kita bisa mengabaikan pesan ini.
Langkah 4: Gulir ke bawah dan cari protokol QUIC Eksperimental . Jika tidak terletak, maka Anda dapat menekan tombol Ctrl + F dan dapat mengetik "Protokol QUIC Eksperimental" di kotak Temukan. Kemudian tekan tombol Enter .
Langkah 5: Menggunakan menu tarik-turun, pilih opsi Nonaktifkan .
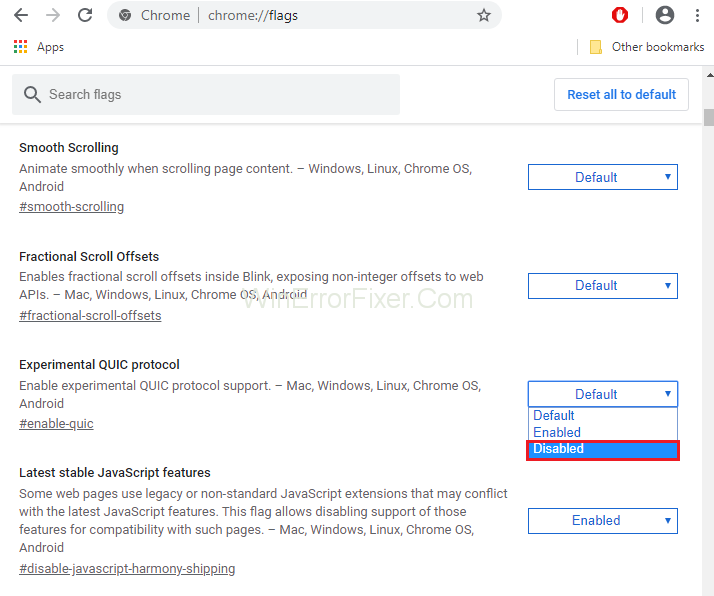
Langkah 6: Setel ulang peramban. ERR_QUIC_PROTOCOL_ERROR harus diselesaikan sekarang.
Jika bahkan setelah menonaktifkan protokol QUIC, masalah masih berlanjut, maka terapkan solusi lain.
Lebih Banyak Panduan:
Solusi 2: Menonaktifkan Ekstensi Browser
Ekstensi memainkan peran yang sangat penting dalam meningkatkan fungsionalitas Chrome. Bahkan jika mereka berjalan di latar belakang, mereka juga menggunakan sumber daya sistem. Juga, beberapa ekstensi tidak berkembang dengan baik. Jadi lebih baik untuk menonaktifkan ekstensi yang tidak diinginkan dan sampah.
Terkadang menjadi sulit untuk mengidentifikasi ekstensi yang menimbulkan masalah. Hati-hati memeriksa dan menghapusnya. Ikuti langkah-langkah ini untuk menonaktifkan ekstensi browser:
Langkah 1: Buka Google Chrome. Ketik chrome://extensions di bilah alamat dan tekan tombol Enter.
Langkah 2: Semua ekstensi yang diinstal akan dicantumkan di sini. Setiap ekstensi memiliki tombol Aktifkan atau Nonaktifkan di depannya. Nonaktifkan ekstensi yang tidak diperlukan. Anda juga dapat menghapusnya dengan mengklik ikon Hapus .
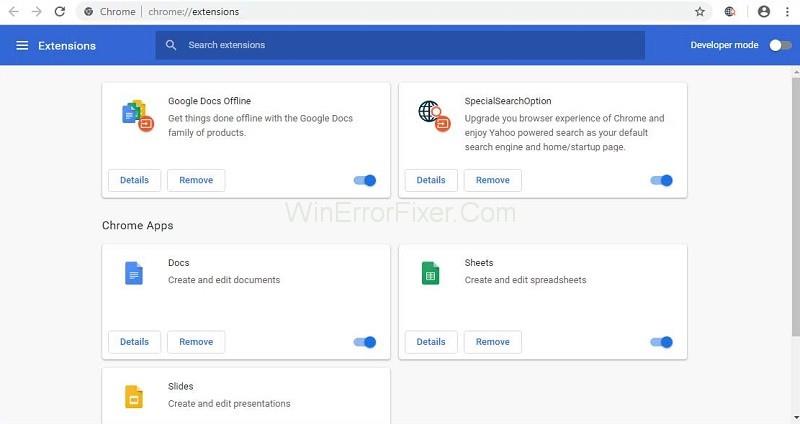
Langkah 3: Mulai ulang Google Chrome dan lihat apakah kesalahan ERR_QUIC_PROTOCOL_ERROR masih ada.
Solusi 3: Setel Ulang Peramban
Metode lain untuk menyelesaikan masalah ERR_QUIC_PROTOCOL_ERROR adalah dengan mengatur ulang browser web Anda. Masalah Anda dapat diselesaikan dengan metode ini. Terapkan langkah-langkah berikut untuk ini:
Langkah 1: Buka Google Chrome. Klik pada tiga titik di sisi kanan atas Google Chrome. Pilih opsi Pengaturan .
Langkah 2: Dari panel kiri, pilih opsi Lanjutan dan perluas untuk melihat opsi lain.
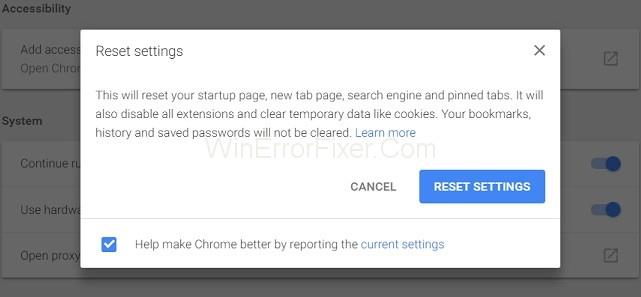
Langkah 3: Setelah itu, pilih opsi Reset . Kemudian buka kembali Google Chrome.
Solusi 4: Periksa Pengaturan Proxy atau Firewall
Terkadang pengaturan proxy dan firewall di sistem kami tidak dilakukan dengan benar. Ini dapat menyebabkan menghasilkan kesalahan bermasalah. Terapkan langkah-langkah berikut untuk memeriksa pengaturan ini:
Langkah 1: Tekan tombol Windows + R dari keyboard. Ketik "inetcpl.cpl" di command prompt dan klik tombol OK .
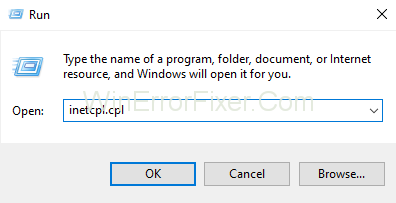
Langkah 2: Pilih tab Connections dan klik opsi LAN Settings . Pastikan hal ini tidak ada masalah dengan firewall dan proxy.
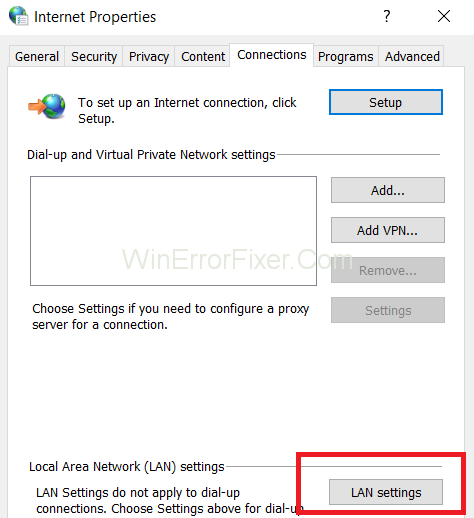
Langkah 3: Hapus centang pada opsi Use a proxy server for your LAN dan pilih opsi Automatically Detect Settings .
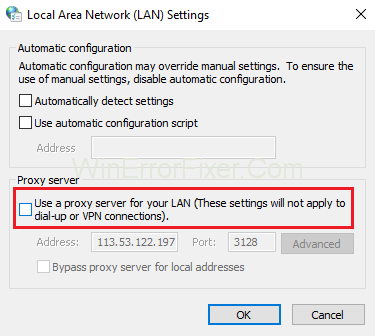
Langkah 4: Terakhir, klik tombol OK dan Apply untuk menyimpan pengaturan baru.
Langkah 5: Restart sistem komputer Anda.
Solusi 5: Nonaktifkan Firewall Sementara
Firewall Windows menawarkan perlindungan ke sistem komputer Anda dari serangan keamanan. Tetapi di sisi lain, itu juga memblokir beberapa situs web. Merupakan ide bagus untuk menonaktifkannya dan kemudian mengakses situs yang diblokir. Langkah-langkah berikut diterapkan untuk hal yang sama:
Langkah 1: Sebagian besar, kita semua memiliki antivirus yang terinstal di sistem kita. Jika Anda juga memilikinya, carilah. Klik kanan padanya dan pilih Nonaktifkan .
Langkah 2: Sekarang, pilih durasi antivirus akan tetap dinonaktifkan. Anda dapat memilih jangka waktu terkecil, misalnya 15 atau 30 menit.
Langkah 3: Buka Google Chrome lagi untuk memeriksa apakah masalahnya sudah teratasi atau belum.
Langkah 4: Buka Control Panel dan pilih opsi System and Security .
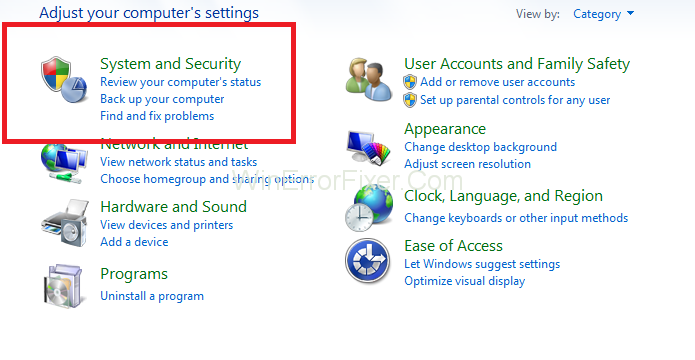
Langkah 5: Sekarang klik pada opsi Windows Firewall .
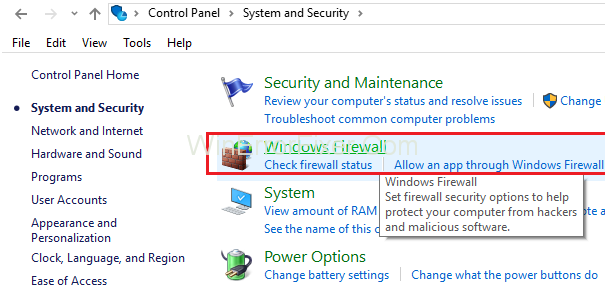
Langkah 6: Dari panel kiri, pilih opsi Turn Windows Firewall On or Off .
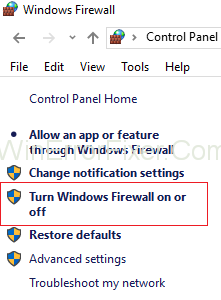
Langkah 7: Setelah itu, pilih opsi Matikan Windows Firewall . Opsi ini untuk sementara akan mematikan firewall sistem Anda.
Langkah 8: Mulai ulang browser web Anda untuk memeriksa apakah Anda dapat menyelesaikan masalah.
Terkadang metode ini tidak dapat menyelesaikan masalah Error ERR_QUIC_PROTOCOL_ERROR . Jika itu terjadi, maka nyalakan firewall windows dengan mengikuti langkah yang sama.
Postingan serupa:
Kesimpulan
Alasan pasti di balik ERR_QUIC_PROTOCOL_ERROR belum diketahui. Sebagian besar waktu, protokol QUIC bertanggung jawab atas kesalahan ERR_QUIC_PROTOCOL_ERROR . Terkadang ekstensi pihak ketiga, firewall, dan perangkat lunak antivirus juga menimbulkan masalah.
Masalah ini terutama mempengaruhi pengaksesan situs web yang dioperasikan oleh Google. Solusi di atas akan membantu menyelesaikan ERR_QUIC_PROTOCOL_ERROR. Tetapi jika masalah masih ada, maka mintalah bantuan dari penasihat teknis.
Sims 4 adalah angsuran terbaru dari franchise game yang dimulai hampir 20 tahun lalu. Saat ini, ia menawarkan fitur dan pengaturan tersembunyi untuk diberikan kepada pengguna
Ketika kehidupan menjadi lebih virtual, mengetahui cara mengirim lampiran dengan sukses di aplikasi Messenger Anda, baik untuk alasan bisnis atau pribadi, telah menjadi hal yang penting.
Ada banyak alasan mengapa Anda menyukai pembuatan film dan pengeditan. Anda dapat memfilmkan tempat-tempat yang Anda kunjungi, orang-orang yang Anda sayangi, dan mengabadikan momen spesial apa pun yang Anda inginkan
Jika Anda mengalami kesalahan manifes Steam yang tidak tersedia, klien Steam gagal mengakses manifes. Kesalahan terjadi ketika platform tidak dapat menemukannya
Dengan Google Maps, Anda bisa mengunjungi tempat-tempat baru tanpa khawatir tersesat. Yang perlu Anda lakukan hanyalah memasukkan lokasi awal dan tujuan Anda,
Saat mendaftar akun dengan Telegram, Anda harus menambahkan nomor telepon ke detail pribadi Anda. Jika Anda penasaran untuk mengonfirmasi milik orang lain
Meskipun dibuat oleh perusahaan induk TikTok, CapCut menawarkan kontrol yang jauh lebih besar atas sebuah video dibandingkan TikTok. Anda dapat menggunakan alat pengeditan CapCut yang luar biasa untuk
Jika Anda lebih suka menjaga privasi dengan menyembunyikan ruang di belakang Anda selama panggilan Zoom, sebaiknya Anda memanfaatkan keburaman Zoom.
Temukan cara mengubah Amazon Echo Show Anda menjadi bingkai foto digital dengan Foto Amazon dalam panduan ini.
Anda memiliki kesempatan untuk menjadikan Chrome sebagai browser default Anda saat Anda menggunakannya untuk pertama kali. Jika Anda melewatkan perintah tersebut, Anda masih dapat menggunakan browser
Formulir pemesanan online membantu bisnis mendapatkan pesanan dari pelanggan mereka tanpa kerumitan. Dengan formulir pemesanan, pelanggan dapat melakukan pemesanan produk, membuat
Dalam hal kesederhanaan, keamanan, dan fitur, AnyDesk langsung menjadi hit dalam berbagi desktop bebas latensi, dengan cepat melampaui TeamViewer. Jika kamu
YouTube menawarkan kepada pemirsa beberapa fitur aksesibilitas untuk meningkatkan pengalaman menonton mereka. Dua di antaranya adalah subtitle dan teks tertulis. Dengan baru-baru ini
Bagian penting dari perjalanan antarbintang Anda di Starfield adalah kegembiraan membangun pos terdepan di dunia asing. Sumber daya yang dapat Anda kumpulkan dari ini
Anda telah melakukan riset, mengambil keputusan, dan ingin berinvestasi pada suatu saham, namun pasarnya belum dibuka. Untungnya, itu tidak menjadi masalah karena
Mengunduh aplikasi dari Google Play Store seharusnya merupakan proses yang mudah. Namun, terkadang pengguna mungkin mengalami masalah saat catatan di
Jika Anda sering menggunakan ChatGPT untuk mengungkap semua pertanyaan Anda, Anda mungkin merasa ketidakmampuan untuk menelusuri percakapan Anda sebelumnya sangat mengecewakan.
Facebook Marketplace adalah platform luar biasa untuk digunakan jika Anda ingin menjual beberapa barang yang tidak terpakai atau jika Anda ingin membeli sesuatu. Tapi itu bisa
TV LG adalah pintu gerbang Anda ke 100+ program. Kontennya berkisar dari saluran berita dan olahraga hingga film dan serial TV yang sedang tren. Anda dapat menonton konten dari
Jika Anda menggunakan Skype untuk bekerja, kemungkinan besar, akan tiba saatnya Anda perlu memeriksa sesuatu di riwayat obrolan Anda. Saat Anda mencoba menemukan


















