Apakah Platform Lintas Gerbang 3 Baldur? Belum

Setelah banyak hype dan antisipasi, “Baldur's Gate 3” telah dirilis. Tapi, sebelum terjun ke dalam permainannya, banyak pemain yang ingin mengetahui apakah itu benar atau tidak
Pesan kesalahan " Layanan audio tidak merespons " adalah kesalahan yang dihasilkan oleh pemecah masalah suara Windows yang biasanya dijalankan saat Anda mengalami masalah dengan perangkat suara. Kesalahan ini sebenarnya berarti bahwa perangkat suara Anda dalam keadaan tidak responsif dan tidak menanggapi pesan atau perintah komputer Anda.
Layanan Audio Tidak Merespons adalah kesalahan yang sangat umum. Ini biasanya terjadi ketika Anda memperbarui versi Windows Anda menggunakan Pembaruan Windows. Ada beberapa metode yang dapat membantu dalam menyelesaikan masalah Layanan Audio Tidak Merespons.
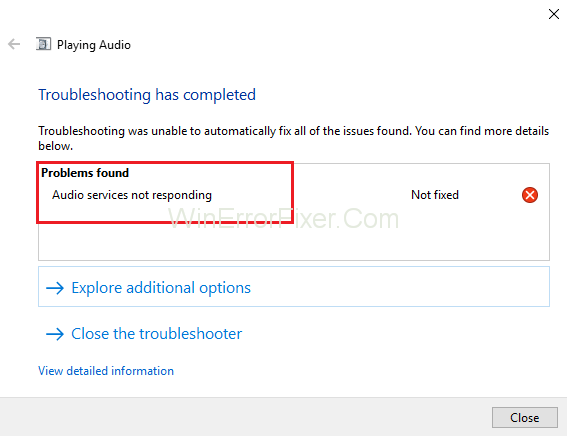
Isi
Cara Memperbaiki Layanan Audio Tidak Merespons di Windows 10
Metode ini termasuk memastikan bahwa driver diperbarui ke versi terbaru mereka dan semua layanan audio berjalan seperti yang diharapkan. Jika metode ini tidak memperbaiki situasi, Anda harus menggunakan pemulihan sistem.
Solusi 1: Memulai Ulang Layanan Audio
Sebelum beralih ke solusi yang kompleks dan ekstensif, Anda harus mulai dengan mencoba memulai ulang layanan audio. Ada layanan audio yang ada di samping perangkat keras dan driver suara Anda yang bertanggung jawab untuk mengelola audio di PC Anda. Reboot sederhana akan mem-boot ulang konfigurasinya dan dapat memperbaiki masalah Layanan Audio Tidak Merespons:
Langkah 1: Pertama-tama, tekan kombinasi tombol Windows + R untuk membuka Run. Kemudian ketik "services.msc" dan kemudian tekan tombol Enter .
Langkah 2: Setelah berada di layanan, buka semua entri hingga Anda melihat "Windows Audio" . Sekarang, klik kanan padanya dan kemudian klik "Restart" .
Langkah 3: Kemudian klik kanan pada entri lagi dan klik Properties. Sekarang, atur jenis startup sebagai "Otomatis" . Terakhir, klik Apply untuk menyimpan perubahan yang dibuat dan kemudian Exit .
Langkah 4: Sekarang, navigasikan kembali ke layanan dan temukan Windows Audio Endpoint Builder . Klik kanan padanya dan kemudian klik Mulai .
Langkah 5: Setelah proses dimulai, buka propertinya dan atur jenis startup sebagai Automatic . Klik Terapkan untuk menyimpan perubahan dan kemudian Keluar .
Langkah 6: Akhirnya, reboot PC Anda dan lihat apakah masalah Audio Services Not Responding masih ada.
Solusi 2: Memasang Realtek atau Perangkat Audio Definisi Tinggi
Banyak pengguna melaporkan bahwa menginstal Driver Perangkat Audio Definisi Tinggi di tempat IDT High Definition Audio CODEC , dll. menyelesaikan masalah ini untuk mereka. Anda dapat mencoba metode ini sebelum menggunakan pemulihan sistem atau melakukan instalasi bersih.
Langkah 1: Pertama-tama, tekan kombinasi tombol Windows + X untuk meluncurkan menu mulai cepat dan kemudian klik Pengelola Perangkat dari daftar opsi yang ditampilkan.
Langkah 2: Perluas kategori "Pengontrol suara, video, dan game" , sekali di Pengelola Perangkat.
Langkah 3: Sekarang, klik kanan pada perangkat suara dan kemudian klik Perbarui Driver setelah itu sebuah opsi akan muncul menanyakan apakah akan menginstal driver secara manual atau otomatis. Klik Browse komputer saya untuk opsi perangkat lunak driver.
Langkah 4: Kemudian klik opsi Biarkan saya memilih dari daftar driver yang tersedia di komputer saya .
Langkah 5: Sekarang, hapus centang pada opsi yang mengatakan "tampilkan perangkat keras yang kompatibel" untuk memastikan bahwa semua hasil terdaftar dalam daftar driver. Pergi melalui semua driver sampai Anda melihat Perangkat Audio Definisi Tinggi dan kemudian klik dan tekan Next .
Langkah 6: Ikuti instruksi yang diberikan di layar untuk menyelesaikan proses instalasi. Nyalakan ulang komputer dan lihat apakah masalah telah teratasi atau belum.
Catatan: Jika metode ini tidak berhasil maka Anda harus mencoba mengunduh driver dari situs web resmi pabrikan. Sekarang, instal mereka menggunakan metode yang diberikan di atas. Melakukannya memperbaiki masalah dalam banyak kasus.
Solusi 3: Periksa Komponen Audio
Sebelum berasumsi bahwa masalahnya bersifat teknis, pastikan semua komponen audio berfungsi. Jika salah satu dari mereka tidak berfungsi, itu bisa menjadi alasan mengapa pesan kesalahan Layanan Audio Tidak Merespons muncul.
Juga, coba nonaktifkan perangkat lunak antivirus Anda karena terkadang mereka memblokir beberapa program yang tidak bersalah yang dapat menyebabkan Anda menderita. Ini adalah layanan dan pengecualiannya dapat menyebabkan perbedaan.
Langkah 1: Pertama-tama, tekan kombinasi tombol Windows + R untuk membuka Run windows.
Langkah 2: Ketik "services.msc" di jendela Run dan kemudian tekan tombol Enter .
Langkah 3: Sekarang, pastikan layanan yang diberikan di bawah ini masih dalam keadaan berjalan. Jika layanan tidak berjalan, klik kanan pada mereka dan kemudian klik Mulai .
Pemeta Titik Akhir RPC
Panggilan Prosedur Jarak Jauh (RPC)
Peluncur Proses Server DCOM
Langkah 4: Pastikan juga bahwa semua layanan ini telah disetel untuk memulai sebagai “Otomatis” .
Langkah 5: Setelah proses dimulai (jika prosesnya mati), lihat apakah masalah yang dihadapi telah teratasi atau tidak. Jika masalah berlanjut, Anda dapat mencoba me-reboot sistem komputer Anda dan memeriksanya kembali.
Solusi 4: Menjalankan beberapa Instruksi Command Prompt
Jika pemeriksaan sudah benar di komputer Anda dan kedua metode yang dijelaskan di atas tidak berhasil untuk Anda, maka Anda dapat mencoba menjalankan beberapa instruksi command prompt yang ditinggikan.
Catatan: Akun administratif akan diperlukan untuk melakukan operasi ini.
Langkah 1: Pertama-tama, gunakan kombinasi tombol Windows + S dan kemudian ketik "command prompt" dan klik kanan aplikasi dan kemudian klik opsi "Jalankan sebagai administrator" .
Langkah 2: Setelah di prompt perintah yang ditinggikan, ketik perintah yang diberikan di bawah ini dan kemudian tekan Enter:
Net localgroup
Administrators /add
Network service
Langkah 3: Kemudian, ketik perintah yang diberikan di bawah ini dan tekan lagi tombol Enter:
Net localgroup
Administrators /add
localservice
Langkah 4: Setelah kedua langkah ini dijalankan, ketik "exit" dan kemudian tekan tombol Enter.
Langkah 5: Terakhir, reboot sistem komputer Anda dan lihat apakah masalah Audio Services Not Responding masih ada atau tidak.
Solusi 5: Memasang Driver Suara Default
Sistem Operasi Anda terus mengupgrade dari waktu ke waktu ke versi terbarunya. Driver suara juga disertakan dalam sebagian besar paket dan ditingkatkan seiring waktu.
Sistem komputer memiliki driver default dasar yang sudah tersimpan di dalamnya, jadi, setiap kali driver suara saat ini dihapus, sistem mengenali perangkat keras yang terhubung dan kemudian menginstal driver yang diperlukan. Anda dapat mencoba menginstal driver default pada PC Anda untuk memperbaiki situasi ini:
Langkah 1: Pertama-tama, tekan kombinasi tombol Windows + S untuk meluncurkan menu pencarian di bilah mulai. Sekarang, ketik "sistem" di kotak dialog yang ditampilkan dan kemudian klik pada item pertama yang mengembalikan hasil.
Langkah 2: Setelah berada di sistem, di sisi kiri layar, klik opsi "Pengaturan sistem lanjutan" .
Langkah 3: Buka tab Hardware dan kemudian klik opsi Device Installation Settings .
Langkah 4: Sekarang, Klik pada opsi yang mengatakan "Tidak (perangkat Anda mungkin tidak berfungsi seperti yang diharapkan)" . Kemudian tekan Simpan perubahan dan keluar. Ini akan menonaktifkan pembaruan Windows dan mencegahnya memperbarui driver audio secara otomatis.
Catatan: Jika metode ini tidak berhasil untuk Anda, pastikan Anda mengubah opsi kembali ke "Ya" lagi.
Langkah 5: Kemudian tekan kombinasi tombol Windows + X untuk membuka menu mulai cepat dan kemudian klik "Pengelola Perangkat" yang ada di daftar opsi yang tersedia.
Langkah 6: Perluas kategori "Pengontrol suara, video, dan game" , sekali di Pengelola Perangkat.
Langkah 7: Kemudian klik kanan pada perangkat suara dan klik "Copot Perangkat" .
Langkah 8: Sekarang, centang kotak centang driver yang dihapus untuk menghapus driver juga dan kemudian lanjutkan dengan proses penghapusan instalasi.
Langkah 9: Setelah perangkat dicopot, klik kanan ruang kosong di Pengelola Perangkat dan kemudian klik "Pindai perubahan perangkat keras" . Sekarang sistem Anda akan mendeteksi perangkat keras audio pada PC Anda dan kemudian secara otomatis menginstal driver default yang ada di sistem Anda.
Langkah 10: Akhirnya, lihat apakah ini ada bedanya. Terakhir, restart komputer Anda setelah penginstalan driver default selesai.
Solusi 6: Pulihkan dari Titik Pemulihan terakhir/Melakukan Instalasi Bersih
Jika semua metode yang dijelaskan di atas gagal untuk memperbaiki situasi, maka Anda tidak memiliki pilihan lain selain mengembalikan Windows Anda ke titik pemulihan terakhir. Jika Anda tidak memiliki titik pemulihan, Anda dapat mencoba menginstal versi Windows yang bersih.
Untuk mencadangkan data Anda dengan menggunakan penyimpanan eksternal, simpan semua lisensi Anda, Anda dapat menggunakan utilitas "Belarc" setelah itu Anda dapat melakukan instalasi yang bersih.
Diberikan di bawah ini adalah langkah-langkah untuk memulihkan Windows dari titik pemulihan terakhir:
Langkah 1: Pertama, tekan kombinasi tombol Windows + S untuk membuka bilah pencarian menu mulai, lalu ketik "pulihkan" di kotak dan kemudian klik program pertama di daftar hasil.
Langkah 2: Setelah pengaturan Restore terbuka, klik System Restore yang terletak di bawah tab System Protection di awal Window.
Langkah 3: Wizard akan terbuka dan akan menavigasi Anda melalui semua langkah untuk memulihkan sistem Anda. Sekarang, klik Berikutnya dan kemudian lanjutkan dengan instruksi lebih lanjut.
Langkah 4: Kemudian klik Pilih titik pemulihan dari daftar opsi yang ada. Jika Anda memiliki lebih dari satu titik pemulihan, semuanya akan terdaftar di sana.
Langkah 5: Setelah itu Windows akan mengkonfirmasi tindakan Anda untuk terakhir kalinya sebelum memulai proses pemulihan sistem. Disarankan untuk menyimpan semua pekerjaan Anda. Ambil cadangan data penting untuk berjaga-jaga dan kemudian lanjutkan dengan prosesnya.
Langkah 6: Setelah pemulihan selesai dengan sukses, masuk ke sistem. Periksa apakah kesalahan Audio Services Not Responding sudah hilang atau belum.
Direkomendasikan:
Kesimpulan
Pergi melalui panduan dengan pikiran waspada. Ikuti langkah-langkahnya dengan cermat, mulai dengan Metode 1 dan teruskan hingga salah satu metode memperbaiki situasi. Semoga panduan ini terbukti bermanfaat bagi Anda.
Setelah banyak hype dan antisipasi, “Baldur's Gate 3” telah dirilis. Tapi, sebelum terjun ke dalam permainannya, banyak pemain yang ingin mengetahui apakah itu benar atau tidak
Apakah Anda mengalami masalah dengan koneksi pengontrol Anda? Anda siap bermain, tetapi tanpa menggunakan pengontrol, permainan akan berakhir. Anda bukan satu-satunya gamer
Pernahkah Anda mencari cara untuk memodifikasi build pemain Anda tanpa membuat ulang karakter baru di “Diablo 4”? Nah, Anda beruntung. Permainan ini memungkinkan Anda
Pengaturan kecerahan layar adalah fitur penting, apa pun perangkat yang Anda gunakan. Namun yang terpenting adalah mengetahui tingkat kecerahannya
Yama adalah salah satu Katana Terkutuk dalam game dan menyandang status Legendaris. Memegang senjata ampuh di dunia terbuka “Blox Fruits” akan menawarkan Anda
Adaptor jaringan pada sistem operasi Windows merupakan perangkat vital yang memastikan koneksi jaringan berjalan lancar. Sejak adaptor jaringan menerima
Meskipun Anda sudah lama menggunakan Windows, terkadang Anda mungkin menghadapi tantangan yang memerlukan bantuan ahli. Apakah Anda sedang menghadapinya
Ada beberapa hal yang lebih membuat frustrasi daripada terkunci dari jaringan internet Anda. Jika Anda belum menuliskan kata sandinya, Anda berisiko kehilangan akses
Inilah lokasi wallpaper Windows untuk Windows 8 dan 10, sehingga Anda dapat menggunakan gambar beresolusi tinggi ini dengan perangkat lain atau versi Windows yang lebih lama.
Jika Anda ingin mengambil gambar dengan PC Windows 10, Anda perlu menguji fungsi kamera terlebih dahulu. Apakah Anda hanya ingin mengambil foto selfie
Setelah komputer Anda mulai lamban, itu tandanya Anda perlu mengosongkan sebagian ruang. Biasanya, menghapus file-file sementara adalah awal yang baik.
Ringkasan pintasan aplikasi Film & TV di Windows 10, Ringkasan pintasan aplikasi Film & TV di Windows 10 untuk memberi Anda pengalaman yang luar biasa. Mungkin
Cara memperbaiki kesalahan Pesan Gagal Memuat di Discord untuk Windows, Discord tidak menyenangkan jika Anda tidak dapat membaca apa yang ditulis orang lain. Berikut cara memperbaiki kesalahan Pesan
Cara Menampilkan Ikon PC Ini di Desktop Windows 11, Selama proses penggunaan Windows 11, banyak pengguna yang perlu mengakses PC ini (manajemen).
Cara mencari informasi di Windows Registry dengan cepat, Apakah Anda kesulitan mencari informasi di Windows Registry? Jadi di bawah ini adalah cara cepat untuk menemukan registri
Cara membatasi jumlah upaya login yang gagal di Windows 10. Membatasi jumlah upaya login kata sandi yang gagal di Windows 10 membantu meningkatkan keamanan komputer. Begini caranya
Cara membuat pesan kesalahan palsu di Windows, Windows dapat memunculkan beberapa pesan kesalahan yang cukup kreatif tetapi mengapa Anda tidak mencoba membuat konten Anda sendiri untuk diolok-olok?
Cara membuka Windows Tools di Windows 11, Windows Administratif Tools atau Windows Tools masih berguna di Windows 11. Berikut cara menemukan Windows Tools di Windows 11.
Cara memperbaiki kesalahan Windows Quick Assist tidak berfungsi, Windows Quick Assist membantu Anda terhubung ke PC jarak jauh dengan mudah. Namun terkadang juga menimbulkan kesalahan. Tetapi,
Bagaimana cara menyematkan file Word, Excel, dan PowerPoint ke ikon aplikasi yang sesuai di bilah tugas Windows 11, Bagaimana cara menyematkan file Office ke ikon bilah tugas di Windows 11? Mengundang


















