Cara Menghapus Riwayat dan Daftar Tontonan Anda Dari Video Amazon Prime

https://www.youtube.com/watch?v=x1-ENWpA5Jc Amazon Prime Video terus meningkatkan layanannya, menyediakan fitur dan produk baru untuk meningkatkan
Jika Anda menggunakan Photoshop untuk mendesain proyek seperti membuat logo, poster, infografis ... Anda harus memiliki pengetahuan tentang tipografi (seni mengatur dan mencocokkan kata-kata dalam pencetakan).
Photoshop memiliki berbagai macam alat pengolah kata profesional, membuatnya mengesankan. Tetapi di mana Anda harus mulai? Jika Anda bertanya-tanya, baca artikel ini untuk mempelajari cara menangani teks secara komprehensif di Photoshop .
Alat Type akan membantu Anda menambahkan teks ke dokumen Anda. Anda bisa memilih mereka di toolbar di sisi kiri layar, atau tekan T . Opsi Type akan muncul di Options Bar di bagian atas layar. Opsi utama meliputi:
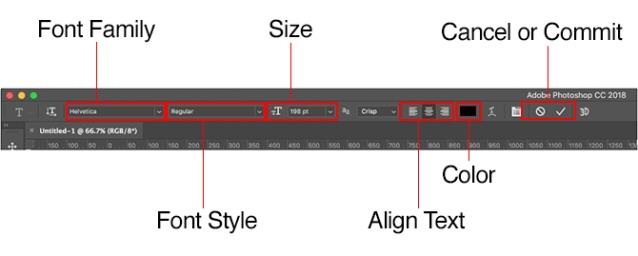
Setiap detail dalam kata selalu memiliki lapisannya sendiri. Untuk memindahkan atau mengubah ukuran teks saat mengedit, tahan Ctrl atau Cmd , lalu seret ke posisi.
Anda dapat mengedit teks, mengubah font, ukuran ... kapan saja. Untuk melakukan ini, pilih alat Jenis dan gunakan mouse untuk menyorot teks (mirip dengan perangkat lunak pengedit teks). Catatan, jangan hanya memilih layer teks.
Kebanyakan orang menambahkan dan mengedit teks dalam Photoshop terutama melalui Horizontal Type Tool (atau Vertical), klik pada kanvas, lalu mulai mengetik.
Ini adalah opsi terbaik untuk tajuk utama, tajuk atau teks pendek.
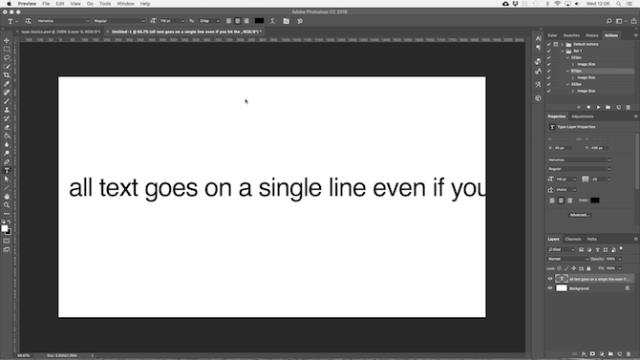
Mengklik pada kanvas menciptakan area teks yang diperluas secara otomatis saat Anda mengetik. Semua teks muncul pada satu baris dan tidak pernah melompat ke baris baru, bahkan ketika Anda mengetik konten di sebelah kanvas.
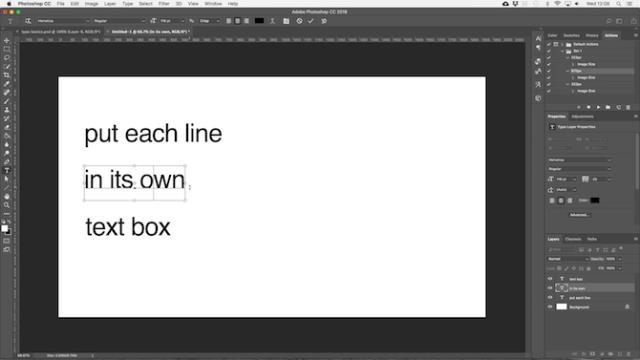
Jika Anda ingin menambahkan spasi, temukan dengan kursor Anda dan tekan Enter . Ini lebih baik daripada membuat layer untuk setiap baris header. Ini akan membantu Anda dengan mudah mengontrol dan memposisikan setiap baris.
Untuk konten yang panjang seperti paragraf atau daftar, pertama buat kotak teks.
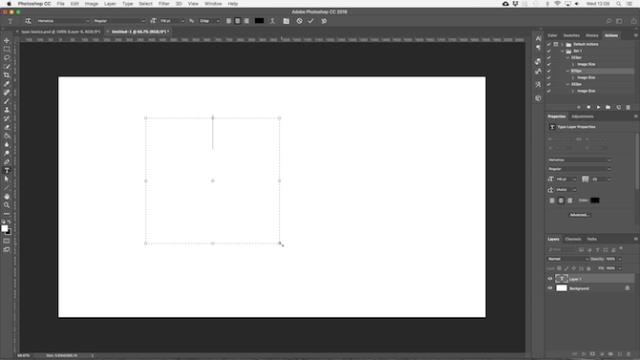
Pilih Horizontal Type Tool > atur opsi pemformatan dasar> Klik dan seret secara diagonal pada kanvas untuk membuat kotak teks persegi panjang. Sekarang ketik atau rekatkan teks ke dalam kotak ini.
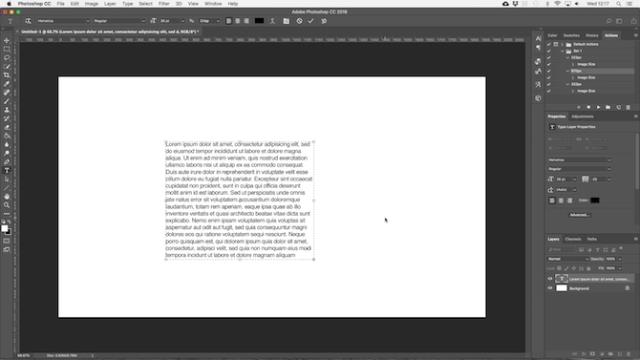
Kotak teks memiliki ukuran tetap. Ketika teks mencapai tepi kanan, itu akan melompat ke baris baru. Jika teks terlalu panjang, Anda perlu mengubah ukuran kotak sehingga Anda dapat melihat sisa teks (atau mengubah ukuran font).
Tekan Ctrl + T (Windows) atau Cmd + T (Mac), lalu tahan Shift dan seret salah satu ujung untuk membuat kotak lebih besar.
Tidak perlu selalu bekerja pada kotak teks persegi panjang. Anda dapat menggunakan berbagai alat pembentukan atau menggambar bentuk baru secara manual dengan Pen Tool , lalu ketikkan kata di dalamnya.
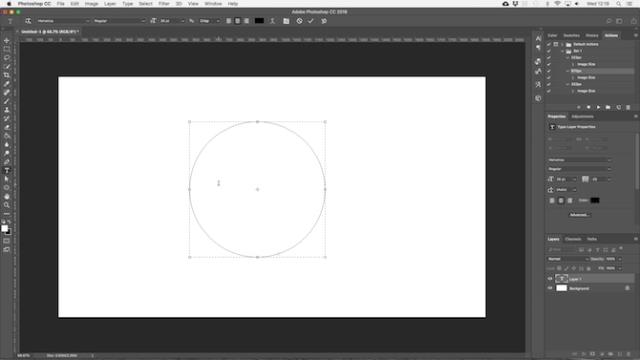
Pilih salah satu alat Bentuk atau gunakan Alat Pena . Atur Mode Alat> Jalur di sudut kiri atas bilah Opsi , lalu gambar bentuk di kanvas.
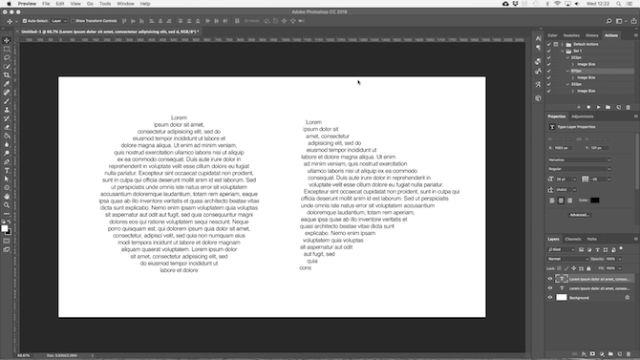
Sekarang seret Alat Jenis Horizontal dan klik di dalam garis yang baru saja Anda gambar. Ini akan mengubah gambar itu menjadi kotak teks. Sekarang luruskan teks ke tengah (tekan Pusat ), ketik atau tempel teks ke dalam kotak.
Bentuk khusus berguna ketika Anda perlu membungkus teks di sekitar gambar atau objek lain dalam suatu desain.
Anda juga dapat menempatkan teks sesuai dengan kurva. Mulai memilih Pen Tool . Di Bilah Opsi di bagian atas, alihkan Mode Alat ke Path . Sekarang gambar kurva di kanvas.
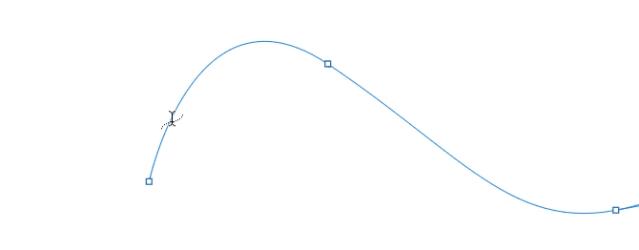
Selanjutnya, pilih Horizontal Type Tool . Arahkan mouse ke garis yang ditarik. Ketika pointer mouse berubah menjadi garis bergelombang, klik mouse. Ini akan menempelkan kotak teks ke baris itu.
Waktunya mengetik.
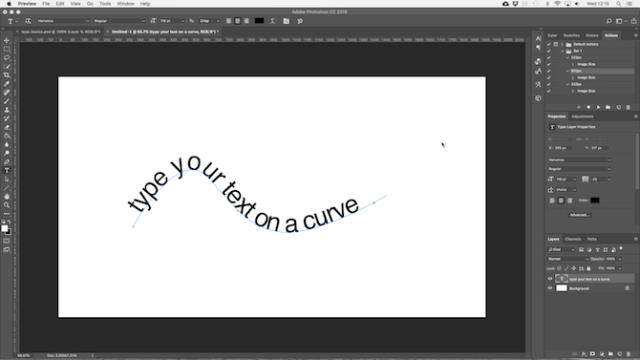
Anda juga dapat menempatkan teks sesuai dengan kontur bentuk. Prosesnya sama seperti di atas, alih-alih menggunakan Pena, Anda hanya perlu memilih salah satu toolkit Shape. Sekali lagi, alihkan Mode Alat ke Path sebelum menggambar.
Untuk menyesuaikan posisi teks pada kurva, gunakan Direct Selection Tool . Arahkan penunjuk mouse ke atas kata dan perangkat lunak akan mengubahnya menjadi dua panah. Klik dan seret di sepanjang garis untuk memindahkan teks di sepanjang jalan.
Klik dan seret melintasi garis untuk membuat teks bergerak di dalam atau di luar bentuk yang Anda inginkan.
Alat kata kunci paling umum di Photoshop adalah Horizontal Type Mask Tool dan Vertical Type Mask Tool .
Alat-alat ini tidak menempatkan teks di kanvas. Sebagai gantinya, mereka membuat bentuk berdasarkan kata-kata yang Anda gunakan dalam desain. Anda tidak dapat kembali dan mengeditnya nanti. Oleh karena itu, memilih font yang tepat sebelum Anda mulai sangat penting.
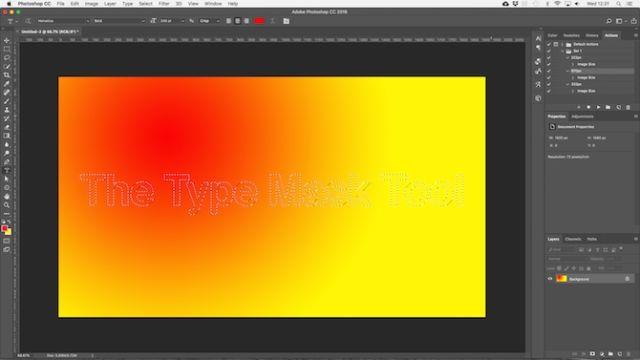
Mulailah tugas ini dengan membuka gambar di Photoshop atau memilih lapisan yang mengandung warna atau gambar apa pun.
Pilih salah satu dari alat Type Mask > pilih font yang Anda inginkan> klik pada kanvas dan ketik kata. Tekan tombol Komit untuk memilih kata yang baru saja Anda ketik.
Berikut adalah 3 cara untuk menggunakannya:
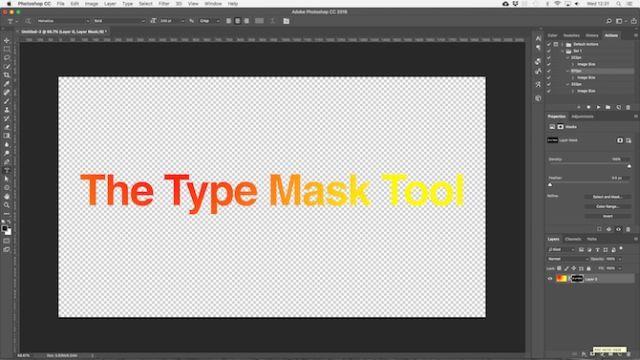
Tambahkan tekstur ke teks . Klik tombol Add Layer Mask di bagian bawah panel Layers. Ini akan membuat latar belakang transparan, hanya menyisakan bentuk teks yang mengandung tekstur pada gambar asli.
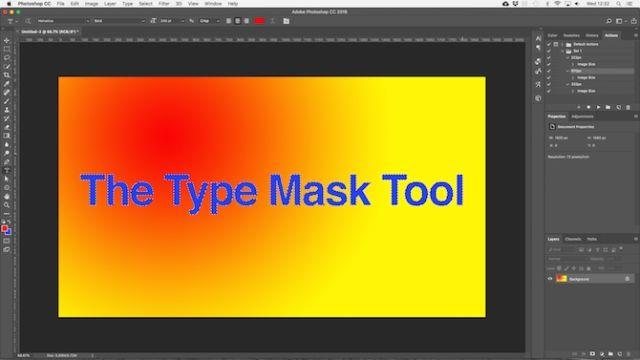
Sorot latar belakang teks . Tekan Ctrl + Backspace atau Cmd + Backspace untuk memotong teks, lalu ganti dengan warna latar yang Anda pilih.
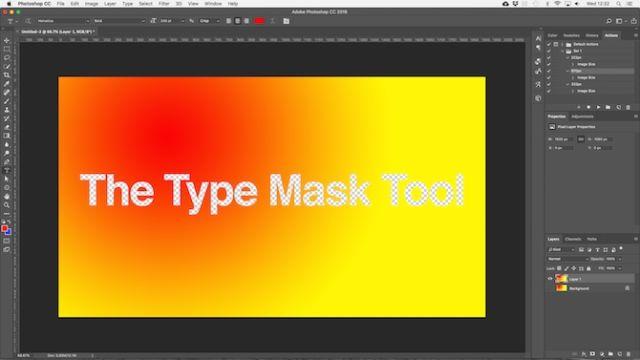
Potong teks dari latar belakang . Tekan Shift + Ctrl + I atau Shift + Cmd + I untuk membalikkan seleksi. Setelah itu, tekan Ctrl + J atau Cmd + J untuk menyembunyikan layer di bawah ini dan Anda akan memiliki gambar asli dengan teks transparan yang disorot di latar belakang.
Anda sudah tahu cara mengetik teks pada halaman di Photoshop, sekarang pelajari cara mendesainnya. Artikel ini akan menyarankan pengaturan dasar pada Bilah Opsi dan beberapa tips bermanfaat yang harus Anda ketahui:
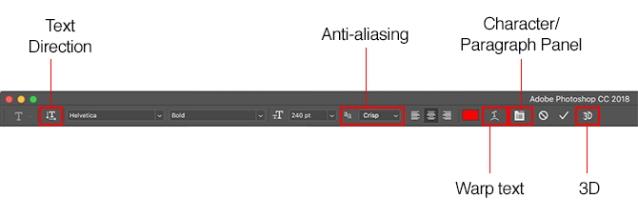
Seperti yang disebutkan sebelumnya, Anda perlu memilih teks dengan pointer mouse sebelum mengubah formatnya.
Klik tombol Character and Paragraph Panel di Options Bar . Tab pertama berisi sekumpulan opsi pemformatan karakter, dengan font dan warna hampir memiliki opsi terbanyak.
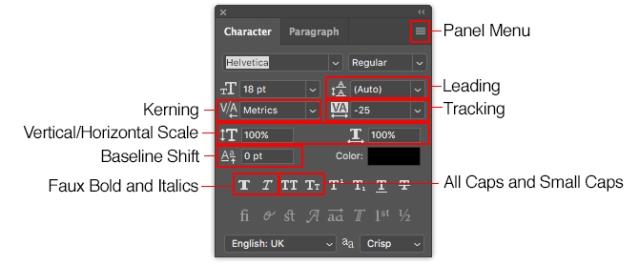
Klik tab Paragraf untuk melihat opsi pemformatan tata letak untuk paragraf yang lebih besar.
Di sini, Anda dapat memasukkan kotak teks ke kiri atau kanan, serta memilih apakah akan menggunakan tanda hubung atau tidak.
Photoshop memungkinkan Anda untuk menambahkan efek ke lapisan apa pun. Ini termasuk lapisan teks. Perangkat lunak ini menambahkan efek bayangan atau cahaya untuk menyorot teks pada latar belakang desain Anda.
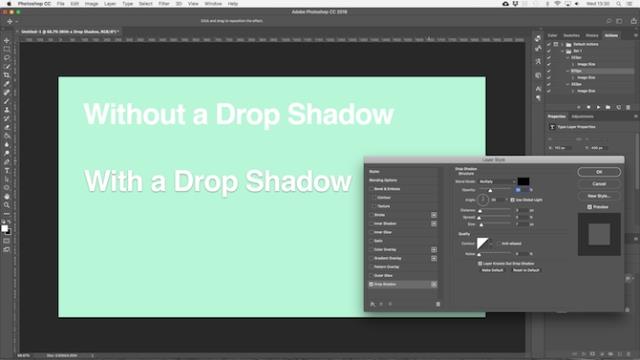
Klik dua kali layer untuk membuka Layer Style .
Pilih Drop Shadow dan sesuaikan pengaturan termasuk Opacity (Sudut), Sudut (sudut) dan Jarak (jarak) . Pastikan tombol Pratinjau dicentang sehingga Anda dapat melihat efeknya secara real time. Klik OK setelah selesai.
Dengan cara ini, Anda juga dapat membuat teks bercahaya atau menerapkan tekstur pada font.
Untuk memutar atau memiringkan teks, pilih layer teks, lalu tekan Ctrl + T atau Cmd + T untuk membuka Free Transform Tool .
Gerakkan penunjuk mouse ke sudut kotak kotak teks hingga berubah menjadi panah melengkung. Sekarang klik dan seret untuk memutar teks.
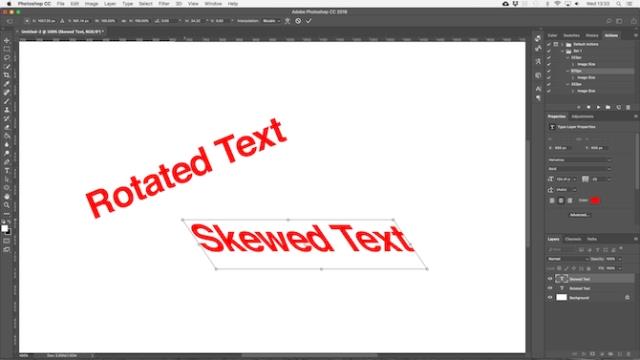
Untuk memiringkan teks, tahan Shift + Ctrl atau Shift + Cmd dan seret salah satu bilah pegangan di tepi kotak. Seret sisi, lalu tekan tombol Enter untuk mengonfirmasi.
Ingatlah bahwa terlalu banyak miring akan merusak huruf Anda.
Memilih font yang tepat atau pasangan font adalah salah satu bagian dasar dari desain grafis.
Pilih font melalui menu drop-down Font di Bar Pilihan . Anda akan melihat ilustrasi sampel kecil untuk setiap gaya.
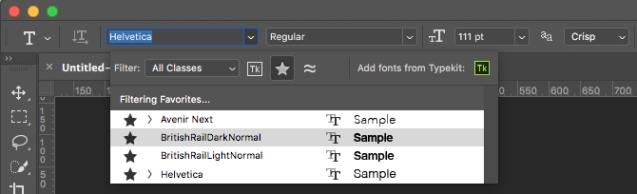
Tandai font favorit Anda dengan mengklik ikon Bintang di sebelahnya. Untuk menemukannya nanti, cukup klik ikon bintang pada bilah menu.
Pilih font dan Font Mirip untuk melihat semua font yang tersedia dan karakteristiknya.
Jika Anda menginginkan lebih banyak font, klik Tambahkan font dari ikon Typekit di menu drop-down Font.
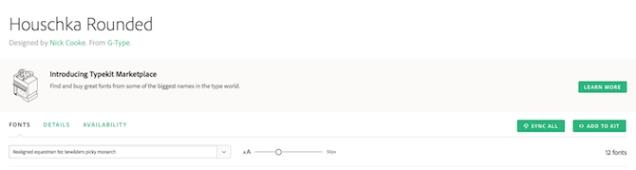
Ini akan membuka web Typekit Adobe. Silakan masuk sesuai kebutuhan, lalu telusuri dan pilih font apa saja untuk ditambahkan. Klik tombol Sync All untuk memasukkan semua gaya font di Photoshop. Selain itu, hanya menyinkronkan gaya dan ketebalan font yang Anda butuhkan.
Terkadang Anda suka dan ingin menggunakan font pada gambar lain untuk pekerjaan Anda, tetapi tidak tahu namanya. Alat Photoshop Match Fonts dapat membantu Anda mengidentifikasi font-font misterius ini, atau setidaknya itu akan memberikan beberapa alternatif serupa.
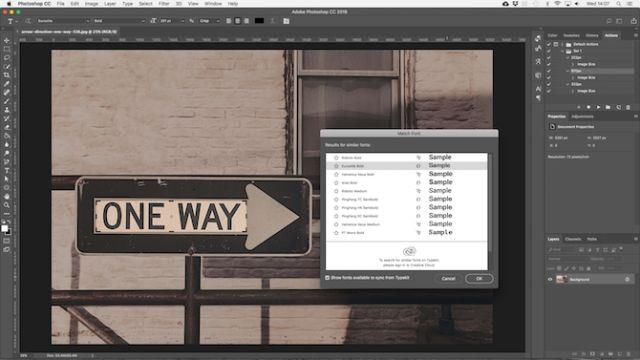
Buka gambar dan pergi ke Type> Match Font . Alat ini menempatkan overlay pada kanvas. Sesuaikan garis miring untuk menyorot font yang ingin Anda gabungkan.
Beberapa saran akan muncul setelah beberapa detik. Pilih satu dan tekan OK .
Saat mendesain logo, Anda dapat menerapkan tip perubahan cepat unik, yaitu untuk memperbaiki font yang digunakan. Ini mudah dilakukan di Photoshop.
Pilih teks> Jenis> Konversi ke Bentuk . Teks kemudian tidak lagi dapat diedit.
Pergi ke Path Selection Tool (A) untuk memilih masing-masing karakter. Anda sekarang dapat mengubah warna, memindahkan posisi atau memutarnya secara terpisah dari bagian teks lainnya.
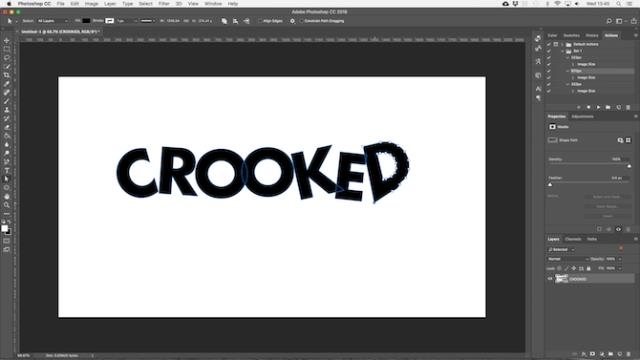
Gunakan Direct Selection Tool untuk menampilkan jalur untuk setiap karakter. Seret titik jangkar untuk memperhalus tampilan font, dan Anda bahkan dapat menggunakan Pen Tool untuk menambahkan kurva baru ke huruf.
Teks adalah bagian penting dari desain grafis dan Photoshop menyediakan banyak alat profesional bagi Anda untuk mengontrolnya di halaman. Semoga metode di atas akan membantu Anda menggunakan perangkat lunak pengedit gambar Photoshop lebih efektif.
https://www.youtube.com/watch?v=x1-ENWpA5Jc Amazon Prime Video terus meningkatkan layanannya, menyediakan fitur dan produk baru untuk meningkatkan
Manajemen proyek yang tepat sangat penting dalam menyelesaikan proyek secara efisien dan tepat waktu. Smartsheet dan Airtable adalah dua alat yang dapat Anda pertimbangkan untuk proyek
Minecraft adalah tentang memanfaatkan kreativitas untuk tetap hidup. Salah satu cara yang kurang dihargai untuk melenturkan otot kreatif Anda dalam permainan adalah dengan spanduk. Sebenarnya tidak
Microsoft Surface Pro 6 telah diumumkan oleh Microsoft pada acara tahunannya di New York City, melanjutkan rangkaian Surface Pro perusahaan. Itu akan terjadi
Tidak banyak program universitas yang dapat memasukkan Mark Zuckerberg dan Steve Ballmer sebagai salah satu dosennya. Tidak banyak program universitas yang lebih dari itu
Menyalin konten di papan klip iPad Anda nyaman karena memberi pengguna akses mudah ke teks, foto, video, dll. Namun, Anda dapat menyalin informasi
Jika Anda menggunakan aplikasi pengeditan video KineMaster, Anda mungkin bertanya-tanya bagaimana cara mengunggah video ke YouTube. Bagaimanapun, aplikasi berbagi video online tidak ada bandingannya
Kolaborasi “Fortnite” dan “Star Wars” menghadirkan kekuatan Pasukan khusus dan misi “Star Wars” kepada para pemain. Kekuatan Force muncul di Bab 4,
Roblox menawarkan cara kreatif dan unik untuk menciptakan dunia. Jika Anda ingin berbagi pengalaman bermain game di Roblox dan game apa pun di dalamnya, menambahkan teman adalah caranya
Menambahkan lebih banyak ruang penyimpanan di PlayStation membantu Anda mengatasi ukuran game modern. Game saat ini lebih besar dari sebelumnya dan memakan banyak ruang di PS
Jika komputer Anda tiba-tiba tampak menjadi lebih lambat, pikiran pertama Anda mungkin adalah RAM terlalu kecil atau terkena virus. Namun, itu
Jika Anda pengguna RingCentral, Anda mungkin ingin mengubah kata sandi Anda. Mungkin Anda mempunyai masalah keamanan atau hanya ingin memilih kata sandi yang lebih mudah
Jika Anda sudah aktif di Telegram selama beberapa waktu, Anda mungkin ingin mengubah gambar profil Anda. Namun, gambar profil lama tidak terhapus secara otomatis
Platform Twitch memiliki opsi untuk melindungi Anda dari melihat bahasa yang berbahaya, menyinggung, dan kasar dalam obrolan. Untuk pengguna yang lebih muda, disarankan untuk memilikinya
https://www.youtube.com/watch?v=Pt48wfYtkHE Google Dokumen adalah alat luar biasa untuk berkolaborasi karena memungkinkan banyak orang mengedit dan mengerjakan satu dokumen
Meskipun ada banyak alat seni digital, Procreate menonjol karena suatu alasan. Ini dirancang untuk menggambar karya seni asli menggunakan stylus dan tablet, memberi Anda a
Ada kalanya Anda tidak ingin teman Facebook Anda mengetahui apa yang Anda posting secara online. Mungkin Anda menjual sesuatu yang diberikan oleh salah satu teman Anda
Ingin membuat film tentang diri Anda berdiri di Paris, tapi belum pernah ke Prancis? Anda dapat melakukannya di iMovie dengan menghapus latar belakang dan memasukkan yang baru
Anda mungkin memperhatikan bahwa ukuran teks Anda telah berubah di pesan Snapchat. Pasalnya, aplikasinya disesuaikan dengan pengaturan ponsel Anda. Untungnya, jika
Pelajari bagaimana Anda dapat menemukan dan memesan tablet Fire terbaru di Amazons Store dalam panduan ini.


















