Cara Mengubah Kata Sandi Di RingCentral

Jika Anda pengguna RingCentral, Anda mungkin ingin mengubah kata sandi Anda. Mungkin Anda mempunyai masalah keamanan atau hanya ingin memilih kata sandi yang lebih mudah
Terkadang, program atau driver yang diinstal membuat kesalahan tak terduga pada sistem Anda atau menyebabkan Windows berperilaku tidak terduga. Biasanya menghapus instalan program atau driver membantu dalam memperbaiki masalah tetapi jika itu tidak memperbaiki masalah maka Anda dapat mencoba memulihkan sistem Anda ke tanggal yang lebih awal ketika semuanya bekerja dengan benar menggunakan Pemulihan Sistem pada Windows 10.

Pemulihan Sistem menggunakan fitur yang disebut perlindungan sistem untuk membuat dan menyimpan titik pemulihan secara teratur di komputer Anda. Titik pemulihan ini berisi informasi tentang pengaturan registri dan informasi sistem lain yang digunakan Windows.
Apa itu Pemulihan Sistem?
System Restore adalah fitur di Windows, pertama kali diperkenalkan di Windows XP yang memungkinkan pengguna untuk memulihkan komputer mereka ke keadaan sebelumnya tanpa kehilangan data apa pun. Jika ada file atau perangkat lunak saat penginstalan yang menimbulkan masalah di Windows, maka Pemulihan Sistem dapat digunakan. Setiap kali ada masalah di Windows, memformat Windows bukanlah solusi. System Restore menghemat kerumitan memformat Windows lagi & lagi dengan mengembalikan sistem ke keadaan sebelumnya tanpa kehilangan data & file.
Isi
Cara menggunakan Pemulihan Sistem di Windows 10
Cara Membuat titik Pemulihan Sistem
Pemulihan Sistem berarti mengembalikan sistem Anda ke konfigurasi lama. Konfigurasi lama ini khusus untuk pengguna atau otomatis. Untuk membuat Pemulihan Sistem khusus pengguna, Anda harus membuat titik Pemulihan Sistem. Titik Pemulihan Sistem ini adalah konfigurasi yang akan dikembalikan oleh sistem Anda ketika Anda melakukan Pemulihan Sistem.
Untuk membuat titik Pemulihan Sistem di Windows 10, ikuti langkah-langkah di bawah ini:
1. Tekan Tombol Windows + S untuk memunculkan pencarian lalu ketik Create a restore point & klik pada hasil pencarian yang muncul.
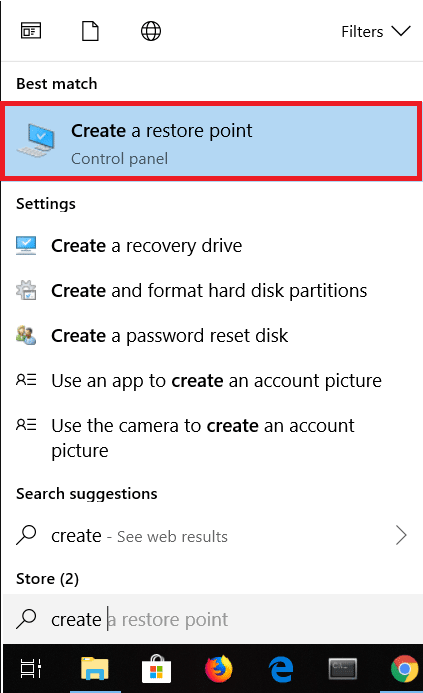
2. Jendela System Properties akan muncul. Di bawah Pengaturan Perlindungan , klik tombol Konfigurasi untuk mengonfigurasi pengaturan pemulihan untuk drive.

3. Tanda centang Hidupkan perlindungan sistem di bawah pengaturan pemulihan dan pilih Penggunaan maksimum di bawah penggunaan disk.

4. Di bawah tab System Properties klik tombol Create .
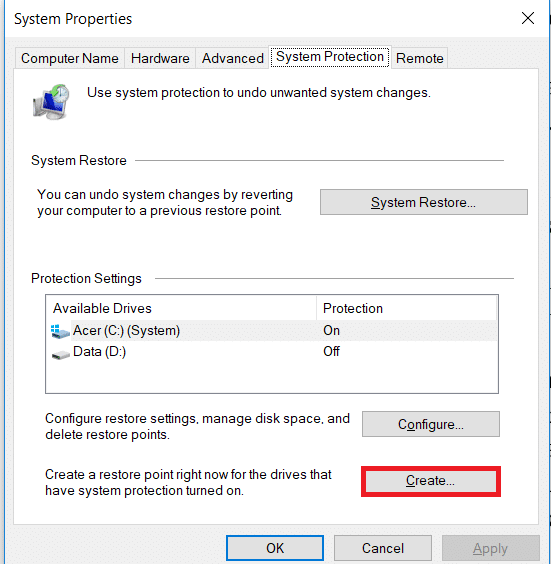
5. Masukkan nama titik pemulihan dan klik Buat .

6. Titik Pemulihan akan dibuat dalam beberapa saat.
Sekarang, titik pemulihan yang Anda buat ini dapat digunakan di masa mendatang untuk memulihkan pengaturan sistem Anda ke status titik Pemulihan ini. Di masa mendatang, jika terjadi masalah, Anda dapat memulihkan sistem ke titik Pemulihan ini dan semua perubahan akan dikembalikan ke titik ini.
Cara Melakukan Pemulihan Sistem
Sekarang setelah Anda membuat titik pemulihan sistem atau titik pemulihan sistem sudah ada di sistem Anda, Anda dapat dengan mudah mengembalikan PC Anda ke konfigurasi lama menggunakan titik pemulihan.
Baca Juga: Cara Memperbaiki File Sistem yang Rusak di Windows 10
Untuk menggunakan Pemulihan Sistem di Windows 10, ikuti langkah-langkah di bawah ini:
1. Di Start Menu ketik pencarian Control Panel . Klik pada Control Panel dari hasil pencarian untuk membukanya.

2. Di bawah Panel kontrol, klik opsi Sistem dan Keamanan.
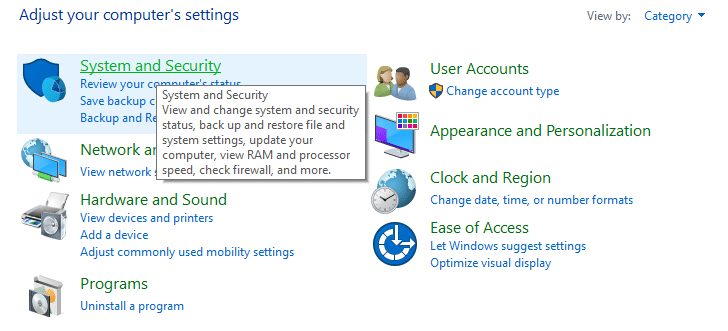
3. Selanjutnya, klik opsi Sistem .

4. Klik Perlindungan Sistem dari sisi kiri atas jendela Sistem .

5. Jendela properti sistem akan muncul. Pilih drive yang ingin Anda lakukan System Perform di bawah pengaturan perlindungan lalu klik System Restore.

6. Akan muncul jendela System Restore , klik Next .

7. Daftar poin System Restore akan muncul . Pilih titik Pemulihan Sistem terbaru dari daftar, lalu klik Berikutnya.
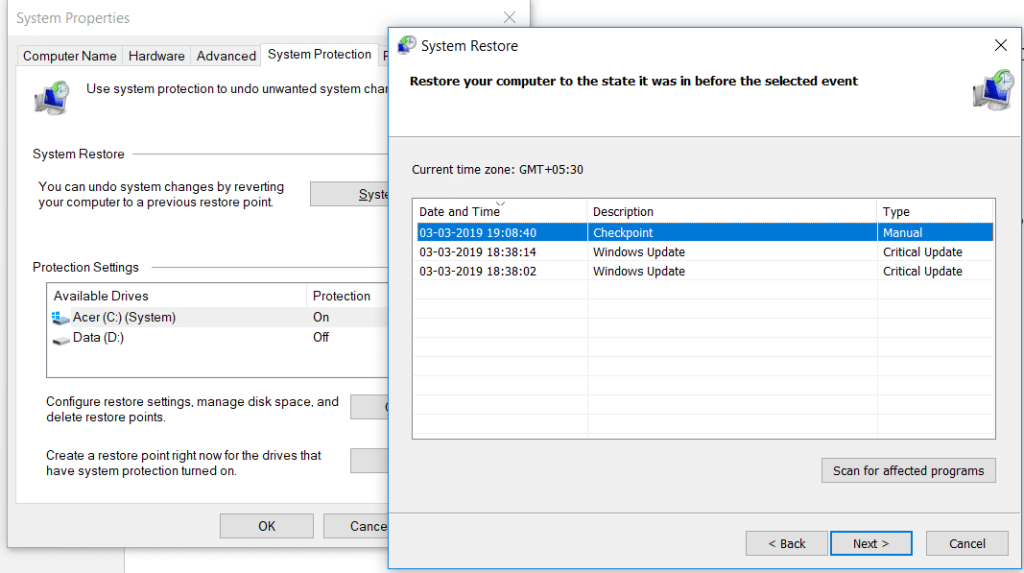
8. Akan muncul kotak dialog konfirmasi . Terakhir, klik Selesai.

9. Klik Ya ketika sebuah pesan Diminta sebagai – Setelah Dimulai, Pemulihan Sistem tidak dapat diinterupsi.

Setelah beberapa waktu proses akan selesai. Ingat, setelah proses Pemulihan Sistem Anda tidak dapat menghentikannya dan akan membutuhkan waktu untuk menyelesaikannya, jadi jangan panik atau mencoba untuk membatalkan proses secara paksa.
Pemulihan Sistem dalam Mode Aman
Karena beberapa masalah Windows yang serius atau konflik perangkat lunak, mungkin Pemulihan Sistem tidak akan berfungsi dan sistem Anda tidak dapat kembali ke titik Pemulihan yang diinginkan. Untuk mengatasi masalah ini, Anda perlu memulai Windows dalam Safe Mode. Dalam mode aman, hanya bagian penting dari Jendela yang berjalan yang berarti perangkat lunak, aplikasi, driver, atau pengaturan yang bermasalah akan dinonaktifkan. Pemulihan Sistem yang dilakukan dengan cara ini biasanya berhasil.
Untuk mengakses Safe Mode dan melakukan System Restore pada Windows 10, ikuti langkah-langkah di bawah ini:
1. Mulai Windows dalam mode Aman Menggunakan salah satu metode yang tercantum di sini .
2. Sistem akan mulai dalam mode Aman dengan beberapa opsi. Klik pada opsi Pemecahan Masalah .
3. Di bawah Troubleshoot , Klik Opsi Lanjutan.

4. Di bawah Opsi lanjutan akan ada enam opsi, klik Pemulihan Sistem dan proses pemulihan sistem akan dimulai.

5. Ini akan meminta titik Pemulihan Sistem yang ingin Anda pulihkan Sistemnya. Pilih titik pemulihan terbaru.

Pemulihan Sistem saat perangkat tidak bisa boot
Mungkin saja perangkat tidak bisa boot atau Windows tidak mulai seperti biasanya. Jadi, untuk melakukan Pemulihan Sistem dalam kondisi ini, ikuti langkah-langkah berikut:
1. Saat membuka sistem terus menerus tekan tombol F8 sehingga Anda dapat masuk ke menu Boot .
2. Sekarang Anda akan melihat jendela Troubleshoot dan di bawahnya klik opsi Advanced .

3. Klik opsi System Restore dan selebihnya sama seperti yang disebutkan di atas.

Meskipun kami berfokus pada Windows 10, tetapi langkah yang sama dapat membawa Anda ke Pemulihan Sistem di windows 8.1 dan windows 7.
Meskipun Pemulihan Sistem sangat membantu, hal-hal tertentu harus diingat saat menangani Pemulihan Sistem.
Direkomendasikan:
Semoga dengan menggunakan salah satu cara di atas Anda dapat menggunakan System Restore di Windows 10 . Tetapi jika Anda masih memiliki pertanyaan atau terjebak dalam beberapa langkah, silakan hubungi di bagian komentar.
Jika Anda pengguna RingCentral, Anda mungkin ingin mengubah kata sandi Anda. Mungkin Anda mempunyai masalah keamanan atau hanya ingin memilih kata sandi yang lebih mudah
Jika Anda sudah aktif di Telegram selama beberapa waktu, Anda mungkin ingin mengubah gambar profil Anda. Namun, gambar profil lama tidak terhapus secara otomatis
Platform Twitch memiliki opsi untuk melindungi Anda dari melihat bahasa yang berbahaya, menyinggung, dan kasar dalam obrolan. Untuk pengguna yang lebih muda, disarankan untuk memilikinya
https://www.youtube.com/watch?v=Pt48wfYtkHE Google Dokumen adalah alat luar biasa untuk berkolaborasi karena memungkinkan banyak orang mengedit dan mengerjakan satu dokumen
Meskipun ada banyak alat seni digital, Procreate menonjol karena suatu alasan. Ini dirancang untuk menggambar karya seni asli menggunakan stylus dan tablet, memberi Anda a
Ada kalanya Anda tidak ingin teman Facebook Anda mengetahui apa yang Anda posting secara online. Mungkin Anda menjual sesuatu yang diberikan oleh salah satu teman Anda
Ingin membuat film tentang diri Anda berdiri di Paris, tapi belum pernah ke Prancis? Anda dapat melakukannya di iMovie dengan menghapus latar belakang dan memasukkan yang baru
Anda mungkin memperhatikan bahwa ukuran teks Anda telah berubah di pesan Snapchat. Pasalnya, aplikasinya disesuaikan dengan pengaturan ponsel Anda. Untungnya, jika
Pelajari bagaimana Anda dapat menemukan dan memesan tablet Fire terbaru di Amazons Store dalam panduan ini.
Jika Anda ingin mengetahui platform sosial mana yang terbaik untuk monetisasi, jumlah basis pengguna TikTok saja sudah memberi tahu Anda semua yang perlu Anda ketahui.
https://www.youtube.com/watch?v=Y9EoUvRpZ2s Setelah Anda menjadi Kreator Snapchat resmi, Anda akan mendapatkan tombol Berlangganan di samping nama Anda. Apa yang kamu butuhkan
Bitmoji 3D adalah fitur inovatif dari Snapchat yang memungkinkan pengguna menciptakan kehadiran digital unik yang secara akurat mewakili kepribadian dan kepribadian mereka
Selama presentasi Google Slide, Anda harus menghitung berapa lama Anda berada di satu slide atau memberikan kesempatan kepada audiens untuk terlibat dalam diskusi atau menjawab pertanyaan apa pun.
OnePlus 5 adalah salah satu ponsel terbaik tahun 2017. Kemudian OnePlus 5T hadir, dan memperbaikinya dengan beberapa cara sederhana namun penting, tanpa menambahkan
Di Aplikasi Tunai, Anda dapat mengirim uang kepada orang lain, berinvestasi di saham atau saham perusahaan, memperdagangkan kripto, dan membayar tagihan Anda. Namun, Anda perlu menambahkan dana ke Uang Tunai Anda
Anda dapat menggunakan beberapa metode untuk memotong bentuk di Adobe Illustrator. Hal ini karena banyak objek yang tidak dibuat dengan cara yang sama. Sayangnya,
Jika Anda ingin mendownload video dan menikmati konten bebas iklan di YouTube, Anda harus menjadi pelanggan premium. Di sinilah bot Telegram berguna berperan.
Setiap kali Anda mengirim email di Outlook, Anda mengharapkan email terkirim secara instan. Namun, seperti platform email lainnya, Outlook rentan terhadap kegagalan fungsi dan
https://www.youtube.com/watch?v=13ei1TYS8uk Chromebook adalah perangkat brilian, jika Anda tidak memerlukan laptop yang dapat menangani program yang menuntut. Jika Anda masuk
Cerita berlanjut pada tahun 1896, ketika Lumière bersaudara pertama kali memperlihatkan kereta api yang berhenti di stasiun La Ciotat, penonton di bioskop menjadi kacau balau.


















